Durchsuchen Sie unsere FAQ nach Hilfe
Brauche Hilfe?
Können Sie die gesuchte Antwort nicht finden? Keine Sorge, wir sind hier um zu helfen!
DRIVERfighter
Ihr Lizenzkey kann auf einem PC benutzt werden.
Alte Treiber können die Ursache für eine schwächere Leistung und Abstürze sein. Manche veraltete Treiber stellen auch ein Sicherheitsrisiko dar. Die meisten PC-Abstürze werden durch veraltete, oder miteinander in Konflikt stehende Treiber verursacht. Alte Treiber können zu Systemfehlern, Abstürzen und einer schwachen Leistung führen.
Alte und fehlerhafte Treiber können Blauschirm-Abstürzen und andere Fehler hervorrufen, welche bewirken, dass Ihre Hardware nicht richtig arbeitet, Sie nur langsam im Web surfen können, Ihr PC langsam startet und Ihr Computer allgemein langsam läuft.
Hardware-Hersteller aktualisieren Ihre Treiber regelmäßig – oft, um Fehler zu beheben und die Stabilität und Leistung zu verbessern. DRIVERfighter scannt Ihren Computer, findet alte Treiber und erstellt eine Liste mit verfügbaren Updates, aus der Sie auswählen können, welche davon DRIVERfighter für Sie downloaden und installieren soll.
Sie können einen kostenlosen Scan ausführen, um Updates für Ihre Treiber zu finden. Danach können Sie wählen, ob Sie DRIVERfighter kaufen, auf regulärer Basis nutzen und all Ihre Treiber aktualisieren möchten. Laden Sie die kostenlose Testversion hier herunter und versuchen Sie einen Scan: http://www.spamfighter.com/DRIVERfighter/Lang_DE/
Mehr als 100.000 Treiber von Epson, Nvidia, Intel, Dlink, Lenovo, Asus, Brother, Okidata, Konica, HP, Toshiba, Acer und viele mehr werden unterstützt.
Nein, denn das Windows Update aktualisiert nur Ihre Windows Installation und nicht die wichtigen Treiber für Motherboard, Bluetooth, Grafikkarte, Ethernet, usw.
Bitte folgen Sie dieser Anleitung, wenn Sie beim Aktualisieren Ihrer Treiber mit DRIVERfighter diese Fehlermeldung erhalten:
Es kann kein Systemwiederherstellungspunkt erstellt werden, Fehlercode: 2147754754
Bitte gehen Sie zu Start -> Systemsteuerung -> Leistung und Wartung -> Verwaltung -> Dienste. Aktivieren Sie den Dienst mit dem Titel “MS Software Shadow Copy Provider”. Falls er deaktiviert ist, setzen Sie ihn auf “Manuell”.
Danach vergewissern Sie sich, dass die Funktion für die Erstellung eines Systemwiederherstellungspunkts auf Ihrem Computer aktiviert ist. Die Anleitungen unten zeigen, wie:
Für Windows 7
1. Gehen Sie zu “Start”.
2. Klicken Sie auf “Systemsteuerung”.
3. Klicken Sie auf “Alle Systemsteuerungselemente”.
4. Klicken Sie danach auf “System”.
5. Wählen Sie im sich öffnenden Fenster mit dem Titel “Systemeigenschaften” den Tab “Computerschutz”.
6. In der Box mit der Überschrift “Schutzeinstellungen” wählen Sie Ihren Systemtreiber (wahrscheinlich (C:) (System)).
7. Klicken Sie auf “Konfigurieren”.
8. Wählen Sie dann “Systemeinstellungen und frühere Dateiversionen wiederherstellen”.
9. Klicken Sie auf “OK”.
Ihre Systemwiederherstellungsfunktion ist nun aktiviert.
Falls Sie diese Meldung erhalten: Fehlercode: 2147754754,
folgen Sie bitte DIESER ANLEITUNG.
Die Anleitungen unten zeigen, wie Sie Ihre Systemwiederherstellungsfunktion aktivieren:
Für Windows 7
1. Gehen Sie zu “Start”.
2. Klicken Sie auf “Systemsteuerung”.
3. Klicken Sie auf “Alle Systemsteuerungselemente”.
4. Klicken Sie danach auf “System”.
5. Wählen Sie im sich öffnenden Fenster mit dem Titel “Systemeigenschaften” den Tab “Computerschutz”.
6. In der Box mit der Überschrift “Schutzeinstellungen” wählen Sie Ihren Systemtreiber (wahrscheinlich (C:) (System)).
7. Klicken Sie auf “Konfigurieren”.
8. Wählen Sie dann “Systemeinstellungen und frühere Dateiversionen wiederherstellen”.
9. Klicken Sie auf “OK”.
Ihre Systemwiederherstellungsfunktion ist nun aktiviert.
Für Windows VISTA
1. Öffnen Sie DRIVERfighter, indem Sie auf Start -> alle Programme -> Fighters -> DRIVERfighter -> DRIVERfighter gehen.
2. Wählen Sie “Account” im Menü links.
3. Geben Sie Ihren Produktkey ein.
4. Klicken Sie auf den Button “Produktkey hinzufügen”. Ihr Key wird dann aktiviert.
Das Finden von Updates für 10+ Treiber kann eine recht ermüdende Arbeit darstellen. Abgesehen davon gehen Sie dabei immer das Risiko ein, Updates zu finden, die eigentlich nicht auf dem neuesten Stand sind.
Falls Ihre Bildschirmeinstellungen nach der Treiberaktualisierung anders aussehen als vorher, müssen Sie die Einstellungen erneut in Windows anpassen.
Der Grund für die Rücksetzung Ihrer Einstellungen ist wahrscheinlich, dass Windows Ihre Einstellungen während der Treiberaktualisierung nicht aufrechterhalten konnte.
Wir empfehlen Ihnen dringend, alle anderen Programme während der Treiberaktualisierung zu schließen und Ihren Computer während der Aktualisierung nicht zu benutzen. Ansonsten kann es zu Problemen mit installierten Programmen oder sogar der Hardware kommen.
Um DRIVERfighter zu kaufen, gehen Sie bitte so vor:
1. Öffnen Sie DRIVERfighter, indem Sie auf Start -> alle Programme -> Fighters -> DRIVERfighter -> DRIVERfighter gehen.
2. Wählen Sie im Menü links “Account”.
3. Klicken Sie auf den grünen “Vollversion kaufen”-Button.
4. Sie werden nun auf unsere Website umgeleitet, wo Sie einen Lizenzkey kaufen können.
5. Vergessen Sie anschließend nicht, Ihren neuen Produktkey in das Programm einzutragen.
DRIVERfighter - General
Ihr Lizenzkey kann auf einem PC benutzt werden.
Alte Treiber können die Ursache für eine schwächere Leistung und Abstürze sein. Manche veraltete Treiber stellen auch ein Sicherheitsrisiko dar. Die meisten PC-Abstürze werden durch veraltete, oder miteinander in Konflikt stehende Treiber verursacht. Alte Treiber können zu Systemfehlern, Abstürzen und einer schwachen Leistung führen.
Alte und fehlerhafte Treiber können Blauschirm-Abstürzen und andere Fehler hervorrufen, welche bewirken, dass Ihre Hardware nicht richtig arbeitet, Sie nur langsam im Web surfen können, Ihr PC langsam startet und Ihr Computer allgemein langsam läuft.
Hardware-Hersteller aktualisieren Ihre Treiber regelmäßig – oft, um Fehler zu beheben und die Stabilität und Leistung zu verbessern. DRIVERfighter scannt Ihren Computer, findet alte Treiber und erstellt eine Liste mit verfügbaren Updates, aus der Sie auswählen können, welche davon DRIVERfighter für Sie downloaden und installieren soll.
Sie können einen kostenlosen Scan ausführen, um Updates für Ihre Treiber zu finden. Danach können Sie wählen, ob Sie DRIVERfighter kaufen, auf regulärer Basis nutzen und all Ihre Treiber aktualisieren möchten. Laden Sie die kostenlose Testversion hier herunter und versuchen Sie einen Scan: http://www.spamfighter.com/DRIVERfighter/Lang_DE/
Mehr als 100.000 Treiber von Epson, Nvidia, Intel, Dlink, Lenovo, Asus, Brother, Okidata, Konica, HP, Toshiba, Acer und viele mehr werden unterstützt.
Nein, denn das Windows Update aktualisiert nur Ihre Windows Installation und nicht die wichtigen Treiber für Motherboard, Bluetooth, Grafikkarte, Ethernet, usw.
Bitte folgen Sie dieser Anleitung, wenn Sie beim Aktualisieren Ihrer Treiber mit DRIVERfighter diese Fehlermeldung erhalten:
Es kann kein Systemwiederherstellungspunkt erstellt werden, Fehlercode: 2147754754
Bitte gehen Sie zu Start -> Systemsteuerung -> Leistung und Wartung -> Verwaltung -> Dienste. Aktivieren Sie den Dienst mit dem Titel “MS Software Shadow Copy Provider”. Falls er deaktiviert ist, setzen Sie ihn auf “Manuell”.
Danach vergewissern Sie sich, dass die Funktion für die Erstellung eines Systemwiederherstellungspunkts auf Ihrem Computer aktiviert ist. Die Anleitungen unten zeigen, wie:
Für Windows 7
1. Gehen Sie zu “Start”.
2. Klicken Sie auf “Systemsteuerung”.
3. Klicken Sie auf “Alle Systemsteuerungselemente”.
4. Klicken Sie danach auf “System”.
5. Wählen Sie im sich öffnenden Fenster mit dem Titel “Systemeigenschaften” den Tab “Computerschutz”.
6. In der Box mit der Überschrift “Schutzeinstellungen” wählen Sie Ihren Systemtreiber (wahrscheinlich (C:) (System)).
7. Klicken Sie auf “Konfigurieren”.
8. Wählen Sie dann “Systemeinstellungen und frühere Dateiversionen wiederherstellen”.
9. Klicken Sie auf “OK”.
Ihre Systemwiederherstellungsfunktion ist nun aktiviert.
Falls Sie diese Meldung erhalten: Fehlercode: 2147754754,
folgen Sie bitte DIESER ANLEITUNG.
Die Anleitungen unten zeigen, wie Sie Ihre Systemwiederherstellungsfunktion aktivieren:
Für Windows 7
1. Gehen Sie zu “Start”.
2. Klicken Sie auf “Systemsteuerung”.
3. Klicken Sie auf “Alle Systemsteuerungselemente”.
4. Klicken Sie danach auf “System”.
5. Wählen Sie im sich öffnenden Fenster mit dem Titel “Systemeigenschaften” den Tab “Computerschutz”.
6. In der Box mit der Überschrift “Schutzeinstellungen” wählen Sie Ihren Systemtreiber (wahrscheinlich (C:) (System)).
7. Klicken Sie auf “Konfigurieren”.
8. Wählen Sie dann “Systemeinstellungen und frühere Dateiversionen wiederherstellen”.
9. Klicken Sie auf “OK”.
Ihre Systemwiederherstellungsfunktion ist nun aktiviert.
Für Windows VISTA
1. Öffnen Sie DRIVERfighter, indem Sie auf Start -> alle Programme -> Fighters -> DRIVERfighter -> DRIVERfighter gehen.
2. Wählen Sie “Account” im Menü links.
3. Geben Sie Ihren Produktkey ein.
4. Klicken Sie auf den Button “Produktkey hinzufügen”. Ihr Key wird dann aktiviert.
Das Finden von Updates für 10+ Treiber kann eine recht ermüdende Arbeit darstellen. Abgesehen davon gehen Sie dabei immer das Risiko ein, Updates zu finden, die eigentlich nicht auf dem neuesten Stand sind.
Falls Ihre Bildschirmeinstellungen nach der Treiberaktualisierung anders aussehen als vorher, müssen Sie die Einstellungen erneut in Windows anpassen.
Der Grund für die Rücksetzung Ihrer Einstellungen ist wahrscheinlich, dass Windows Ihre Einstellungen während der Treiberaktualisierung nicht aufrechterhalten konnte.
Wir empfehlen Ihnen dringend, alle anderen Programme während der Treiberaktualisierung zu schließen und Ihren Computer während der Aktualisierung nicht zu benutzen. Ansonsten kann es zu Problemen mit installierten Programmen oder sogar der Hardware kommen.
Um DRIVERfighter zu kaufen, gehen Sie bitte so vor:
1. Öffnen Sie DRIVERfighter, indem Sie auf Start -> alle Programme -> Fighters -> DRIVERfighter -> DRIVERfighter gehen.
2. Wählen Sie im Menü links “Account”.
3. Klicken Sie auf den grünen “Vollversion kaufen”-Button.
4. Sie werden nun auf unsere Website umgeleitet, wo Sie einen Lizenzkey kaufen können.
5. Vergessen Sie anschließend nicht, Ihren neuen Produktkey in das Programm einzutragen.
FULL-DISKfighter
Ja, Sie können die Testversion hier herunterladen und damit gratis 25 Dateien bereinigen.
Starten Sie das Programm und klicken Sie im linken Menü auf „Einstellungen”. Klicken Sie dann auf „Kontoeinstellungen” und geben Sie Ihre Lizenznummer ein. Klicken Sie dann auf „Lizenznummer hinzufügen”. Jetzt können Sie die Vollversion des Programms benutzen.
Sie sollten immer sicherstellen, dass Sie keine Dateien löschen, die Sie benötigen. FULL-DISKfighter hilft Ihnen dabei, die Dateien zu finden und gibt Ihnen dann eine Übersicht, anhand derer Sie entscheiden können, welche Dateien Sie nicht benötigen und löschen können.
Mit der Zeit wird die Festplatte ungeordnet und fragmentiert. Es ist ein bisschen so, wie die nicht aufgeräumte Schublade mit Socken, wo nichts mehr zueinander passt. Der Festplatten-Defragmentierer räumt die Schublade sozusagen wieder auf und verbindet verstreute und fragmentierte Dateien wieder miteinander, so dass Ihr Computer wieder effizienter läuft.
Wenn FULL-DISKfighter Ihr System nach unnötigen Dateien absucht, werden möglicherweise auch Dateien ermittelt, deren anschließende Entfernung aber vom System unterbunden wird. Dies lässt sich erst feststellen, wenn FULL-DISKfighter tatsächlich versucht, diese Dateien zu entfernen. Der Grund für die unterbundene Entfernung könnte darin liegen, dass ein geöffnetes Programm die temporäre Datei zwar nicht benutzt, aber doch deren Löschung temporär unterbindet. Machen Sie sich keine Sorgen wegen Dateien, die Sie nicht entfernen können, es sind ohnehin nicht viele. Es ist aber eine gute Idee, während des Scans alle anderen Programme zu schließen.
FULL-DISKfighter ist eine Software zur Optimierung Ihrer Festplatte; mit anderen Worten, das Programm räumt Ihre Festplatte auf. Zuerst werden unnotwendige Dateien aufspürt und gelöscht. Danach wird die Festplatte defragmentiert, das heißt, die übrigen Dateien werden neu geordnet und ohne viele Zwischenräume aneinander gereiht, sodaß Ihr Computer Ihre Dateien schneller findet und Ihnen Wartezeit erspart. FULL-DISKfighter findet darüberhinaus Dateien, die besonders viel Platz unnötig beanspruchen, wie z.B. besonders große Dateien und doppelte Dateien.
Bitte seien Sie jedoch beim Löschen von Dateien immer vorsichtig und löschen Sie nur solche Dateien, von denen Sie wissen, dass Sie sie wirklich nicht mehr benötigen. Da Dateien unwiederbringlich von FULL-DISKfighter gelöscht werden, empfehlen wir Ihnen, vor dem Scan immer ein Backup zu erstellen. Die Schnellscan-Funktion in FULL-DISKfighter löscht keine Dateien, die für das Funktionieren Ihres Betriebssystems benötigt werden.
SLOW-PCfighter ist ein Programm, das Ihre Registrierungsdatenbank aufräumt und den Start Ihres PCs beschleunigen kann.
Jedesmal, wenn Sie ein Programm installieren, es öffnen oder deinstallieren, werden Einträge darüber in der Registrierungsdatenbank (auch Registry genannt) gespeichert. Das bedeutet, dass die Registry täglich wächst. Wenn Sie Ihren Computer starten, muss Windows Ihre gesamte Registry nach den nötigen Informationen durchforsten – und je mehr Einträge sich darin befinden, desto langsamer wird Ihr Computer. Daher ist eine regelmäßige Wartung mit SLOW-PCfighter sehr empfehlenswert.
Bitte beachten Sie, dass FULL-DISKfighter und SLOW-PCfighter zwei verschiedene Bereiche Ihres Computers aufräumen – im ersten Fall die Festplatte und im zweiten Fall die Registrierungsdatenbank. Die Funktionen der beiden Programme ergänzen sich also. Je nachdem, welches Problem Ihr PC hat, kann entweder eines der beiden Programme oder die Kombination der beiden Abhilfe schaffen.
FULL-DISKfighter findet jegliche doppelte Dateien, die sich auf Ihrem PC befinden. Bei diesen doppelten Dateien handelt es sich zum Beispiel um dieselben Foto- oder Bilddateien, die in verschiedenen Ordnern abgespeichert wurden. Mit einem Scan finden Sie heraus, wieviele Fotos Sie doppelt oder gar mehrfach in welchen Ordnern gespeichert haben und können diese nach Belieben löschen. Wenn Sie auf den Link unter “Pfad” klicken, können Sie sehen, wo genau sich welche doppelt oder mehrfach gespeicherte Bilddatei befindet.
Bitte beachten Sie jedoch immer, dass einmal gelöschte Dateien nicht wieder hergestellt werden können. Bitte vergewissern Sie sich daher immer vorher, dass eine bestimmte zu löschende Datei auch wirklich gelöscht werden kann. Sorgen Sie immer für ein Backup und löschen Sie nicht Ihre E-Mail-Dateien.
FULL-DISKfighter - General
Ja, Sie können die Testversion hier herunterladen und damit gratis 25 Dateien bereinigen.
Starten Sie das Programm und klicken Sie im linken Menü auf „Einstellungen”. Klicken Sie dann auf „Kontoeinstellungen” und geben Sie Ihre Lizenznummer ein. Klicken Sie dann auf „Lizenznummer hinzufügen”. Jetzt können Sie die Vollversion des Programms benutzen.
Sie sollten immer sicherstellen, dass Sie keine Dateien löschen, die Sie benötigen. FULL-DISKfighter hilft Ihnen dabei, die Dateien zu finden und gibt Ihnen dann eine Übersicht, anhand derer Sie entscheiden können, welche Dateien Sie nicht benötigen und löschen können.
Mit der Zeit wird die Festplatte ungeordnet und fragmentiert. Es ist ein bisschen so, wie die nicht aufgeräumte Schublade mit Socken, wo nichts mehr zueinander passt. Der Festplatten-Defragmentierer räumt die Schublade sozusagen wieder auf und verbindet verstreute und fragmentierte Dateien wieder miteinander, so dass Ihr Computer wieder effizienter läuft.
Wenn FULL-DISKfighter Ihr System nach unnötigen Dateien absucht, werden möglicherweise auch Dateien ermittelt, deren anschließende Entfernung aber vom System unterbunden wird. Dies lässt sich erst feststellen, wenn FULL-DISKfighter tatsächlich versucht, diese Dateien zu entfernen. Der Grund für die unterbundene Entfernung könnte darin liegen, dass ein geöffnetes Programm die temporäre Datei zwar nicht benutzt, aber doch deren Löschung temporär unterbindet. Machen Sie sich keine Sorgen wegen Dateien, die Sie nicht entfernen können, es sind ohnehin nicht viele. Es ist aber eine gute Idee, während des Scans alle anderen Programme zu schließen.
FULL-DISKfighter ist eine Software zur Optimierung Ihrer Festplatte; mit anderen Worten, das Programm räumt Ihre Festplatte auf. Zuerst werden unnotwendige Dateien aufspürt und gelöscht. Danach wird die Festplatte defragmentiert, das heißt, die übrigen Dateien werden neu geordnet und ohne viele Zwischenräume aneinander gereiht, sodaß Ihr Computer Ihre Dateien schneller findet und Ihnen Wartezeit erspart. FULL-DISKfighter findet darüberhinaus Dateien, die besonders viel Platz unnötig beanspruchen, wie z.B. besonders große Dateien und doppelte Dateien.
Bitte seien Sie jedoch beim Löschen von Dateien immer vorsichtig und löschen Sie nur solche Dateien, von denen Sie wissen, dass Sie sie wirklich nicht mehr benötigen. Da Dateien unwiederbringlich von FULL-DISKfighter gelöscht werden, empfehlen wir Ihnen, vor dem Scan immer ein Backup zu erstellen. Die Schnellscan-Funktion in FULL-DISKfighter löscht keine Dateien, die für das Funktionieren Ihres Betriebssystems benötigt werden.
SLOW-PCfighter ist ein Programm, das Ihre Registrierungsdatenbank aufräumt und den Start Ihres PCs beschleunigen kann.
Jedesmal, wenn Sie ein Programm installieren, es öffnen oder deinstallieren, werden Einträge darüber in der Registrierungsdatenbank (auch Registry genannt) gespeichert. Das bedeutet, dass die Registry täglich wächst. Wenn Sie Ihren Computer starten, muss Windows Ihre gesamte Registry nach den nötigen Informationen durchforsten – und je mehr Einträge sich darin befinden, desto langsamer wird Ihr Computer. Daher ist eine regelmäßige Wartung mit SLOW-PCfighter sehr empfehlenswert.
Bitte beachten Sie, dass FULL-DISKfighter und SLOW-PCfighter zwei verschiedene Bereiche Ihres Computers aufräumen – im ersten Fall die Festplatte und im zweiten Fall die Registrierungsdatenbank. Die Funktionen der beiden Programme ergänzen sich also. Je nachdem, welches Problem Ihr PC hat, kann entweder eines der beiden Programme oder die Kombination der beiden Abhilfe schaffen.
FULL-DISKfighter findet jegliche doppelte Dateien, die sich auf Ihrem PC befinden. Bei diesen doppelten Dateien handelt es sich zum Beispiel um dieselben Foto- oder Bilddateien, die in verschiedenen Ordnern abgespeichert wurden. Mit einem Scan finden Sie heraus, wieviele Fotos Sie doppelt oder gar mehrfach in welchen Ordnern gespeichert haben und können diese nach Belieben löschen. Wenn Sie auf den Link unter “Pfad” klicken, können Sie sehen, wo genau sich welche doppelt oder mehrfach gespeicherte Bilddatei befindet.
Bitte beachten Sie jedoch immer, dass einmal gelöschte Dateien nicht wieder hergestellt werden können. Bitte vergewissern Sie sich daher immer vorher, dass eine bestimmte zu löschende Datei auch wirklich gelöscht werden kann. Sorgen Sie immer für ein Backup und löschen Sie nicht Ihre E-Mail-Dateien.
FULL-DISKfighter - General - Mac
FULL-DISKfighter Mac uses threads to speed up scanning by doing the scans concurrently, sometimes it may take a while for all of the threads to report back that they have stopped, until this happens, the scans appear to still be working. They will stop after a short delay.
Should you want to uninstall FULL-DISKfighter Mac please follow this procedure
1. Go to you Applications folder.
2. Find FULL-DISKfighter.
3. Drag FULL-DISKfighter to the Trash.
Once the file is deleted, it is no longer available on your Mac, however, if you are using Time Machine (or a third-party back-up software), then you are able to restore the file from these back-ups. If you have not got a back-up solution running, then we regret the file is no longer available.
Yes, like our PC version of this product, the first 25 file cleans are free, after that you will need to purchase the product to clean any more.
Each scan finds different items, and only you can make the decision if you should delete them (or not) from your system, and as such, it is not safe to just blindly delete files.
In particular, the File Finder scan is designed to find files over a certain size (default is 50 MB) for you to investigate what is taking up space on your hard disk, and it is permissible that many (if not all) of those files you might want to keep, but we present them for you to investigate further.
Once all scans have completed, you can do one of two things. If you’re only interested in the results of one scan, click on that Scan icon (for instance, duplicate scan is the middle icon) and review results for that scan and clean as appropriate. OR you can get an overview of all scans by clicking the magnifying glass icon in the scan results area. This will take you to an overview of each scan, so you can decide which areas to direct your attention to for review and clean.
If you have already downloaded the FULL-DISKfighter Mac DMG file (if not, go here to get it:
http://www.spamfighter.com/FULL-DISKfighter/Functions/Download-Mac.asp),
then find the DMG file, double-click it, and it will mount on your system, now drag FULL-DISKfigher Mac from the DMG file to your Applications folder.
It is now installed on your system.
Go to your Applications folder, select the FULL-DISKfighter program icon and double-click it to start FULL-DISKfigher Mac. As it’s the first time you are using the product, the product will auto-scan your system. You can turn auto-scanning off if you wish for future use.
Make sure FULL-DISKfighter Mac is running. From the FULL-DISKfighter menu (upper left of screen, from the menu bar), select FULL-DISKfighter -> Registration. A dialog box will appear for you to put the license key into.
FULL-DISKfighter Mac can be purchased from our website, here:
https://payment.spamfighter.com/Payment_Choose_Product_New_FDMAC.asp
As with all scans, the decision to delete, or not, any files that FULL-DISKfighter Mac lists as Junk, Duplicate, and especially in File Finder, must be up to the user of the machine on which the scan is being run. In some instances duplicates might NEED to exist, and therefore none are pre-selected for deletion.
Click the help icon (marked with a question mark), and on screen help will appear to guide you. If you know what you want to do, for instance, do a duplicate scan, then click on the duplicate scan icon on the products main user interface. Now you can scan for duplicates from the Duplicate Scan page. OR, initiate all scans by clicking on the scan button.
The scan time for FULL-DISKfighter is dependent on both how big your hard disk drive is, and how many files you have. If you have a lot of data and a large hard disk, this might take some time. Most scans will be completed in less than 20 minutes (and often much, much faster), but the savings you can make in hard disk space make the wait well worth the while.
Please click on the FULL-DISKfighter menu, (or the preferences cog in the FULL-DISKfighter user interface), and de-select “Auto Scan on launch” check box. Any currently running scan can be cancelled by clicking the “X” in the scan notification area.
There are three main scans that FULL-DISKfighter for Mac (Beta) undertakes: Junk Scan – that looks for un-needed systems files, potentially un-needed language files and potentially un-needed program components; Duplicate Scan – that scans for duplicate files on your computer; and Files Finder – which scans for files over a certain size, defined by you. Once scans have completed, you can click on the icon for each scan to be presented with the results of the scan, which then allows you to select which files that you wish to delete.
If you have purchased a license key for FUL-DISKfighter, we would have emailed you the key for the product to the email address you used in the purchase process. Please check that email account (it might take a short time to turn up), and also check your spam folder (as occasionally these emails can get filtered). If you still have not received your key after 24 hours, please contact our support folks on support@spamfighter.com
Have you inserted the license key sent to the email address you used when making the purchase? To do so, Click on the FULL-DISKfighter Menu, select Registration, now insert you License Key into the dialog box that is titled “Please enter your product key”.
If you’ve downloaded FULL-DISKfighter Mac from the SPAMfighter website, and you have not purchased a license, then the product is in Trial Mode, and will only clean 25 files. Please purchase a license to make FULL-DISKfighter Mac do a full clean of your Mac.
After cleaning, click on the magnifying glass icon in the scan overview area (where it tells you how big your cleaning results can be), this will take you to the overview of results page. Or, if you wish to review only the results of a particular scan directly, click on the scan icon to go directly to results that can be selected for cleaning.
This scan is designed to show which files are taking up space on your system. The default scan will show files over 50 MB in size. In the File Finder results view, you can use the slider at the top right of the results window to select a different size by which to sort – if you want to review smaller or larger files only. In many cases you may wish to keep the files listed, but this view allows you to investigate what is taking up space on your hard drive, and we’ve found that oftentimes you’ll be surprised what files take up the most space, and with this view you can now review them to see if you wish to keep such large files or not.
In the duplicate scan results window, where the “1” ribbon is showing, simply click above or below the ribbon to indicate which file should be the original for the purposes of deleting duplicates.
No. We present files that can be deleted, and in the Junk Scan, can safely be deleted. In other scans, we present duplicates and large files taking up space on your system, but only you can know which files you wish to keep (in duplicates we pre-select the oldest file as the file to keep, but this may not be what you need) and you should therefore choose which files to delete or keep.
FULL-DISKfighter - MAC
FULL-DISKfighter Mac uses threads to speed up scanning by doing the scans concurrently, sometimes it may take a while for all of the threads to report back that they have stopped, until this happens, the scans appear to still be working. They will stop after a short delay.
Should you want to uninstall FULL-DISKfighter Mac please follow this procedure
1. Go to you Applications folder.
2. Find FULL-DISKfighter.
3. Drag FULL-DISKfighter to the Trash.
Once the file is deleted, it is no longer available on your Mac, however, if you are using Time Machine (or a third-party back-up software), then you are able to restore the file from these back-ups. If you have not got a back-up solution running, then we regret the file is no longer available.
Yes, like our PC version of this product, the first 25 file cleans are free, after that you will need to purchase the product to clean any more.
Each scan finds different items, and only you can make the decision if you should delete them (or not) from your system, and as such, it is not safe to just blindly delete files.
In particular, the File Finder scan is designed to find files over a certain size (default is 50 MB) for you to investigate what is taking up space on your hard disk, and it is permissible that many (if not all) of those files you might want to keep, but we present them for you to investigate further.
Once all scans have completed, you can do one of two things. If you’re only interested in the results of one scan, click on that Scan icon (for instance, duplicate scan is the middle icon) and review results for that scan and clean as appropriate. OR you can get an overview of all scans by clicking the magnifying glass icon in the scan results area. This will take you to an overview of each scan, so you can decide which areas to direct your attention to for review and clean.
If you have already downloaded the FULL-DISKfighter Mac DMG file (if not, go here to get it:
http://www.spamfighter.com/FULL-DISKfighter/Functions/Download-Mac.asp),
then find the DMG file, double-click it, and it will mount on your system, now drag FULL-DISKfigher Mac from the DMG file to your Applications folder.
It is now installed on your system.
Go to your Applications folder, select the FULL-DISKfighter program icon and double-click it to start FULL-DISKfigher Mac. As it’s the first time you are using the product, the product will auto-scan your system. You can turn auto-scanning off if you wish for future use.
Make sure FULL-DISKfighter Mac is running. From the FULL-DISKfighter menu (upper left of screen, from the menu bar), select FULL-DISKfighter -> Registration. A dialog box will appear for you to put the license key into.
FULL-DISKfighter Mac can be purchased from our website, here:
https://payment.spamfighter.com/Payment_Choose_Product_New_FDMAC.asp
As with all scans, the decision to delete, or not, any files that FULL-DISKfighter Mac lists as Junk, Duplicate, and especially in File Finder, must be up to the user of the machine on which the scan is being run. In some instances duplicates might NEED to exist, and therefore none are pre-selected for deletion.
Click the help icon (marked with a question mark), and on screen help will appear to guide you. If you know what you want to do, for instance, do a duplicate scan, then click on the duplicate scan icon on the products main user interface. Now you can scan for duplicates from the Duplicate Scan page. OR, initiate all scans by clicking on the scan button.
The scan time for FULL-DISKfighter is dependent on both how big your hard disk drive is, and how many files you have. If you have a lot of data and a large hard disk, this might take some time. Most scans will be completed in less than 20 minutes (and often much, much faster), but the savings you can make in hard disk space make the wait well worth the while.
Please click on the FULL-DISKfighter menu, (or the preferences cog in the FULL-DISKfighter user interface), and de-select “Auto Scan on launch” check box. Any currently running scan can be cancelled by clicking the “X” in the scan notification area.
There are three main scans that FULL-DISKfighter for Mac (Beta) undertakes: Junk Scan – that looks for un-needed systems files, potentially un-needed language files and potentially un-needed program components; Duplicate Scan – that scans for duplicate files on your computer; and Files Finder – which scans for files over a certain size, defined by you. Once scans have completed, you can click on the icon for each scan to be presented with the results of the scan, which then allows you to select which files that you wish to delete.
If you have purchased a license key for FUL-DISKfighter, we would have emailed you the key for the product to the email address you used in the purchase process. Please check that email account (it might take a short time to turn up), and also check your spam folder (as occasionally these emails can get filtered). If you still have not received your key after 24 hours, please contact our support folks on support@spamfighter.com
Have you inserted the license key sent to the email address you used when making the purchase? To do so, Click on the FULL-DISKfighter Menu, select Registration, now insert you License Key into the dialog box that is titled “Please enter your product key”.
If you’ve downloaded FULL-DISKfighter Mac from the SPAMfighter website, and you have not purchased a license, then the product is in Trial Mode, and will only clean 25 files. Please purchase a license to make FULL-DISKfighter Mac do a full clean of your Mac.
After cleaning, click on the magnifying glass icon in the scan overview area (where it tells you how big your cleaning results can be), this will take you to the overview of results page. Or, if you wish to review only the results of a particular scan directly, click on the scan icon to go directly to results that can be selected for cleaning.
This scan is designed to show which files are taking up space on your system. The default scan will show files over 50 MB in size. In the File Finder results view, you can use the slider at the top right of the results window to select a different size by which to sort – if you want to review smaller or larger files only. In many cases you may wish to keep the files listed, but this view allows you to investigate what is taking up space on your hard drive, and we’ve found that oftentimes you’ll be surprised what files take up the most space, and with this view you can now review them to see if you wish to keep such large files or not.
In the duplicate scan results window, where the “1” ribbon is showing, simply click above or below the ribbon to indicate which file should be the original for the purposes of deleting duplicates.
No. We present files that can be deleted, and in the Junk Scan, can safely be deleted. In other scans, we present duplicates and large files taking up space on your system, but only you can know which files you wish to keep (in duplicates we pre-select the oldest file as the file to keep, but this may not be what you need) and you should therefore choose which files to delete or keep.
Sales
Klicken Sie bitte hier, um die Lizenzen für die verschiedenen Benutzer zu aktivieren.
Wenn Sie gebeten werden, sich in die SPAMfighter-Community einzuloggen, benutzen Sie dafür bitte das Benutzerkonto, das auf Ihrer Rechnung unter ‘Benutzer-Login’ angegeben ist.
Wenn Sie nicht darum gebeten werden, sich in die SPAMfighter-Community einzuloggen, geben Sie bitte einfach Ihre Rechnungsnummer und Ihr Benutzer-Login an. Falls Sie kein Benutzer-Login, sondern nur einen Login-Key haben, geben Sie bitte diesen ein und füllen Sie das Kästchen ‘Benutzer-Login’ nicht aus.
Danach folgen Sie bitte den weiteren Anleitungen.
Sie können Ihre SPAMfighter Pro Lizenz zwar jeweils auf nur einem Computer nutzen, aber Sie können sie jederzeit von einem auf einen anderen Computer umziehen. Sie müssen einfach während der Installation von SPAMfighter auf einem anderen Computer dieselbe Mailadresse sowie dasselbe Passwort benutzen wie bei der ersten Installation des Programms auf dem ersten Computer.
Wenn SPAMfighter bereits mit einer anderen Login-Mailadresse auf dem Computer installiert wurde, auf welchem die Lizenz weiterhin genutzt werden soll, muss SPAMfighter nicht neu installiert, sondern das Benutzerkonto hier folgendermassen aktualisiert werden:- Schliessen Sie Outlook/Outlook Express/Windows Mail.
– Gehen Sie auf ‘Start’ -> ‘Alle Programme’ -> ‘SPAMfighter’ -> ‘SPAMfighter ändern’.
– Wählen Sie hier nochmals ‘SPAMfighter ändern’ und klicken Sie auf ‘Weiter’.
– Im sich öffnenden Fenster können Sie Ihr Benutzerkonto ändern. Bitte entfernen Sie zuerst das Häkchen vor ‘Ich möchte mein bereits erstelltes SPAMfighter-Benutzerkonto anwenden.’
– Danach tragen Sie bitte hier Ihre Login-E-Mail-Adresse (die, unter welcher Sie Ihre Pro-Version installiert haben) und das dazugehörige Passwort ein.Haben Sie Ihr Passwort verlegt? In diesem Fall erhalten Sie hier einfach ein neues:
http://www.SPAMfighter.com/Lang_DE/Support_Password.asp- Klicken Sie auf ‘Weiter’ -> ‘Weiter’ -> ‘Installieren’ (dies kann einige Minuten dauern) -> ‘Fertigstellen’.
– Öffnen Sie Outlook/Outlook Express/Windows Mail erneut.
Wahrscheinlich haben Sie Ihre Lizenznummer, die wir Ihnen mit der Rechnung zugeschickt haben, noch nicht aktiviert. Bitte sehen Sie auf der Rechnung nach und folgen Sie den dortigen Anweisungen.Falls Sie ihre Lizenznummer schon einmal aktiviert haben, aber SPAMfighter mit einer neuen E-Mail-Adresse (bzw. einem neuen Benutzerkonto) neu installiert haben, gehen Sie bitte wie folgt vor:- Schliessen Sie Outlook/Outlook Express/Windows Mail.
– Gehen Sie auf ‘Start’ -> ‘Alle Programme’ -> ‘SPAMfighter’ -> ‘SPAMfighter ändern’.
– Wählen Sie hier nochmals ‘SPAMfighter ändern’ und klicken Sie auf ‘Weiter’.
– Im sich öffnenden Fenster können Sie Ihr Benutzerkonto ändern. Bitte entfernen Sie zuerst das Häkchen vor ‚Ich möchte mein bereits erstelltes SPAMfighter-Benutzerkonto anwenden.’
– Danach tragen Sie bitte hier Ihre Login-E-Mail-Adresse (die, unter welcher Sie Ihre Pro-Version installiert haben) und das dazugehörige Passwort ein.Haben Sie Ihr Passwort verlegt? In diesem Fall erhalten Sie hier einfach ein neues:
http://www.SPAMfighter.com/Lang_DE/Support_Password.asp– Klicken Sie auf ‘Weiter’ -> ‘Weiter’ -> ‘Installieren’ (dies kann einige Minuten dauern) -> ‘Fertigstellen’.
– Öffnen Sie Outlook/Outlook Express/Windows Mail erneut.Berichtigen Sie Ihr Benutzerkonto folgendermassen, falls Sie eine SPAMfighter-Version benutzen, die älter als die Version 6.3.15 ist:– Laden Sie dieses Programm herunter und speichern Sie es, z. B. auf dem Desktop:http://www.spamfighter.com/download/sflogrem.exe– Beenden Sie Outlook und/oder Outlook Express/Windows Mail.
– Starten Sie das zuvor heruntergeladene Programm.
– Im sich öffnenden Fenster klicken Sie auf ‘Weiter’ -> ‘Weiter’ -> ‘Ich habe bereits ein Benutzerkonto’ -> ‘Weiter’.
– Geben Sie Ihre Login-E-Mail-Adresse und das dazugehörige Passwort an.
– Starten Sie Outlook oder Outlook Express/Windows Mail erneut.
Wahrscheinlich haben Sie Ihre Lizenznummer, die auf Ihrer Rechnung steht, noch nicht eingegeben. Bitte sehen Sie auf Ihrer Rechnung nach und folgen Sie den dortigen Hinweisen zur Aktivierung.
So aktivieren Sie SPAMfighter Pro:
– In der SPAMfighter-Symbolleiste klicken Sie auf ‘Mehr…’ -> ‘Einstellungen’ und anschliessend im Konfigurationsprogramm links auf ‘Benutzerkonto’.
– Klicken Sie auf ‘Lizenznummer eingeben’ auf der rechten Seite.
– Geben Sie die Lizenznummer aus der Rechnung ein.
– Klicken Sie zum Speichern auf ‘Aktivieren’.
Falls eine rote Linie unter einem Teil oder der ganzen eingetasteten Lizenznummer erscheint und ‘Aktivieren’ nicht funktioniert, bedeutet dies, dass Ihnen ein Eingabefehler unterlaufen ist. Bitte kontrollieren Sie, ob Sie alle Ziffern und Buchstaben korrekt eingegeben haben und dass Sie die Ziffer 1 und den Buchstaben I nicht vertauscht haben.Starten Sie Ihr E-Mail-Programm erneut, damit die Änderung in Kraft tritt.
Sobald Sie Ihre SPAMfighter Pro Rechnung erhalten haben, können Sie mit der dort zu findenden Lizenznummer Ihre Lizenz aktivieren.So aktivieren Sie SPAMfighter Pro:- In der SPAMfighter-Menüleiste klicken Sie auf ‘Mehr…’ -> ‘Einstellungen’ und anschließend im Konfigurationsprogramm links auf ‘Benutzerkonto’.
– Klicken Sie auf ‘Lizenznummer eingeben’ auf der rechten Seite.
– Geben Sie die Lizenznummer aus der Rechnung ein.
– Klicken Sie zum Speichern auf ‘Aktivieren’.Starten Sie Ihr E-Mail-Programm erneut, damit die Änderung in Kraft tritt.
Nein, das müssen Sie nicht. Wenn Sie das Programm schon installiert haben, müssen Sie nur Ihren Lizenzschlüssel wie in der Rechnung beschrieben eingeben, dann erhalten Sie automatisch wieder die bezahlte Pro Version. Für alle Verkaufsfragen können Sie sich an unser Verkaufsteam wenden.
Die neueste Version von SPAMfighter können Sie hier herunterladen.Bei der ersten Installation von SPAMfighter haben Sie ein Benutzerkonto erstellt, indem Sie Ihre E-Mail-Adresse und ein selbstgewähltes Passwort eingegeben haben. Als Sie Ihre Lizenznummer eingegeben haben, wurde sie diesem Benutzerkonto zugeteilt.Die mehrmalige Eingabe der Lizenznummer ist nicht möglich; stattdessen bitten wir Sie, bei der Neuinstallation das gleiche Benutzerkonto zu verwenden (indem Sie nach der Installation im Assistenten den Punkt “Ich habe bereits ein Benutzerkonto” auswählen und die gleichen Angaben wie bei der vorigen Installation machen). SPAMfighter läuft dann automatisch wieder als Pro-Version.Haben Sie Ihr Passwort verlegt?
In diesem Fall erhalten Sie hier einfach ein neues:
http://www.SPAMfighter.com/Lang_DE/Support_Password.aspHaben Sie die verwendete E-Mail-Adresse vergessen oder keinen Zugriff mehr auf diese?
Dann mailen Sie bitte Ihre ursprüngliche Rechnung oder die Lizenznummer an uns mit Angabe der neuen E-Mail-Adresse.Haben Sie SPAMfighter bereits neuinstalliert und versehentlich ein neues Benutzerkonto erstellt?
Dann gehen Sie wie folgt vor, um das Benutzerkonto zurück zu ändern:- Schliessen Sie Outlook/Outlook Express/Windows Mail
– Gehen Sie auf ‘Start’ -> ‘Alle Programme’ -> ‘SPAMfighter’ -> ‘SPAMfighter ändern’.
– Wählen Sie hier nochmals ‘SPAMfighter ändern’ und klicken Sie auf ‘Weiter’.
– Im sich öffnenden Fenster können Sie Ihr Benutzerkonto ändern. Bitte entfernen Sie zuerst das Häkchen vor ‚Ich möchte mein bereits erstelltes SPAMfighter-Benutzerkonto anwenden.’
– Danach tragen Sie bitte hier Ihre Login-E-Mail-Adresse (die, unter welcher Sie Ihre Pro-Version installiert haben) und das dazugehörige Passwort ein.- Klicken Sie auf ‘Weiter’ -> ‘Weiter’ -> ‘Installieren’ (dies kann einige Minuten dauern) -> ‘Fertigstellen’.
– Öffnen Sie Outlook/Outlook Express/Windows Mail erneut.Berichtigen Sie Ihr Benutzerkonto folgendermassen, falls Sie eine SPAMfighter-Version benutzen, die älter als die Version 6.3.15 ist:– Laden Sie dieses Programm herunter und speichern Sie es, z. B. auf dem Desktop:
http://www.spamfighter.com/download/sflogrem.exe– Beenden Sie Outlook und/oder Outlook Express/Windows Mail.
– Starten Sie das zuvor heruntergeladene Programm.
– Im sich öffnenden Fenster klicken Sie auf ‘Weiter’ -> ‘Weiter’ -> ‘Ich habe bereits ein Benutzerkonto’ -> ‘Weiter’.
– Geben Sie Ihre Login-E-Mail-Adresse und das dazugehörige Passwort an.
– Starten Sie Outlook oder Outlook Express/Windows Mail erneut.
Ja, das ist natürlich möglich.
Wenn Sie eine Webseite haben und ein Wiederverkäufer-Konto bei uns einrichten wollen, können Sie einfach starten und 30% Kommission bei jedem Verkauf verdienen. Wenn Sie interessiert sind oder noch mehr wissen möchten, sehen Sie bitte hier nach.
Falls Sie SPAMfighter in Einzelhandelsverkaufspackungen vertreiben wollen oder eine sehr grosse Webseite besitzen, kontaktieren Sie bitte Henrik Sorensen für nähere Informationen.
SPAMfighter Standard ist 100 % kostenlos für nicht-kommerzielle Nutzer. Als Erstes bekommen sie SPAMfighter Pro gratis für 30 Tage. Nach 30 Tagen wird SPAMfighter Pro für Privatanwender automatisch in das kostenlose SPAMfighter Standard konvertiert. Kommerzielle Nutzer (Firmen, Schulen etc.) müssen entwederSPAMfighter Pro kaufen oder das Programm deinstallieren.
Sie können SPAMfighter Pro direkt über unseren Webshop kaufen (hier klicken).
Sie können auch einen unserer Wiederverkäufer kontaktieren. Eine Liste über Wiederverkäufer finden Sie hier.
Falls Ihr Computer keine Cookies zulässt, können Sie keine Lizenz online kaufen.Bitte wählen Sie in ihrem Browser (z.B. Internet Explorer)- ‘Extras’ -> ‘Interneteinstellungen’ -> ‘Generell/Allgemein’ -> ‘Temoräre Internetdateien’ -> Einstellungen’ -> ‘Nach einer neuen Version von dieser Seite suchen = Automatisch’.
– Klicken Sie zweimal ‘OK’.
– Wählen Sie ‘Extras’ -> ‘Interneteinstellungen’ -> ‘Datenschutz’ -> ‘Mittel’.Starten Sie ihren Browser erneut und nun sollte alles funktionieren.Falls dies Ihr Problem nicht löst, schreiben Sie bitte eien E-Mail an sales@spamfighter.com mit Ihrer vollständigen Anschrift (evtl. Firmenname), welches Produkt Sie bestellen möchten und die Anzahl der Lizenzen für wieviele Jahre. Dann werden wir Ihnen gern eine Rechnung erstellen.
Eine Lizenz ist gültig für einen Computer. Wenn Sie also drei Computer haben, brauchen Sie drei Lizenzen.
SPAMfighter Standard ist kostenlos für Privatanwender. SPAMfighter Standard wird an alle Ihre ausgehenden Mails eine Signatur anhängen, dass Ihr Postfach von SPAMfighter beschützt wird. In Ihrem Outlook/Outlook Express/Windows Mail wird in der Symbolleiste ebenfalls eine kleine Werbeeinblendung zu finden sein. Falls Sie SPAMfighter in einem geschäftlichen/ erzieherischen/ kommunalen Zusammenhang verwenden wollen, müssen Sie SPAMfighter Pro verwenden. Mit SPAMfighter Pro sind Sie zu bevorzugtem Support berechtigt, d.h. Ihre Fragen werden in der Regel schneller beantwortet. Ausserdem können Sie mit SPAMfighter Pro mehr als 100 Adressen/Domainen in Ihre White- und Blacklist aufnehmen. Alle Unterschiede können Sie hier noch einmal aufgelistet sehen, dort können Sie auch SPAMfighter Pro kaufen.
SPAMfighter Standard ist 100 % kostenlos für nicht-kommerzielle Nutzer. Als Erstes bekommen Sie SPAMfighter Pro gratis für 30 Tage. Nach 30 Tagen wird SPAMfighter Pro für Privatanwender automatisch in das kostenlose SPAMfighter Standard konvertiert. Kommerzielle Nutzer (Firmen, Schulen etc.) müssen entweder SPAMfighter Pro kaufen oder das Programm deinstallieren.Eine einjährige Lizenz kostet 25 Euro (zzl. dänischer Mehrwertsteuer). Sie können unsere Preise für mehrere Lizenzen sowie Rabatte hier nachlesen.
SPAMfighter Standard ist nur für den privaten Gebrauch kostenlos! Kommerzielle Nutzer (Firmen, Schulen etc.) müssen entweder SPAMfighter Pro kaufen oder das Programm deinstallieren. SPAMfighter Standard bietet Ihnen als Privatkunden eine Menge. Wenn Sie jedoch auch die weiteren Vorteile nutzen möchten:- Kostenlosen Premium-Support (üblicherweise innerhalb von 24 Stunden)
– Keine Werbezeile in Ihren ausgehenden E-Mails
– Keine Werbung in Ihrer Mail-Anwendung
– Platz für eine unbegrenzte Anzahl Adressen in Ihrer Blackliste bzw. Whitelistedann empfehlen wir Ihnen SPAMfighter Pro.Darüber hinaus unterstützen Sie unseren Kampf gegen Spam, indem Sie uns mit Ihrem finanziellen Beitrag helfen, mehr Softwareentwickler zu beschäftigen, die dann wiederum SPAMfighter noch effektiver machen können.Sie können SPAMfighter Pro hier kaufen.
Wir bieten einen attraktiven Rabatt, wenn Sie mehr als 5 Lizenzen kaufen. Sie finden mehr Informationen darüber auf dieser Seite. Falls Sie Fragen haben, kontaktieren Sie bitte unser Verkaufsteam.
Wenn Sie eine Bezahlung per Überweisung vorziehen oder uns einen Scheck senden wollen, wählen Sie bitte unter den aufgeführten Zahlungsarten die Option “Überweisung” (führen Sie einfach den normalen Kaufvorgang durch).
Ihre Bestellung wird dann an uns gesendet und wir werden Ihre Bestellanfrage so schnell wie möglich bearbeiten (normalerweise 1-3 Werktage).
Bitte beachten Sie: Die meisten Banken berechnen eine Gebühr für internationale Überweisungen. Bitte fragen Sie bei Ihrer Bank nach, bevor Sie eine Rechnung bei uns anfordern.
Deutsche Kunden können normalerweise gebührenfrei auf unser deutsches Konto überweisen.
Sie können unsere Produkte hier kaufen.
Sie können bei uns per Kreditkarte (Visa, Mastercard, Amerikan Express und andere) und PayPal auf unserem sicheren verschlüsselten Server bezahlen. Wir benutzen SSL, dieselbe Sicherheitsverschlüsselung, welche auch für Homebanking und andere gesicherte Verbindugen genutzt wird.
Nein, natürlich nicht. Wenn Sie eine SPAMfighter Pro Lizenz auf Ihrem Computer haben, beschützt diese alle E-Mail-Adressen auf diesem Computer.
Wir akzeptieren folgende Währungen: USD, EURO, GBP, CAD, AUD, JPY, CHF, SEK, NOK, DKR, ISK, NZD and HKD.
Sales - Have bought a license
Ja, das ist natürlich möglich.
Wenn Sie eine Webseite haben und ein Wiederverkäufer-Konto bei uns einrichten wollen, können Sie einfach starten und 30% Kommission bei jedem Verkauf verdienen. Wenn Sie interessiert sind oder noch mehr wissen möchten, sehen Sie bitte hier nach.
Falls Sie SPAMfighter in Einzelhandelsverkaufspackungen vertreiben wollen oder eine sehr grosse Webseite besitzen, kontaktieren Sie bitte Henrik Sorensen für nähere Informationen.
Die neueste Version von SPAMfighter können Sie hier herunterladen.Bei der ersten Installation von SPAMfighter haben Sie ein Benutzerkonto erstellt, indem Sie Ihre E-Mail-Adresse und ein selbstgewähltes Passwort eingegeben haben. Als Sie Ihre Lizenznummer eingegeben haben, wurde sie diesem Benutzerkonto zugeteilt.Die mehrmalige Eingabe der Lizenznummer ist nicht möglich; stattdessen bitten wir Sie, bei der Neuinstallation das gleiche Benutzerkonto zu verwenden (indem Sie nach der Installation im Assistenten den Punkt “Ich habe bereits ein Benutzerkonto” auswählen und die gleichen Angaben wie bei der vorigen Installation machen). SPAMfighter läuft dann automatisch wieder als Pro-Version.Haben Sie Ihr Passwort verlegt?
In diesem Fall erhalten Sie hier einfach ein neues:
http://www.SPAMfighter.com/Lang_DE/Support_Password.aspHaben Sie die verwendete E-Mail-Adresse vergessen oder keinen Zugriff mehr auf diese?
Dann mailen Sie bitte Ihre ursprüngliche Rechnung oder die Lizenznummer an uns mit Angabe der neuen E-Mail-Adresse.Haben Sie SPAMfighter bereits neuinstalliert und versehentlich ein neues Benutzerkonto erstellt?
Dann gehen Sie wie folgt vor, um das Benutzerkonto zurück zu ändern:- Schliessen Sie Outlook/Outlook Express/Windows Mail
– Gehen Sie auf ‘Start’ -> ‘Alle Programme’ -> ‘SPAMfighter’ -> ‘SPAMfighter ändern’.
– Wählen Sie hier nochmals ‘SPAMfighter ändern’ und klicken Sie auf ‘Weiter’.
– Im sich öffnenden Fenster können Sie Ihr Benutzerkonto ändern. Bitte entfernen Sie zuerst das Häkchen vor ‚Ich möchte mein bereits erstelltes SPAMfighter-Benutzerkonto anwenden.’
– Danach tragen Sie bitte hier Ihre Login-E-Mail-Adresse (die, unter welcher Sie Ihre Pro-Version installiert haben) und das dazugehörige Passwort ein.- Klicken Sie auf ‘Weiter’ -> ‘Weiter’ -> ‘Installieren’ (dies kann einige Minuten dauern) -> ‘Fertigstellen’.
– Öffnen Sie Outlook/Outlook Express/Windows Mail erneut.Berichtigen Sie Ihr Benutzerkonto folgendermassen, falls Sie eine SPAMfighter-Version benutzen, die älter als die Version 6.3.15 ist:– Laden Sie dieses Programm herunter und speichern Sie es, z. B. auf dem Desktop:
http://www.spamfighter.com/download/sflogrem.exe– Beenden Sie Outlook und/oder Outlook Express/Windows Mail.
– Starten Sie das zuvor heruntergeladene Programm.
– Im sich öffnenden Fenster klicken Sie auf ‘Weiter’ -> ‘Weiter’ -> ‘Ich habe bereits ein Benutzerkonto’ -> ‘Weiter’.
– Geben Sie Ihre Login-E-Mail-Adresse und das dazugehörige Passwort an.
– Starten Sie Outlook oder Outlook Express/Windows Mail erneut.
Nein, das müssen Sie nicht. Wenn Sie das Programm schon installiert haben, müssen Sie nur Ihren Lizenzschlüssel wie in der Rechnung beschrieben eingeben, dann erhalten Sie automatisch wieder die bezahlte Pro Version. Für alle Verkaufsfragen können Sie sich an unser Verkaufsteam wenden.
Sobald Sie Ihre SPAMfighter Pro Rechnung erhalten haben, können Sie mit der dort zu findenden Lizenznummer Ihre Lizenz aktivieren.So aktivieren Sie SPAMfighter Pro:- In der SPAMfighter-Menüleiste klicken Sie auf ‘Mehr…’ -> ‘Einstellungen’ und anschließend im Konfigurationsprogramm links auf ‘Benutzerkonto’.
– Klicken Sie auf ‘Lizenznummer eingeben’ auf der rechten Seite.
– Geben Sie die Lizenznummer aus der Rechnung ein.
– Klicken Sie zum Speichern auf ‘Aktivieren’.Starten Sie Ihr E-Mail-Programm erneut, damit die Änderung in Kraft tritt.
Wahrscheinlich haben Sie Ihre Lizenznummer, die auf Ihrer Rechnung steht, noch nicht eingegeben. Bitte sehen Sie auf Ihrer Rechnung nach und folgen Sie den dortigen Hinweisen zur Aktivierung.
So aktivieren Sie SPAMfighter Pro:
– In der SPAMfighter-Symbolleiste klicken Sie auf ‘Mehr…’ -> ‘Einstellungen’ und anschliessend im Konfigurationsprogramm links auf ‘Benutzerkonto’.
– Klicken Sie auf ‘Lizenznummer eingeben’ auf der rechten Seite.
– Geben Sie die Lizenznummer aus der Rechnung ein.
– Klicken Sie zum Speichern auf ‘Aktivieren’.
Falls eine rote Linie unter einem Teil oder der ganzen eingetasteten Lizenznummer erscheint und ‘Aktivieren’ nicht funktioniert, bedeutet dies, dass Ihnen ein Eingabefehler unterlaufen ist. Bitte kontrollieren Sie, ob Sie alle Ziffern und Buchstaben korrekt eingegeben haben und dass Sie die Ziffer 1 und den Buchstaben I nicht vertauscht haben.Starten Sie Ihr E-Mail-Programm erneut, damit die Änderung in Kraft tritt.
Wahrscheinlich haben Sie Ihre Lizenznummer, die wir Ihnen mit der Rechnung zugeschickt haben, noch nicht aktiviert. Bitte sehen Sie auf der Rechnung nach und folgen Sie den dortigen Anweisungen.Falls Sie ihre Lizenznummer schon einmal aktiviert haben, aber SPAMfighter mit einer neuen E-Mail-Adresse (bzw. einem neuen Benutzerkonto) neu installiert haben, gehen Sie bitte wie folgt vor:- Schliessen Sie Outlook/Outlook Express/Windows Mail.
– Gehen Sie auf ‘Start’ -> ‘Alle Programme’ -> ‘SPAMfighter’ -> ‘SPAMfighter ändern’.
– Wählen Sie hier nochmals ‘SPAMfighter ändern’ und klicken Sie auf ‘Weiter’.
– Im sich öffnenden Fenster können Sie Ihr Benutzerkonto ändern. Bitte entfernen Sie zuerst das Häkchen vor ‚Ich möchte mein bereits erstelltes SPAMfighter-Benutzerkonto anwenden.’
– Danach tragen Sie bitte hier Ihre Login-E-Mail-Adresse (die, unter welcher Sie Ihre Pro-Version installiert haben) und das dazugehörige Passwort ein.Haben Sie Ihr Passwort verlegt? In diesem Fall erhalten Sie hier einfach ein neues:
http://www.SPAMfighter.com/Lang_DE/Support_Password.asp– Klicken Sie auf ‘Weiter’ -> ‘Weiter’ -> ‘Installieren’ (dies kann einige Minuten dauern) -> ‘Fertigstellen’.
– Öffnen Sie Outlook/Outlook Express/Windows Mail erneut.Berichtigen Sie Ihr Benutzerkonto folgendermassen, falls Sie eine SPAMfighter-Version benutzen, die älter als die Version 6.3.15 ist:– Laden Sie dieses Programm herunter und speichern Sie es, z. B. auf dem Desktop:http://www.spamfighter.com/download/sflogrem.exe– Beenden Sie Outlook und/oder Outlook Express/Windows Mail.
– Starten Sie das zuvor heruntergeladene Programm.
– Im sich öffnenden Fenster klicken Sie auf ‘Weiter’ -> ‘Weiter’ -> ‘Ich habe bereits ein Benutzerkonto’ -> ‘Weiter’.
– Geben Sie Ihre Login-E-Mail-Adresse und das dazugehörige Passwort an.
– Starten Sie Outlook oder Outlook Express/Windows Mail erneut.
Sie können Ihre SPAMfighter Pro Lizenz zwar jeweils auf nur einem Computer nutzen, aber Sie können sie jederzeit von einem auf einen anderen Computer umziehen. Sie müssen einfach während der Installation von SPAMfighter auf einem anderen Computer dieselbe Mailadresse sowie dasselbe Passwort benutzen wie bei der ersten Installation des Programms auf dem ersten Computer.
Wenn SPAMfighter bereits mit einer anderen Login-Mailadresse auf dem Computer installiert wurde, auf welchem die Lizenz weiterhin genutzt werden soll, muss SPAMfighter nicht neu installiert, sondern das Benutzerkonto hier folgendermassen aktualisiert werden:- Schliessen Sie Outlook/Outlook Express/Windows Mail.
– Gehen Sie auf ‘Start’ -> ‘Alle Programme’ -> ‘SPAMfighter’ -> ‘SPAMfighter ändern’.
– Wählen Sie hier nochmals ‘SPAMfighter ändern’ und klicken Sie auf ‘Weiter’.
– Im sich öffnenden Fenster können Sie Ihr Benutzerkonto ändern. Bitte entfernen Sie zuerst das Häkchen vor ‘Ich möchte mein bereits erstelltes SPAMfighter-Benutzerkonto anwenden.’
– Danach tragen Sie bitte hier Ihre Login-E-Mail-Adresse (die, unter welcher Sie Ihre Pro-Version installiert haben) und das dazugehörige Passwort ein.Haben Sie Ihr Passwort verlegt? In diesem Fall erhalten Sie hier einfach ein neues:
http://www.SPAMfighter.com/Lang_DE/Support_Password.asp- Klicken Sie auf ‘Weiter’ -> ‘Weiter’ -> ‘Installieren’ (dies kann einige Minuten dauern) -> ‘Fertigstellen’.
– Öffnen Sie Outlook/Outlook Express/Windows Mail erneut.
Klicken Sie bitte hier, um die Lizenzen für die verschiedenen Benutzer zu aktivieren.
Wenn Sie gebeten werden, sich in die SPAMfighter-Community einzuloggen, benutzen Sie dafür bitte das Benutzerkonto, das auf Ihrer Rechnung unter ‘Benutzer-Login’ angegeben ist.
Wenn Sie nicht darum gebeten werden, sich in die SPAMfighter-Community einzuloggen, geben Sie bitte einfach Ihre Rechnungsnummer und Ihr Benutzer-Login an. Falls Sie kein Benutzer-Login, sondern nur einen Login-Key haben, geben Sie bitte diesen ein und füllen Sie das Kästchen ‘Benutzer-Login’ nicht aus.
Danach folgen Sie bitte den weiteren Anleitungen.
Sales - Upgrading to PRO
Falls Ihr Computer keine Cookies zulässt, können Sie keine Lizenz online kaufen.Bitte wählen Sie in ihrem Browser (z.B. Internet Explorer)- ‘Extras’ -> ‘Interneteinstellungen’ -> ‘Generell/Allgemein’ -> ‘Temoräre Internetdateien’ -> Einstellungen’ -> ‘Nach einer neuen Version von dieser Seite suchen = Automatisch’.
– Klicken Sie zweimal ‘OK’.
– Wählen Sie ‘Extras’ -> ‘Interneteinstellungen’ -> ‘Datenschutz’ -> ‘Mittel’.Starten Sie ihren Browser erneut und nun sollte alles funktionieren.Falls dies Ihr Problem nicht löst, schreiben Sie bitte eien E-Mail an sales@spamfighter.com mit Ihrer vollständigen Anschrift (evtl. Firmenname), welches Produkt Sie bestellen möchten und die Anzahl der Lizenzen für wieviele Jahre. Dann werden wir Ihnen gern eine Rechnung erstellen.
Wir akzeptieren folgende Währungen: USD, EURO, GBP, CAD, AUD, JPY, CHF, SEK, NOK, DKR, ISK, NZD and HKD.
Nein, natürlich nicht. Wenn Sie eine SPAMfighter Pro Lizenz auf Ihrem Computer haben, beschützt diese alle E-Mail-Adressen auf diesem Computer.
Sie können bei uns per Kreditkarte (Visa, Mastercard, Amerikan Express und andere) und PayPal auf unserem sicheren verschlüsselten Server bezahlen. Wir benutzen SSL, dieselbe Sicherheitsverschlüsselung, welche auch für Homebanking und andere gesicherte Verbindugen genutzt wird.
Wenn Sie eine Bezahlung per Überweisung vorziehen oder uns einen Scheck senden wollen, wählen Sie bitte unter den aufgeführten Zahlungsarten die Option “Überweisung” (führen Sie einfach den normalen Kaufvorgang durch).
Ihre Bestellung wird dann an uns gesendet und wir werden Ihre Bestellanfrage so schnell wie möglich bearbeiten (normalerweise 1-3 Werktage).
Bitte beachten Sie: Die meisten Banken berechnen eine Gebühr für internationale Überweisungen. Bitte fragen Sie bei Ihrer Bank nach, bevor Sie eine Rechnung bei uns anfordern.
Deutsche Kunden können normalerweise gebührenfrei auf unser deutsches Konto überweisen.
Sie können unsere Produkte hier kaufen.
Wir bieten einen attraktiven Rabatt, wenn Sie mehr als 5 Lizenzen kaufen. Sie finden mehr Informationen darüber auf dieser Seite. Falls Sie Fragen haben, kontaktieren Sie bitte unser Verkaufsteam.
SPAMfighter Standard ist nur für den privaten Gebrauch kostenlos! Kommerzielle Nutzer (Firmen, Schulen etc.) müssen entweder SPAMfighter Pro kaufen oder das Programm deinstallieren. SPAMfighter Standard bietet Ihnen als Privatkunden eine Menge. Wenn Sie jedoch auch die weiteren Vorteile nutzen möchten:- Kostenlosen Premium-Support (üblicherweise innerhalb von 24 Stunden)
– Keine Werbezeile in Ihren ausgehenden E-Mails
– Keine Werbung in Ihrer Mail-Anwendung
– Platz für eine unbegrenzte Anzahl Adressen in Ihrer Blackliste bzw. Whitelistedann empfehlen wir Ihnen SPAMfighter Pro.Darüber hinaus unterstützen Sie unseren Kampf gegen Spam, indem Sie uns mit Ihrem finanziellen Beitrag helfen, mehr Softwareentwickler zu beschäftigen, die dann wiederum SPAMfighter noch effektiver machen können.Sie können SPAMfighter Pro hier kaufen.
SPAMfighter Standard ist 100 % kostenlos für nicht-kommerzielle Nutzer. Als Erstes bekommen Sie SPAMfighter Pro gratis für 30 Tage. Nach 30 Tagen wird SPAMfighter Pro für Privatanwender automatisch in das kostenlose SPAMfighter Standard konvertiert. Kommerzielle Nutzer (Firmen, Schulen etc.) müssen entweder SPAMfighter Pro kaufen oder das Programm deinstallieren.Eine einjährige Lizenz kostet 25 Euro (zzl. dänischer Mehrwertsteuer). Sie können unsere Preise für mehrere Lizenzen sowie Rabatte hier nachlesen.
SPAMfighter Standard ist kostenlos für Privatanwender. SPAMfighter Standard wird an alle Ihre ausgehenden Mails eine Signatur anhängen, dass Ihr Postfach von SPAMfighter beschützt wird. In Ihrem Outlook/Outlook Express/Windows Mail wird in der Symbolleiste ebenfalls eine kleine Werbeeinblendung zu finden sein. Falls Sie SPAMfighter in einem geschäftlichen/ erzieherischen/ kommunalen Zusammenhang verwenden wollen, müssen Sie SPAMfighter Pro verwenden. Mit SPAMfighter Pro sind Sie zu bevorzugtem Support berechtigt, d.h. Ihre Fragen werden in der Regel schneller beantwortet. Ausserdem können Sie mit SPAMfighter Pro mehr als 100 Adressen/Domainen in Ihre White- und Blacklist aufnehmen. Alle Unterschiede können Sie hier noch einmal aufgelistet sehen, dort können Sie auch SPAMfighter Pro kaufen.
Eine Lizenz ist gültig für einen Computer. Wenn Sie also drei Computer haben, brauchen Sie drei Lizenzen.
SPAMfighter Standard ist 100 % kostenlos für nicht-kommerzielle Nutzer. Als Erstes bekommen sie SPAMfighter Pro gratis für 30 Tage. Nach 30 Tagen wird SPAMfighter Pro für Privatanwender automatisch in das kostenlose SPAMfighter Standard konvertiert. Kommerzielle Nutzer (Firmen, Schulen etc.) müssen entwederSPAMfighter Pro kaufen oder das Programm deinstallieren.
Sie können SPAMfighter Pro direkt über unseren Webshop kaufen (hier klicken).
Sie können auch einen unserer Wiederverkäufer kontaktieren. Eine Liste über Wiederverkäufer finden Sie hier.
SLOW-PCfighter
Die Testversion von SLOW-PCfighter findet alle Fehler und ungültigen Einträge auf Ihrem PC, aber sie repariert nur 25 Fehler. Um die restlichen Fehler zu beheben, müssen Sie das Programm kaufen.
Gehen Sie bitte folgendermassen vor:
– Öffnen Sie SLOW-PCfighter (z.B. über ‘Start’ -> ‘Alle Programme’ -> ‘Fighters’ -> ‘SLOW-PCfighter’)
– Ganz unten im Programm finden Sie die Wahlmöglichkeit ‘UserID’.
Wenn Sie auf ‘Reparieren’ klicken, erstellt das Programm automatisch eine Sicherheitskopie. Wenn Sie dann auf ‘Wiederherstellen’ klicken, wird der Systemwiederherstellungspunkt angezeigt.
Gehen Sie bitte folgendermassen vor:
– Öffnen Sie SLOW-PCfighter (z.B. über ‘Start’ -> ‘Alle Programme’ -> ‘Fighters’ -> ‘SLOW-PCfighter’).
– Klicken Sie dann auf ‘Kaufen Sie jetzt’.
Bitte gehen Sie folgendermassen vor:
– Öffnen Sie SLOW-PCfighter (z.B. über ‘Start’ -> ‘Alle Programme’ -> ‘Fighters’ -> ‘SLOW-PCfighter’).
– Klicken Sie auf den orangefarbenen Button ‘Mein Benutzerkonto’ links unten im Programm.
– Geben Sie dann Ihre Lizenznummer ein, die Sie auf Ihrer Rechnung finden.
– Klicken Sie auf ‘Aktivieren’.
Bitte beachten Sie, dass Sie pro Computer eine Lizenz benötigen.
Klicken Sie auf ‘Update’ rechts oben im SLOW-PCfighter Programm – dann sucht es nach erhältlichen Aktualisierungen.
Normalerweise erkennt SLOW-PCfighter Ihren Computer, wenn Sie einmal Ihre Lizenznummer eingegeben haben. Falls Sie jedoch trotzdem Ihre Lizenznummer benötigen sollten, füllen Sie bitte dieses Supportformular aus. Dann senden wir sie Ihnen schnellstmöglich zu.
Sie können die kostenlose Testversion hier herunterladen. SLOW-PCfighter scannt Ihren Computer und zeigt Ihnen an, wieviele und welche Arten von Fehlern Sie auf Ihrem Computer haben. Mit der Testversion können Sie 25 Fehler kostenlos beheben, zur Reparation der restlichen Fehler müssen Sie das Programm kaufen.
SLOW-PCfighter reinigt Ihre Registrierungsdatenbank und beschleunigt den Start Ihres PCs.
Eine regelmäßige Wartung mit SLOW-PCfighter ist sehr empfehlenswert, da Fehler in der Registry die Ursache dafür sein können, dass Ihr Computer langsam startet und langsam arbeitet. Jedesmal, wenn Sie ein Programm installieren, es öffnen oder deinstallieren, werden Einträge darüber in der Registry gespeichert. Das bedeutet, dass die Registry-Datenbank täglich wächst. Wenn Sie Ihren Computer starten, muss Windows Ihre gesamte Registry nach den nötigen Informationen durchforsten – und je mehr Einträge sich darin befinden, desto langsamer wird Ihr Computer. Mit SLOW-PCfighter können Sie die überflüssigen Einträge einfach und sicher entfernen. Ausserdem repariert bzw. entfernt SLOW-PCfighter Fehler, die sich in der Datenbank eingeschlichen haben und die die Leistungsfähigkeit Ihres Computers beeinträchtigen können.
FULL-DISKfighter dagegen ist eine Software zur Optimierung Ihrer Festplatte. Zuerst werden unnotwendige Dateien aufspürt und gelöscht. Danach wird die Festplatte defragmentiert, das heißt, die übrigen Dateien werden neu geordnet und ohne viele Zwischenräume aneinander gereiht, sodaß Ihr Computer Ihre Dateien schneller findet und Ihnen Wartezeit erspart. FULL-DISKfighter findet darüberhinaus Dateien, die besonders viel Platz unnötig beanspruchen, wie z.B. besonders große Dateien und doppelte Dateien.
Bitte seien Sie jedoch beim Löschen von Dateien immer vorsichtig und löschen Sie nur solche Dateien, von denen Sie wissen, dass Sie sie wirklich nicht mehr benötigen. Da Dateien unwiederbringlich von FULL-DISKfighter gelöscht werden, empfehlen wir Ihnen, vor dem Scan immer ein Backup zu erstellen. Die Schnellscan-Funktion in FULL-DISKfighter löscht keine Dateien, die für das Funktionieren Ihres Betriebssystems benötigt werden.
Bitte beachten Sie, dass SLOW-PCfighter und FULL-DISKfighter zwei verschiedene Bereiche Ihres Computers aufräumen – im ersten Fall die Registrierungsdatenbank und im zweiten Fall die Festplatte. Die Funktionen der beiden Programme ergänzen sich also. Je nachdem, welches Problem Ihr PC hat, kann entweder eines der beiden Programme oder die Kombination der beiden Abhilfe schaffen.
Wenn SLOW-PCfighter den Scan bzw. die Reparatur nicht bis zum Ende ausführen kann, kann der Grund dafür einer der folgenden sein:1) Ihr Antivirusprogramm blockiert den Scan.
Ihr Antivirusprogramm kann den Zugang zu manchen Komponenten auf Ihrem Computer blockieren und damit SLOW-PCfighter in seiner Arbeit behindern.
Lösung:
– Deaktivieren Sie Ihr Antivirusprogramm für die Dauer des Scans.
– Führen Sie den Scan mit SLOW-PCfighter durch. Danach können Sie Ihr Antivirusprogramm wieder aktivieren.2) Es befindet sich schädliche Software auf Ihrem Computer.
Es kann sich schädliche Software auf Ihrem Computer eingenistet haben, die bestimmte Änderungen durch SLOW-PCfighter auf Ihrem Computer blockiert, um sich zu schützen. Dies kann auch passieren, wenn Sie ein Antivirusprogramm installiert haben.
Lösung:
– Sie können Ihren Computer mit der Anti-Malware-Software unseres Partners Malwarebytes scannen. (Klicken Sie auf den Button “Download Now (3.22MB)”.)
– Danach deaktivieren Sie bitte Ihr Antivirusprogramm und führen Sie noch einmal einen Scan mit SLOW-PCfighter durch. Bitte denken Sie daran, nach dem Scan Ihr Antivirusprogramm wieder zu aktivieren.
SLOW-PCfighter findet diese Fehler bei jedem Scan und repariert sie. Leider produzieren manche Programme auf Ihrem Computer immer wieder dieselben ungültigen Einträge – und SLOW-PCfighter entfernt sie beim nächsten Scan.
Dies ist nicht unbedingt problematisch, da es sich jeweils um eine kleine Anzahl von Fehlern handelt, die ja auch laufend behoben werden. Um diese Einträge dauerhaft loszuwerden, müssten Sie das/die dafür verantwortliche(n) Programm(e) finden und deinstallieren.
Ja, natürlich. Öffnen Sie SLOW-PCfighter über “Start” -> “Alle Programme” -> “Fighters” -> “SLOW-PCfighter”. Klicken Sie dann auf “Einstellungen” -> “Scan-Zeitplan” und dann auf “Verwalten” rechts unten. Wählen Sie eine Startzeit aus und wie oft SLOW-PCfighter Ihren PC scannen soll. Klicken Sie dann auf “OK” und das Programm wird zukünftig Ihren Computer zu den angegebenen Zeiten automatisch scannen.
Bitte gehen Sie folgendermassen vor:
– Im SLOW-PCfighter-Fenster klicken Sie auf “Wiederherstellen”.
– Wählen Sie einen Wiederherstellungszeitpunkt und klicken Sie auf “Wiederherstellen”.
Sie können im Menü von SLOW-PCfighter einstellen, was genau gescannt werden soll. Klicken Sie dazu auf “Fehler finden” und wählen Sie aus, welche Komponenten nicht gescannt werden sollen. (Im Menü “Nützliches” können Sie auswählen, welche Programme automatisch starten und welche nicht starten sollen, wenn Sie Ihren Computer hochfahren.)
Während SLOW-PCfighter Ihren Computer scannt, können Sie sehen, welche Fehler das Programm gefunden hat. Sie können dann entscheiden, welche dieser Fehler beseitigt werden sollen. Klicken Sie dazu auf das “+”-Zeichen links in jeder Kategorie. Eine Liste mit gefundenen Fehlern erscheint. Sie können dann auf der Liste “Auslassen” unter “Einstellungen -> Auslassen” in Ihrem SLOW-PCfighter-Menü ebenfalls markieren, welche Komponenten ausgelassen werden sollen.
Die Registry befindet sich in verschiedenen Dateien verteilt auf Ihrem Computer. Die eigentlichen Bezeichnungen dieser Dateien variieren, je nachdem, welches Windows Betriebssystem Sie benutzen.
Sie können die Registry mit Microsoft’s Registry Editor (Regedit.exe or Regedt32.exe) bearbeiten. Wenn Sie den Registry Editor jedoch nicht ordnungsgemäss anwenden, kann dies zu erheblichen Problemen auf Ihrem Computer führen. Unter Umständen müssen Sie Windows neu installieren. Microsoft haftet nicht für Schäden, die durch die inkorrekte Anwendung des Registry Editors verursacht worden sind – mit anderen Worten, dieses Tool können Sie nur auf eigene Gefahr anwenden.
Sie können das Programm hier herunterladen und installieren.
Fehler in der Registry können die Ursache dafür sein, dass Ihr Computer langsam startet und langsam arbeitet. Jedesmal, wenn Sie ein Programm installieren, es öffnen oder deinstallieren, werden Einträge darüber in der Registry gespeichert. Das bedeutet, dass die Registry-Datenbank täglich wächst. Wenn Sie Ihren Computer starten, muss Windows Ihre gesamte Registry nach den nötigen Informationen durchforsten – und je mehr Einträge sich darin befinden, desto langsamer wird Ihr Computer. Mit SLOW-PCfighter können Sie die überflüssigen Einträge einfach und sicher entfernen. Ausserdem repariert bzw. entfernt SLOW-PCfighter Fehler, die sich in der Datenbank eingeschlichen haben und die die Leistungsfähigkeit Ihres Computers beeinträchtigen können. Daher ist eine regelmässige Wartung mit SLOW-PCfighter sehr empfehlenswert.
Die Windows Registry ist eine Datenbank, in welcher die Einstellungen und Optionen des Microsoft Windows Betriebssystem gespeichert sind. Sie enthält wichtige Informationen und Einstellungen bezüglich der Hardware, Software, Benutzer und auf dem Computer gespeicherte Präferenzen. Pro Tag kann diese Datenbank durchschnittlich hunderte bis tausende Informationen neu speichern oder durch Abrufe preisgeben.
Der Scan mit SLOW-PCfighter ist kostenlos. Von den Fehlern, die SLOW-PCfighter findet, werden die ersten 25 gratis bereinigt. Um die restlichen Fehler in Ihrer Registry beseitigen zu können, müssen Sie das Programm erwerben und Ihren Computer regelmässig scannen. Wenn Sie SLOW-PCfighter nicht erwerben möchten, können Sie das Programm einfach wieder deinstallieren.
Um das Programm zu deinstallieren, gehen Sie bitte folgendermassen vor:
– Gehen Sie zu ‘Start’ -> ‘Einstellungen’ -> ‘Systemsteuerung’ -> ‘Programme hinzufügen oder entfernen’
– Finden Sie SLOW-PCfighter auf der Liste mit installierten Programmen und klicken Sie auf ‘Entfernen’.
SLOW-PCfighter - Buying and Installation
Sie können die kostenlose Testversion hier herunterladen. SLOW-PCfighter scannt Ihren Computer und zeigt Ihnen an, wieviele und welche Arten von Fehlern Sie auf Ihrem Computer haben. Mit der Testversion können Sie 25 Fehler kostenlos beheben, zur Reparation der restlichen Fehler müssen Sie das Programm kaufen.
Normalerweise erkennt SLOW-PCfighter Ihren Computer, wenn Sie einmal Ihre Lizenznummer eingegeben haben. Falls Sie jedoch trotzdem Ihre Lizenznummer benötigen sollten, füllen Sie bitte dieses Supportformular aus. Dann senden wir sie Ihnen schnellstmöglich zu.
Klicken Sie auf ‘Update’ rechts oben im SLOW-PCfighter Programm – dann sucht es nach erhältlichen Aktualisierungen.
Bitte beachten Sie, dass Sie pro Computer eine Lizenz benötigen.
Bitte gehen Sie folgendermassen vor:
– Öffnen Sie SLOW-PCfighter (z.B. über ‘Start’ -> ‘Alle Programme’ -> ‘Fighters’ -> ‘SLOW-PCfighter’).
– Klicken Sie auf den orangefarbenen Button ‘Mein Benutzerkonto’ links unten im Programm.
– Geben Sie dann Ihre Lizenznummer ein, die Sie auf Ihrer Rechnung finden.
– Klicken Sie auf ‘Aktivieren’.
Gehen Sie bitte folgendermassen vor:
– Öffnen Sie SLOW-PCfighter (z.B. über ‘Start’ -> ‘Alle Programme’ -> ‘Fighters’ -> ‘SLOW-PCfighter’).
– Klicken Sie dann auf ‘Kaufen Sie jetzt’.
Wenn Sie auf ‘Reparieren’ klicken, erstellt das Programm automatisch eine Sicherheitskopie. Wenn Sie dann auf ‘Wiederherstellen’ klicken, wird der Systemwiederherstellungspunkt angezeigt.
Gehen Sie bitte folgendermassen vor:
– Öffnen Sie SLOW-PCfighter (z.B. über ‘Start’ -> ‘Alle Programme’ -> ‘Fighters’ -> ‘SLOW-PCfighter’)
– Ganz unten im Programm finden Sie die Wahlmöglichkeit ‘UserID’.
SLOW-PCfighter - General
Sie können die Registry mit Microsoft’s Registry Editor (Regedit.exe or Regedt32.exe) bearbeiten. Wenn Sie den Registry Editor jedoch nicht ordnungsgemäss anwenden, kann dies zu erheblichen Problemen auf Ihrem Computer führen. Unter Umständen müssen Sie Windows neu installieren. Microsoft haftet nicht für Schäden, die durch die inkorrekte Anwendung des Registry Editors verursacht worden sind – mit anderen Worten, dieses Tool können Sie nur auf eigene Gefahr anwenden.
Die Registry befindet sich in verschiedenen Dateien verteilt auf Ihrem Computer. Die eigentlichen Bezeichnungen dieser Dateien variieren, je nachdem, welches Windows Betriebssystem Sie benutzen.
Sie können im Menü von SLOW-PCfighter einstellen, was genau gescannt werden soll. Klicken Sie dazu auf “Fehler finden” und wählen Sie aus, welche Komponenten nicht gescannt werden sollen. (Im Menü “Nützliches” können Sie auswählen, welche Programme automatisch starten und welche nicht starten sollen, wenn Sie Ihren Computer hochfahren.)
Während SLOW-PCfighter Ihren Computer scannt, können Sie sehen, welche Fehler das Programm gefunden hat. Sie können dann entscheiden, welche dieser Fehler beseitigt werden sollen. Klicken Sie dazu auf das “+”-Zeichen links in jeder Kategorie. Eine Liste mit gefundenen Fehlern erscheint. Sie können dann auf der Liste “Auslassen” unter “Einstellungen -> Auslassen” in Ihrem SLOW-PCfighter-Menü ebenfalls markieren, welche Komponenten ausgelassen werden sollen.
Bitte gehen Sie folgendermassen vor:
– Im SLOW-PCfighter-Fenster klicken Sie auf “Wiederherstellen”.
– Wählen Sie einen Wiederherstellungszeitpunkt und klicken Sie auf “Wiederherstellen”.
Ja, natürlich. Öffnen Sie SLOW-PCfighter über “Start” -> “Alle Programme” -> “Fighters” -> “SLOW-PCfighter”. Klicken Sie dann auf “Einstellungen” -> “Scan-Zeitplan” und dann auf “Verwalten” rechts unten. Wählen Sie eine Startzeit aus und wie oft SLOW-PCfighter Ihren PC scannen soll. Klicken Sie dann auf “OK” und das Programm wird zukünftig Ihren Computer zu den angegebenen Zeiten automatisch scannen.
SLOW-PCfighter findet diese Fehler bei jedem Scan und repariert sie. Leider produzieren manche Programme auf Ihrem Computer immer wieder dieselben ungültigen Einträge – und SLOW-PCfighter entfernt sie beim nächsten Scan.
Dies ist nicht unbedingt problematisch, da es sich jeweils um eine kleine Anzahl von Fehlern handelt, die ja auch laufend behoben werden. Um diese Einträge dauerhaft loszuwerden, müssten Sie das/die dafür verantwortliche(n) Programm(e) finden und deinstallieren.
Die Testversion von SLOW-PCfighter findet alle Fehler und ungültigen Einträge auf Ihrem PC, aber sie repariert nur 25 Fehler. Um die restlichen Fehler zu beheben, müssen Sie das Programm kaufen.
Wenn SLOW-PCfighter den Scan bzw. die Reparatur nicht bis zum Ende ausführen kann, kann der Grund dafür einer der folgenden sein:1) Ihr Antivirusprogramm blockiert den Scan.
Ihr Antivirusprogramm kann den Zugang zu manchen Komponenten auf Ihrem Computer blockieren und damit SLOW-PCfighter in seiner Arbeit behindern.
Lösung:
– Deaktivieren Sie Ihr Antivirusprogramm für die Dauer des Scans.
– Führen Sie den Scan mit SLOW-PCfighter durch. Danach können Sie Ihr Antivirusprogramm wieder aktivieren.2) Es befindet sich schädliche Software auf Ihrem Computer.
Es kann sich schädliche Software auf Ihrem Computer eingenistet haben, die bestimmte Änderungen durch SLOW-PCfighter auf Ihrem Computer blockiert, um sich zu schützen. Dies kann auch passieren, wenn Sie ein Antivirusprogramm installiert haben.
Lösung:
– Sie können Ihren Computer mit der Anti-Malware-Software unseres Partners Malwarebytes scannen. (Klicken Sie auf den Button “Download Now (3.22MB)”.)
– Danach deaktivieren Sie bitte Ihr Antivirusprogramm und führen Sie noch einmal einen Scan mit SLOW-PCfighter durch. Bitte denken Sie daran, nach dem Scan Ihr Antivirusprogramm wieder zu aktivieren.
SLOW-PCfighter reinigt Ihre Registrierungsdatenbank und beschleunigt den Start Ihres PCs.
Eine regelmäßige Wartung mit SLOW-PCfighter ist sehr empfehlenswert, da Fehler in der Registry die Ursache dafür sein können, dass Ihr Computer langsam startet und langsam arbeitet. Jedesmal, wenn Sie ein Programm installieren, es öffnen oder deinstallieren, werden Einträge darüber in der Registry gespeichert. Das bedeutet, dass die Registry-Datenbank täglich wächst. Wenn Sie Ihren Computer starten, muss Windows Ihre gesamte Registry nach den nötigen Informationen durchforsten – und je mehr Einträge sich darin befinden, desto langsamer wird Ihr Computer. Mit SLOW-PCfighter können Sie die überflüssigen Einträge einfach und sicher entfernen. Ausserdem repariert bzw. entfernt SLOW-PCfighter Fehler, die sich in der Datenbank eingeschlichen haben und die die Leistungsfähigkeit Ihres Computers beeinträchtigen können.
FULL-DISKfighter dagegen ist eine Software zur Optimierung Ihrer Festplatte. Zuerst werden unnotwendige Dateien aufspürt und gelöscht. Danach wird die Festplatte defragmentiert, das heißt, die übrigen Dateien werden neu geordnet und ohne viele Zwischenräume aneinander gereiht, sodaß Ihr Computer Ihre Dateien schneller findet und Ihnen Wartezeit erspart. FULL-DISKfighter findet darüberhinaus Dateien, die besonders viel Platz unnötig beanspruchen, wie z.B. besonders große Dateien und doppelte Dateien.
Bitte seien Sie jedoch beim Löschen von Dateien immer vorsichtig und löschen Sie nur solche Dateien, von denen Sie wissen, dass Sie sie wirklich nicht mehr benötigen. Da Dateien unwiederbringlich von FULL-DISKfighter gelöscht werden, empfehlen wir Ihnen, vor dem Scan immer ein Backup zu erstellen. Die Schnellscan-Funktion in FULL-DISKfighter löscht keine Dateien, die für das Funktionieren Ihres Betriebssystems benötigt werden.
Bitte beachten Sie, dass SLOW-PCfighter und FULL-DISKfighter zwei verschiedene Bereiche Ihres Computers aufräumen – im ersten Fall die Registrierungsdatenbank und im zweiten Fall die Festplatte. Die Funktionen der beiden Programme ergänzen sich also. Je nachdem, welches Problem Ihr PC hat, kann entweder eines der beiden Programme oder die Kombination der beiden Abhilfe schaffen.
Sie können das Programm hier herunterladen und installieren.
Um das Programm zu deinstallieren, gehen Sie bitte folgendermassen vor:
– Gehen Sie zu ‘Start’ -> ‘Einstellungen’ -> ‘Systemsteuerung’ -> ‘Programme hinzufügen oder entfernen’
– Finden Sie SLOW-PCfighter auf der Liste mit installierten Programmen und klicken Sie auf ‘Entfernen’.
Der Scan mit SLOW-PCfighter ist kostenlos. Von den Fehlern, die SLOW-PCfighter findet, werden die ersten 25 gratis bereinigt. Um die restlichen Fehler in Ihrer Registry beseitigen zu können, müssen Sie das Programm erwerben und Ihren Computer regelmässig scannen. Wenn Sie SLOW-PCfighter nicht erwerben möchten, können Sie das Programm einfach wieder deinstallieren.
Die Windows Registry ist eine Datenbank, in welcher die Einstellungen und Optionen des Microsoft Windows Betriebssystem gespeichert sind. Sie enthält wichtige Informationen und Einstellungen bezüglich der Hardware, Software, Benutzer und auf dem Computer gespeicherte Präferenzen. Pro Tag kann diese Datenbank durchschnittlich hunderte bis tausende Informationen neu speichern oder durch Abrufe preisgeben.
Fehler in der Registry können die Ursache dafür sein, dass Ihr Computer langsam startet und langsam arbeitet. Jedesmal, wenn Sie ein Programm installieren, es öffnen oder deinstallieren, werden Einträge darüber in der Registry gespeichert. Das bedeutet, dass die Registry-Datenbank täglich wächst. Wenn Sie Ihren Computer starten, muss Windows Ihre gesamte Registry nach den nötigen Informationen durchforsten – und je mehr Einträge sich darin befinden, desto langsamer wird Ihr Computer. Mit SLOW-PCfighter können Sie die überflüssigen Einträge einfach und sicher entfernen. Ausserdem repariert bzw. entfernt SLOW-PCfighter Fehler, die sich in der Datenbank eingeschlichen haben und die die Leistungsfähigkeit Ihres Computers beeinträchtigen können. Daher ist eine regelmässige Wartung mit SLOW-PCfighter sehr empfehlenswert.
SPAMfighter
SPAMfighter unterstützt leider nur POP3-Mailkonten und keine IMAP-Mailkonten. So stellen Sie fest, ob Ihr E-Mail-Konto IMAP verwendet:In Outlook Express:
1. Starten Sie Outlook Express und klicken Sie auf ‘Extras’.
2. Wählen Sie ‘Konten’.
3. Wählen Sie ‘Mail’.
4. Markieren Sie Ihr Standard-E-Mail-Konto und klicken Sie auf ‘Eigenschaften’.
5. Klicken Sie auf ‘Server’.
6. Wenn in der ersten Zeile “Der Server für eingehende Mails ist ein … Server” IMAP steht, verwenden Sie IMAP – andernfalls nicht.In Outlook:
1. Starten Sie Outlook und klicken Sie auf ‘Funktionen’.
2. Wählen Sie ‘E-Mail-Konten’.
3. Wählen Sie ‘Existierende E-Mail-Konten anzeigen oder bearbeiten’ und klicken Sie auf ‘Weiter’.
4. Wenn in der Spalte ‘Typ’ IMAP steht, verwenden Sie IMAP – andernfalls nicht.
Ihre 10-tägige SPAMfighter Testversion ist abgelaufen und Sie benutzen nun SPAMfighter Standard. SPAMfighter Standard ist 100 % kostenlos für nicht-kommerzielle Nutzer. Kommerzielle Nutzer (Firmen, Schulen etc.) müssen entweder SPAMfighter Pro kaufen oder das Programm deinstallieren.
Sie können SPAMfighter Pro hier kaufen.
Bei der ersten Installation von SPAMfighter haben Sie ein Benutzerkonto erstellt, indem Sie Ihre E-Mail-Adresse und ein selbstgewähltes Passwort eingegeben haben. Als Sie Ihre Lizenznummer eingegeben haben, wurde sie diesem Benutzerkonto zugeteilt.
Die mehrmalige Eingabe der Lizenznummer ist nicht möglich; stattdessen bitten wir Sie, bei der Neuinstallation das gleiche Benutzerkonto zu verwenden. SPAMfighter läuft dann automatisch wieder als Pro-Version.
Sie können SPAMfighter Pro hier neu herunterladen.Haben Sie Ihr Passwort verlegt? In diesem Fall erhalten Sie hier einfach ein neues.
Bitte folgen Sie der Anleitung, um SPAMfighter zu installieren:
– Laden Sie SPAMfighter hier herunter.
– Klicken Sie auf den Button “Jetzt herunterladen”.
– Speichern Sie das Programm auf Ihrem Arbeitsplatz.
– Wenn Sie es heruntergeladen haben, doppelklicken Sie auf das SPAMfighter-Symbol auf Ihrem Arbeitsplatz und folgen Sie den Installationsanweisungen.
Wenn Sie ein AOL- oder ein AIM-Mailkonto benutzen, muss Outlook noch konfiguriert werden, sodass Sie hier Ihre Mails zukünftig abrufen und mit SPAMfighter filtern können.1. Starten Sie Outlook.
2. Wählen Sie im Menü ‘Extras’ die Option ‘E-Mail-Konten’.
3. Aktivieren Sie das Optionsfeld ‘Ein neues E-Mail-Konto hinzufügen’ und klicken Sie auf ‘Weiter’.
4. Aktivieren Sie das Optionsfeld ‘POP3’ und klicken Sie auf ‘Weiter’.
5. Geben Sie die folgenden Informationen ein.
Ihr Name: Geben Sie Ihren Namen so ein, wie er im Feld “Von” Ihrer ausgehenden Mails erscheinen soll.
6. E-Mail-Adresse: Geben Sie Ihre vollständige AOL- oder AIM-Adresse ein (z.B. ‘benutzer@aol.com’ oder ‘benutzer@aim.com’).
7. Im Kästchen ‘Benutzername’ schreiben Sie z.B. Ihre Mailadresse.
8. Im Kästchen ‘Kennwort’ schreiben Sie Ihr AOL- oder AIM-Kennwort.
Aktivieren Sie nicht das Kontrollkästchen “Anmeldung durch gesicherte Kennwortauthentifizierung (SPA)”.
9. Bei ‘Posteingangsserver (POP3)’ schreiben Sie pop.aol.com oder pop.aim.com
10. Bei ‘Postausgangsserver (SMTP)’ schreiben Sie smtp.aol.com oder smtp.aim.com
11. Klicken Sie auf die Schaltfläche ‘Weitere Einstellungen’.
12. Wählen Sie das Register ‘Postausgangsserver’.
13. Aktivieren Sie das Kontrollkästchen ‘Der Postausgangsserver (SMTP) erfordert Authentifizierung’.
14. Klicken Sie auf ‘Dieselbe Einstellung wie mein Posteingangsserver nutzen’ und danch auf das Registerblatt ‘Erweitert’.
15. Geben Sie in das Feld ‘Postausgangsserver (SMTP)’ die Nummer 587 ein.
Wenn eine Kopie Ihrer Mails auf dem AOL/AIM-Server bleiben soll, aktivierenn Sie das Kontrollkästchen ‘Kopie aller Nachrichten auf dem Server belassen’ und klicken Sie auf die Schaltfläche ‘OK’.
16. Klicken Sie im Assistenten für E-Mail-Konten auf ‘Weiter’ und dann auf ‘Fertig stellen’.
Sie müssen Ihr Yahoo Mail-Konto so einrichten, dass Sie es mit POP3 benutzen können.- Öffnen Sie dazu Ihr Yahoo Mail-Konto mit Ihrem Benutzername und Kennwort.
– Klicken Sie auf ‘Optionen’ (rechts oben) -> ‘Mail-Optionen’.
– Klicken Sie links im Menü auf ‘POP + Weiterleiten’.
– Klicken Sie dann auf ‘POP + Weiterleiten einrichten oder bearbeiten’.
– Markieren Sie den Button ‘Web- und POP-Zugang [POP-Einstellungen]’ und klicken Sie dann auf ‘Speichern’.Nun müssen Sie noch Ihr Outlook konfigurieren.
1. Öffnen Sie Outlook.
2. Wählen Sie im Menü ‘Extras’ die Option ‘E-Mail-Konten’.
3. Aktivieren Sie das Optionsfeld ‘Ein neues E-Mail-Konto hinzufügen’ und klicken Sie auf ‘Weiter’.
4. Aktivieren Sie das Optionsfeld ‘POP3’ und klicken Sie auf ‘Weiter’.
5. Geben Sie die folgenden Informationen ein:
Benutzerinformationen
Ihr Name: Geben Sie Ihren Namen so ein, wie er im Feld “Von” Ihrer ausgehenden Mails erscheinen soll.
E-Mail-Adresse: Geben Sie Ihre vollständige Yahoo! Adresse ein (z. B. “user@yahoo.com”).
Serverinformationen
Posteingangsserver (POP3): plus.pop.mail.yahoo.com
Postausgangsserver (SMTP): plus.smtp.mail.yahoo.com
Anmeldeinformationen
Benutzername: Geben Sie Ihre Yahoo!-ID ein (Ihre Mail-Adresse ohne den Teil “@yahoo.com”).
Kennwort: Geben Sie Ihr Yahoo! Passwort ein.
Aktivieren Sie nicht das Kontrollkästchen “Anmeldung durch gesicherte Kennwortauthentifizierung (SPA)”.
6. Klicken Sie auf die Schaltfläche ‘Weitere Einstellungen’ und wählen Sie das Register ‘Postausgangsserver’.
7. Aktivieren Sie das Kontrollkästchen ‘Der Postausgangsserver (SMTP) erfordert Authentifizierung’.
8. Klicken Sie auf das Register ‘Erweitert’.
9. Aktivieren Sie unter ‘Posteingang (POP3)’ das Kontrollkästchen ‘Dieser Server erfordert eine verschlüsselte Verbindung (SSL)’. Die Port-Nummer im Feld ‘Posteingang (POP3)’ sollte automatisch von 110 zu 995 wechseln. Ist dies nicht der Fall, stellen Sie sie auf 995 ein.
10. Unter ‘Posteingang (POP3)’ aktivieren Sie das Kontrollkästchen ‘Dieser Server erfordert eine verschlüsselte Verbindung (SSL)’. Geben Sie in das Feld ‘Postausgangsserver (SMTP)’ die Nummer 465 ein.
11. Wenn eine Kopie Ihrer Mails auf dem Yahoo! Mail- Server bleiben soll, klicken Sie auf das Register ‘Erweitert’. Aktivieren Sie das Kontrollkästchen ‘Kopie aller Nachrichten auf dem Server belassen’. Wenn die Mails vom Yahoo! Mail-Server gelöscht werden sollen, nachdem Sie sie in Outlook heruntergeladen haben, deaktivieren Sie das Kontrollkästchen (kein Häkchen).
12. Klicken Sie auf die Schaltfläche ‘OK’.
13. Klicken Sie im Assistenten für E-Mail-Konten auf ‘Weiter’ und dann auf ‘Fertig stellen’.
Sie müssen zuerst POP in Ihrem Google Mail-Konto aktivieren und danach Outlook für Google Mail einrichten.So aktivieren Sie POP in Ihrem Google Mail-Konto:1. Melden Sie sich in Ihrem Google Mail-Konto an.
2. Klicken Sie am oberen Rand einer beliebigen Google Mail-Seite auf ‘Einstellungen’.
3. Klicken Sie im orangefarbenen Feld ‘Einstellungen’ auf ‘Weiterleitung und POP/IMAP’.
4. Wählen Sie unter ‘POP-Download’ entweder ‘POP für alle Nachrichten aktivieren’ oder ‘POP nur für ab jetzt eingehende Nachrichten aktivieren’ aus.
5. Wählen Sie die gewünschte Aktion für Ihre Google Mail-Nachrichten, nachdem mit POP darauf zugegriffen wurde.
6. Klicken Sie auf ‘Änderungen speichern’.
Jetzt können Sie Ihr Outlook konfigurieren:
1. Öffnen Sie Outlook.
2. Klicken Sie auf ‘Extras’ und dann auf ‘E-Mail-Konten’.
3. Wählen Sie ‘Neues E-Mail-Konto hinzufügen’ durch Anklicken und klicken Sie dann auf ‘Weiter’.
4. Klicken Sie auf die Option ‘POP3’ und danach auf ‘Weiter’.
5. Im Kästchen ‘Ihr Name’ geben Sie bitte Ihren Namen ein, wie er in ausgehenden E-Mail angegeben sein soll.
6. Im Kästchen ‘E-Mail-Adresse’ geben Sie Ihre Gmail-Mailadresse ein, z.B. IhreMail@Gmail.com.
7. Im Kästchen ‘User Name’ geben Sie bitte Ihre Gmail-Mailadresse ein, z.B. IhreMail@Gmail.com.
8. Im Kästchen ‘Password’ schreiben Sie bitte Ihr Gmail-Passwort.
9. Im Kästchen ‘Posteingangsserver (POP3)’ schreiben Sie bitte pop.googlemail.com
10. Im Kästchen ‘Postausgangsserver (SMTP)’ schreiben Sie smtp.googlemail.com
11. Klicken Sie auf ‘Weitere Einstellungen’.
12. Klicken Sie hier auf den Reiter ‘Postausgangsserver’.
13. Setzen Sie ein Häkchen bei ‘Der Postausgangsserver erfordert Authentifizierung’.
14. Klicken Sie auf ‘Dieselbe Einstellung wie mein Posteingangsserver nutzen’ und danach auf den Reiter ‘Erweitert’.
15. Im Feld ‘Posteingangsserver (POP3)’ geben Sie bitte die Zahl 995 ein.
Setzen Sie ein Häkchen bei ‘Dieser Server erfordert eine verschlüsselte Verbindung (SSL)’.
16. Im Feld ‘Postausgangsserver (SMTP)’ geben Sie bitte 465 oder 25 ein.
Setzen Sie ein Häkchen bei ‘Dieser Server erfordert eine verschlüsselte Verbindung (SSL)’.
17. Klicken Sie auf ‘Weiter’.
18. Klicken Sie auf ‘Fertig stellen’.
SPAMfighter löscht keine E-Mails. Die Mails werden lediglich in den SPAMfighter-Ordner in Ihrem Postfach verschoben. Falls Sie die Ordner-Liste nicht links in Ihrem Outlook sehen, gehen Sie bitte wie folgt vor:Bei Microsoft Outlook 2000/2002/XP:
– Klicken Sie auf ‘Ansicht’/’Anzeige’ -> ‘Ordnerliste’.Bei Microsoft Office Outlook 2003:
– Klicken Sie auf ‘Wechseln zu’ -> ‘Ordnerliste’ (Ctrl + 6).Bei Microsoft Office Outlook 2007:
– Klicken Sie auf ‘Navigationsbereich’ -> ‘Normal’.Bei Outlook Express/Winmail:
– Klicken Sie auf ‘Ansicht’/’Anzeige’ -> ‘Layout…’.
– Markieren Sie ‘Ordnerliste’.
– Klicken Sie auf ‘OK’.
Spamfighter ändert Ihre Attachements nicht. Dieses Problem ist ein Problem in Outlook 200. Bitte lesen Sie folgende Seiten von Microsoft für weitere Hinweise und Lösungsvorschläge (englisch):
http://support.microsoft.com/kb/q138053/
http://office.microsoft.com/en-us/assistance/HP011164871033.aspx
Selbst wenn Sie SPAMfighter installiert haben, werden Sie immer noch einige Spammails erhalten.
SPAMfighter filtert ca. 90% aller Spammails automatisch aus. Sie können helfen SPAMfighter zu verbessern, indem Sie die Spammails, die noch immer in Ihrem Posteingang landen, an den SPAMfighter-Server melden. Um dies zu tun, markieren Sie lediglich die betreffende E-Mail und klicken Sie auf “Blockieren” in der SPAMfighter-Menüleiste. Die E-Mail wird daraufhin in Ihren SPAMfighter-Ordner verschoben und gleichzeitig an unseren Server weiter gemeldet.
Dieses Problem wird von einem Windows Update verursacht. Lesen Sie mehr darüber hier: http://support.microsoft.com/kb/935448/en-us
Dies wird von dem ServicePack 3 für Ihr Office 2002/XP verursacht.Bitte gehen Sie wie folgt vor:- Schließen Sie Outlook.
– Wählen Sie ‘Start’ -> ‘Programme’ -> ‘SPAMfighter’ -> ‘SPAMfighter reparieren’.
– Öffnen Sie Outlook erneut und alles sollte normal funktionieren.
Das Problem besteht darin, dass Outlook alle Ordner nach ungelesenen E-Mails durchsucht, was den SPAMfighter-Ordner einschliesst. Sie müssen Outlook so einstellen, dass der SPAMfighter-Ordner nicht nach ungelesenen Emails durchsucht wird. Bitte gehen Sie wie folgt vor: – In der Ordnerliste wählen Sie ‘Suchordner’.- Klicken Sie mit der rechten Maustaste auf den Ordner ‘Ungelesene Nachrichten’.- Dann wählen Sie “Customize this search folder”- Klicken Sie auf “Browse”Entfernen Sie das Häkchen vor dem obersten Ordner (normalerweise “Posteingang”) und setzten Sie Häkchen vor alle Ordner, die durchsucht werden sollen, wobei Sie den SPAMfighter Ordner auslassen (kein Häkchen).Nun sollte Outlook nur in den ausgewählten Ordnern nach ungelesenen Nachrichten suchen.
Um den Junkmail Ordner in Outlook zu deaktivieren, gehen Sie bitte wie folgt vor: Wählen Sie ‘Extras’ -> ‘Junkmail’ -> ‘Einstellungen für Junkmail’ -> ‘Keine automatische Filterung’.
Sie können Ihr Outlook hier aktualisieren:http://update.microsoft.com/microsoftupdate/v6/default.aspx?ln=de-deWir empfehlen, die “Schnellsuche” zu verwenden.
Wenn Sie keine weiteren E-Mails von SPAMfighter erhalten möchten, klicken Sie bitte hier:
http://www.SPAMfighter.com/Lang_DE/Community_Unsubscribe.asp
Beachten Sie bitte: falls Sie SPAMfighter nicht deinstalliert haben oder ihn wieder installieren, werden Sie infolge unserer Nutzerbedingungen automatisch wieder bei unserem Newsletter angemeldet.
So ändern Sie Ihre E-Mail-Adresse bei SPAMfighter:
– Klicken Sie auf das SPAMfighter-Logo links in der SPAMfighter-Symbolleiste in Ihrem E-Mail-Programm.
– Eine Webseite öffnet sich.
– Klicken Sie auf der Webseite links im Menü auf ‘E-Mail ändern’.
– Geben Sie Ihre neue E-Mail-Adresse ein, und klicken Sie auf ‘Absenden’.Bitte beachten Sie: Wenn Sie bereits ein Benutzerkonto in SPAMfighter für die neue Adresse erstellt haben, können Sie die E-Mail-Adresse auf diese Weise nicht ändern. Bitte kontaktieren Sie uns in diesem Fall für weitere Informationen und Hilfe.
Ihre 10-tägige Probeversion von SPAMfighter Pro ist abgelaufen und Sie wurden auf den kostenlosen SPAMfighter Standard umgestellt.
Falls Sie SPAMfighter kommerziell nutzen oder ansonsten mehr als 5 Adressen sperren/zulassen können möchten, müssen Sie SPAMfighter Pro kaufen.
Ihre 10 tägige Probeversion von SPAMfighter Pro ist abgelaufen und Sie wurden automatisch auf SPAMfighter Standard umgestellt.
Wenn Sie SPAMfighter in einem kommerziellen Zusammenhang verwenden oder die Signatur in Ihrem SPAMfighter nicht mögen, müssen Sie die SPAMfighter Pro Version kaufen.
Ihr SPAMfighter-Ordner befindet sich links unter den “Persönlichen Ordnern”.Sollte die Ordnerliste nicht angezeigt werden, gehen Sie bitte wie folgt vor:Bei Microsoft Outlook 2000/2002/XP:
– Klicken Sie auf “Ansicht”/”Anzeige” > “Ordnerliste”Bei Microsoft Office Outlook 2003:
– Klicken Sie auf “Wechseln zu” > “Ordnerliste” (Ctrl + 6)Bei Microsoft Office Outlook 2007:
– Klicken Sie auf “Navigationsbereich” > “Normal”Bei Outlook Express/Winmail:
– Klicken Sie auf “Ansicht”/”Anzeige” > “Layout…”
– Markieren Sie “Ordnerliste”
– Klicken Sie auf “OK”
Wenn Sie Nachrichtenregeln in Outlook/Outlook Express einsetzen, kann SPAMfighter die Spammails nicht aus den Ordnern filtern, in die diese verschoben werden. Dies liegt daran, dass die definierten Nachrichtenregeln zuerst zum Zuge kommen, bevor SPAMfighter Möglichkeit zum Überprüfen der Mails auf Spam hat. Wenn Sie einen anderen Ordner als den Posteingang von Spammails befreien möchten, klicken Sie bitte auf ‘Mehr…’ -> ‘Ordner säubern’ im SPAMfighter-Menü.
Leider können wir das ‘Neue Mail’-Symbol von Microsoft Office Outlook derzeit nicht beeinflussen. Wir sind ebenfalls der Meinung, dass es wünschenswert wäre, wenn das Symbol lediglich beim Eingang erwünschter Mails angezeigt würde und nicht, wenn eine Spammail empfangen wird. Unsere Entwickler haben z.Z. leider keine Lösung dafür, aber wir arbeiten an diesem Problem.
In Outlook Express/Windows Mail:
Wenn der SPAMfighter-Ordner verschwunden ist, starten Sie einfach Ihr E-Mail-Programm neu, und er wird wieder angelegt. Ist dies nicht der Fall, versteckt er sich vermutlich in einem anderen Ordner. Überprüfen Sie sämtliche Ordner, indem Sie auf das “+” davor klicken. Wenn Sie ihn finden, ziehen Sie ihn wieder in die oberste Kategorie (z. B. ‘Persönliche Ordner’).In Outlook:
Wenn der SPAMfighter-Ordner verschwunden ist, starten Sie einfach Ihr E-Mail-Programm neu, und er wird wieder angelegt. Ist dies nicht der Fall, versteckt er sich vermutlich in einem anderen Ordner. Überprüfen Sie sämtliche Ordner, indem Sie auf das “+” davor klicken. Wenn Sie ihn finden, ziehen Sie ihn wieder in die oberste Kategorie (z.B. ‘Persönliche Ordner’).Wenn Sie ihn nicht finden, erstellen Sie einfach einen neuen Ordner für SPAMfighter. Nennen Sie ihn z. B. ‘SPAMfighter-1’ (Sie können jeden beliebigen anderen Namen als ‘SPAMfighter’ verwenden). Klicken Sie dann auf ‘Mehr…’ -> ‘Einstellungen’ -> ‘E-Mail-Programme’, wählen Sie Ihr E-Mail-Programm unten links, und klicken Sie rechts oben auf ‘Auswählen’. Wählen Sie den zuvor erstellten neuen Ordner aus der Liste, und klicken Sie auf ‘OK’, um die Einstellung zu speichern. Starten Sie zu guter Letzt Ihr E-Mail-Programm neu, damit die Änderung in Kraft tritt und SPAMfighter den neuen Ordner verwendet.
Outlook hat SPAMfighter wahrscheinlich deaktiviert.Wenn Sie Outlook 2000 verwenden, gehen Sie bitte wie folgt vor:
– Beenden Sie Outlook.
– Klicken Sie auf ‘Start’ -> ‘Alle Programme’ -> ‘SPAMfighter’ -> ‘Konfiguration’.
– Beenden Sie das Konfigurationsprogramm.
– Starten Sie Outlook erneut.Wenn Sie Outlook 2002/XP/2003 verwenden:
– Klicken Sie zweimal auf ‘Hilfe’ oben rechts in der Outlook-Menüleiste und wählen Sie den letzten Punkt aus dem Menü (‘nfo…’) aus.
– Klicken Sie auf die Schaltfläche ‘Deaktivierte Elemente’.
– Wird SPAMfighter hier aufgelistet? Wenn ja, reaktivieren Sie das Programm.
Das Problem, dass SPAMfighter nicht gestartet und/oder aktiviert werden kann, tritt gelegentlich in Verbindung mit dem Einspielen von Aktualisierungen von Microsoft oder der Installation eines Service Packs auf.Um es zu lösen, gehen Sie bitte wie folgt vor:
– Klicken Sie in Microsoft Office Outlook auf ‘Extras’ -> ‘Optionen’.
– Klicken Sie auf den Reiter ‘Weitere’ / ‘Erweitert’ -> ‘Weitere Einstellungen’ -> ‘COM-Addins’.
– Wird ‘SPAMfighter Addin’ in der Liste angezeigt mit einem Häkchen davor? Falls ja:
– Entfernen Sie das Häkchen und klicken Sie auf ‘OK’.
– Klicken Sie erneut auf ‘COM-Addins’, setzen Sie das Häkchen vor ‘SPAMfighter Addin’ wieder, und klicken Sie wieder auf ‘OK’.
– Starten Sie Microsoft Office Outlook erneut und überprüfen Sie, ob alles funktioniert.- Falls ‘SPAMfighter Addin’ nicht in der Liste auftritt:
– Klicken Sie in der Liste mit ‘COM-Addins’ auf ‘Hinzufügen’ bzw. ‘Installieren’.
– Finden Sie die Datei sfol0000.dll, welche sich im Verzeichnis ‘ClientsOutlook’ unterhalb des SPAMfighter-Installationsverzeichnisses befindet – üblicherweise also im Verzeichnis ‘C:ProgrammeSPAMfighterClientsOutlook’.
Hotmail benutzt das http-Format und nicht POP3, welches in Bezug auf die Anwendung mit SPAMfighter benutzt werden muss.
Sie können jedoch SPAMfighter mit Ihrem Hotmail.com-Mailkonto anwenden, wenn Sie eine zusätzliche Software, wie z.B. Izymail oder Web2Pop, installieren.
Gehen Sie auf Izymails Webseite und geben Sie dort Ihren Namen und Ihre Mailadresse ein. Installieren Sie die Software und öffnen Sie Ihr Outlook/Outlook Express – nun sollte es möglich sein, dass Sie Ihre Hotmail-Mails durch Outlook oder Outlook Express abrufen können.
Bitte beachten: Sie benötigen ein Premium Hotmail-Konto, um diese Änderung durchführen zu können.
Sie müssen Ihr Yahoo Mail-Konto so einrichten, dass Sie es mit POP3 benutzen können.- Öffnen Sie dazu Ihr Yahoo Mail-Konto mit Ihrem Benutzername und Kennwort.
– Klicken Sie auf ‘Optionen’ (rechts oben) -> ‘Mail-Optionen’.
– Klicken Sie links im Menü auf ‘POP + Weiterleiten’.
– Klicken Sie dann auf ‘POP + Weiterleiten einrichten oder bearbeiten’.
– Markieren Sie den Button ‘Web- und POP-Zugang [POP-Einstellungen]’ und klicken Sie dann auf ‘Speichern’.Nun müssen Sie noch Ihr Outlook Express konfigurieren.1. Öffnen Sie Outlook Express.
2. Wählen Sie im Menü ‘Extras’ die Option ‘Konten’ -> ‘Hinzufügen’ -> ‘E-Mail’.
3. Geben Sie den Namen Ihres Kontos ein, z.B. Yahoo. 4. Geben Sie Ihre Yahoo E-Mailadresse ein, z.B. IhreMail@yahoo.com.
5. Wählen Sie im Drop-Down-Menü ‘POP3’.
6. Schreiben Sie bei Posteingangsserver (POP3): plus.pop.mail.yahoo.com
7. Schreiben Sie bei Postausgangsserver (SMTP): plus.smtp.mail.yahoo.com
8. In der Box ‘Internet-E-Mail-Anwendung’ schreiben Sie bitte neben ‘Kontoname’ Ihren Kontonamen, z.B. IhreMail@yahoo.com, ein.9. Neben ‘Kennwort’ geben Sie bitte Ihr Yahoo-Kennwort ein.
10. Klicken Sie dann auf ‘Weiter’ und dann ‘Fertigstellen’.
11. Wählen Sie im Menü ‘Extras’ die Option ‘Konten’ und wählen Sie Ihr neues Yahoo-Konto und klicken Sie auf ‘Eigenschaften’.
12. Klicken Sie auf die Registerkarte ‘Erweitert’.
13. Aktivieren Sie das Kontrollkästchen neben ‘Dieser Server erfordert eine sichere Verbindung (SSL)’ unter ‘Postausgang (SMTP)’.
14. Geben Sie 465 in das Feld ‘Postausgang (SMTP):’ ein.
15. Aktivieren Sie unter ‘Postausgang (SMTP)’ das Kontrollkästchen ‘Dieser Server verwendet eine sichere Verbindung (SSL)’.
16. Aktivieren Sie unter ‘Posteingang (POP3)’ das Kontrollkästchen ‘Dieser Server verwendet eine sichere Verbindung (SSL)’. Der Port ändert sich in 995.
Bitte beachten: Die Reihenfolge der Felder für Postausgang und Posteingang variiert je nach Version. Stellen Sie sicher, dass Sie in jedes Feld die richtige Information eingeben. 17. Kehren Sie zur Registerkarte ‘Server’ zurück und aktivieren Sie das Kontrollkästchen neben ‘Server erfordert Authentifizierung’.
18. Klicken Sie auf ‘OK’.
SPAMfighter muss beim Start von Outlook Express auf den Server zugreifen können, d.h. Sie müssen online sein. Bitte versuchen Sie, vor dem Start von Outlook Express eine Internetverbindung zu erstellen (z.B. indem Sie den Internet Explorer starten und eine Homepage aufrufen) und prüfen Sie, ob dies das Problem behebt.
Vermutlich hat SPAMfighter keine Gelegenheit zum Starten, bevor Ihr Outlook Express Mails sendet oder abruft. Wenn Outlook Express sofort nach dem Start Mails abruft und sendet, kann SPAMfighter diese unter Umständen noch nicht auf Spammails überprüfen.Versuchen Sie bitte, diese Einstellung in Outlook Express so zu deaktivieren:- Klicken Sie in Outlook Express auf ‘Extras’ -> ‘Optionen’.
– Entfernen Sie das Häkchen links von ‘Beim Start von Outlook Express Nachrichten senden und empfangen’.
– Klicken Sie auf ‘OK’.
Normalerweise hilft es schon, wenn Sie die Vorschauoption für E-Mails in Ihrem Outlook Express ausstellen, sodass die Spammer nicht sehen können, ob Sie die E-Mails gelesen haben oder nicht. Um die Vorschauoption für E-Mails zu deaktivieren, gehen Sie wie folgt vor: 1. Rechter Mausklick auf eine beliebige Stelle in der Outlook Express Symbolleiste und danach wählen Sie ‘Benutzerdefiniert’ aus dem Menü. 2. Finden Sie im Menü ‘Verfügbare Schaltflächen’ die Schaltfläche ‘Vorschau’. Klicken Sie auf die Schaltfläche (um diese auszuwählen) und dann wählen Sie ‘Hinzufügen’, um diese Schaltfläche Ihrer Symbolleiste in Outlook Express hinzuzufügen. 3.Schließen Sie das Menü, und klicken Sie auf die Vorschauschaltfläche, bis diese ausgestellt ist.
Spamfighter verschiebt keine Emails in den Ordner ‘Gelöschte Objekte’. Sie haben die E-Mail-Adresse/Domain des Absenders der Nachrichten, welche in den Ordner ‘Gelöschte Objekte’ verschoben werden, in die Liste der ‘Blockierten Absender’ in Microsoft Outlook Express aufgenommen. Möchten Sie die Adresse/Domain löschen, damit E-Mails von diesem Absender wieder im Posteingang abgelegt werden, gehen Sie bitte wie folgt vor:Bitte überprüfen Sie die blockierte Absenderliste hier:Klicken Sie im Outlook Express Menü auf ‘Extras’ -> ‘Nachrichtenregeln’, und klicken Sie anschließend auf ‘Absenderliste sperren’.Weitere Informationen zu dieser Funktion von Microsoft Outlook Express finden Sie in folgendem Microsoft Support-Artikel:
http://support.microsoft.com/kb/267305/de
Dieses Problem wird nicht von SPAMfighter verursacht, sondern von einer Microsoft-Aktualisierung zu Outlook Express, die Sie von Windows Update oder Microsoft Update heruntergeladen haben. Hier finden Sie weitere Informationen zu dieser Sicherheitsaktualisierung und wie Sie sie ggf. umgehen:
http://support.microsoft.com/kb/329570/de
Dieses Problem wird nicht von SPAMfighter verursacht.
Hier finden Sie die Ursache und einen Lösungsvorschlag zu diesem Problem:
http://support.microsoft.com/?scid=kb%3Bde%3B177054&x=10&y=14
Sie müssen zuerst POP in Ihrem Google Mail-Konto aktivieren und danach Outlook Express für Google Mail einrichten.So aktivieren Sie POP in Ihrem Google Mail-Konto:1. Melden Sie sich in Ihrem Google Mail-Konto an.
2. Klicken Sie am oberen Rand einer beliebigen Google Mail-Seite auf ‘Einstellungen’.
3. Klicken Sie im orangefarbenen Feld ‘Einstellungen’ auf ‘Weiterleitung und POP/IMAP’.
4. Wählen Sie unter ‘POP-Download’ entweder ‘POP für alle Nachrichten aktivieren’ oder ‘POP nur für ab jetzt eingehende Nachrichten aktivieren’ aus.
5. Wählen Sie die gewünschte Aktion für Ihre Google Mail-Nachrichten, nachdem mit POP darauf zugegriffen wurde.
6. Klicken Sie auf ‘Änderungen speichern’. So richten Sie Ihren Outlook Express-Client für Google Mail ein:1. Öffnen Sie Outlook bzw. Outlook Express.
2. Klicken Sie auf das Menü ‘Extras’ und wählen Sie ‘Konten…’ aus.
3. Klicken Sie auf ‘Hinzufügen’ und dann auf ‘E-Mail…’.
4. Geben Sie Ihren Namen in das Feld ‘Anzeigename:’ ein und klicken Sie auf ‘Weiter’.
5. Geben Sie Ihre vollständige Google Mail-Adresse (Nutzername@googlemail.com) in das Feld ‘E-Mail-Adresse:’ ein und klicken Sie auf ‘Weiter’.
6. Geben Sie pop.googlemail.com in das Feld ‘Posteingangsserver’ (POP3, IMAP oder HTTP):’ ein.
7. Geben Sie smtp.googlemail.com in das Feld ‘Postausgangsserver (SMTP):’ ein.
8. Klicken Sie auf ‘Weiter’.
9. Geben Sie Ihren Google Mail-Nutzernamen (einschließlich “@googlemail.com”) in das Feld ‘Kontoname:’ ein. Geben Sie Ihr Google Mail-Passwort in das Feld ‘Passwort:’ ein und klicken Sie auf ‘Weiter’.
10. Klicken Sie auf ‘Fertig stellen’.
11. Markieren Sie unter Konto pop.googlemail.com und klicken Sie auf ‘Eigenschaften’.
12. Klicken Sie auf die Registerkarte ‘Erweitert’.
13. Geben Sie die folgenden Informationen ein:*
14. Aktivieren Sie das Kontrollkästchen neben ‘Dieser Server erfordert eine sichere Verbindung (SSL)’ unter ‘Postausgang (SMTP)’.
15. Geben Sie 465 in das Feld ‘Postausgang (SMTP):’ ein.
16. Aktivieren Sie unter ‘Postausgang (SMTP)’ das Kontrollkästchen ‘Dieser Server verwendet eine sichere Verbindung (SSL)’.
17. Aktivieren Sie unter ‘Posteingang (POP3)’ das Kontrollkästchen ‘Dieser Server verwendet eine sichere Verbindung (SSL)’. Der Port ändert sich in 995.
*Die Reihenfolge der Felder für Postausgang und Posteingang variiert je nach Version. Stellen Sie sicher, dass Sie in jedes Feld die richtige Information eingeben. 18. Kehren Sie zur Registerkarte ‘Server’ zurück und aktivieren Sie das Kontrollkästchen neben ‘Server erfordert Authentifizierung’.
19. Klicken Sie auf ‘OK’.
Wenn Sie ein AOL- oder ein AIM-Mailkonto benutzen, muss Outlook Express noch konfiguriert werden, sodass Sie hier Ihre Mails zukünftig abrufen und mit SPAMfighter filtern können.
1. Öffnen Sie Outlook Express.
2. Wählen Sie im Menü ‘Extras’ die Option ‘Konten’ -> ‘Hinzufügen’ -> ‘E-Mail’.
3. Geben Sie den Namen Ihres Kontos ein, z.B. AOL oder AIM und klicken Sie auf ‘Weiter’.
4. Geben Sie Ihre AOL oder AIM E-Mailadresse ein, z.B. IhreMail@aol.com oder IhreMail@aim.com und klicken Sie auf ‘Weiter’.
5. Wählen Sie im Drop-Down-Menü ‘POP3’.
6. Schreiben Sie bei Posteingangsserver (POP3): pop.aol.com oder pop.aim.com.
7. Schreiben Sie bei Postausgangsserver (SMTP): smtp.aol.com oder smtp.aim.com und klicken Sie auf ‘Weiter’.
8. In der Box ‘Internet-E-Mail-Anwendung’ schreiben Sie bitte neben ‘Kontoname’ Ihren Kontonamen, z.B. IhreMail@aol.com oder IhreMail@aim.com, ein.
9. Neben ‘Kennwort’ geben Sie bitte Ihr AOL- bzw. Ihr AIM-Kennwort ein.
10. Klicken Sie dann auf ‘Weiter’ und dann ‘Fertigstellen’.
11. Wählen Sie im Menü ‘Extras’ die Option ‘Konten’ und wählen Sie Ihr neues AOL- bzw. AIM-Konto und klicken Sie auf ‘Eigenschaften’.
12. Klicken Sie auf die Registerkarte ‘Erweitert’.
13. Aktivieren Sie das Kontrollkästchen neben ‘Dieser Server erfordert eine sichere Verbindung (SSL)’ unter ‘Postausgang (SMTP)’.
14. Geben Sie 587 in das Feld ‘Postausgang (SMTP):’ ein.
15. Wenn eine Kopie Ihrer Mails auf dem AOL/AIMServer bleiben soll, aktivierenn Sie das Kontrollkästchen ‘Kopie aller Nachrichten auf dem Server belassen’
16. Klicken Sie auf die Schaltflächen ‘Anwenden’ und ‘OK’.
Bei der ersten Installation von SPAMfighter haben Sie ein Benutzerkonto erstellt, indem Sie Ihre E-Mail-Adresse und ein selbstgewähltes Passwort eingegeben haben. Als Sie Ihre Lizenznummer eingegeben haben, wurde sie diesem Benutzerkonto zugeteilt.Die mehrmalige Eingabe der Lizenznummer ist nicht möglich; stattdessen bitten wir Sie, bei der Neuinstallation das gleiche Benutzerkonto zu verwenden. SPAMfighter läuft dann automatisch wieder als Pro-Version.Im folgenden sind die Schritte aufgezeigt, die Sie ausführen müssen, um SPAMfighter Pro neu zu installieren, je nachdem, ob Sie SPAMfighter noch nicht installiert oder schon neu installiert haben.Ist SPAMfighter noch nicht auf Ihrem Computer installiert?
– Laden Sie zunächst die neueste Version von SPAMfighter herunter und installieren Sie das Programm: http://www.spamfighter.com/Lang_DE/Download_Download.asp
– Während der Installation werden Sie nach Ihrer E-Mail-Adresse gefragt. Geben Sie bitte Ihre Mailadresse (die, unter welcher Sie Ihre Pro-Version installiert haben) sowie Ihr Passwort an.
– Haben Sie Ihr Passwort verlegt? In diesem Fall erhalten Sie hier einfach ein neues:
http://www.SPAMfighter.com/Lang_DE/Support_Password.asp
– Haben Sie die verwendete E-Mail-Adresse vergessen oder keinen Zugriff mehr auf diese?
Dann mailen Sie bitte Ihre ursprüngliche Rechnung oder die Lizenznummer an uns mit Angabe der neuen E-Mail-Adresse.
– Nach der Angabe Ihrer Mailadresse und Ihres Passworts klicken Sie auf ‘Weiter’ und danach auf ‘Installieren’ -> jetzt benutzen Sie wieder Ihre SPAMfighter Pro Lizenz!Haben Sie SPAMfighter bereits neuinstalliert und versehentlich ein neues Benutzerkonto erstellt?
Bitte führen Sie folgende Schritte aus, um das von SPAMfighter verwendete Benutzerkonto zu berichtigen:- Schliessen Sie Outlook/Outlook Express/Windows Vista.
– Gehen Sie auf ‘Start’ -> ‘Alle Programme’ -> ‘SPAMfighter’ -> ‘SPAMfighter ändern’.
– Wählen Sie hier nochmals ‘SPAMfighter ändern’ und klicken Sie auf ‘Weiter’.
– Im sich öffnenden Fenster können Sie Ihr Benutzerkonto ändern. Bitte entfernen Sie zuerst das Häkchen vor ‘Ich möchte mein bereits erstelltes SPAMfighter-Benutzerkonto anwenden.’
– Danach tragen Sie bitte hier Ihre Login-E-Mail-Adresse (die, unter welcher Sie Ihre Pro-Version installiert haben) und das dazugehörige Passwort ein.- Haben Sie Ihr Passwort verlegt? In diesem Fall erhalten Sie hier einfach ein neues:
http://www.SPAMfighter.com/Lang_DE/Support_Password.asp– Klicken Sie auf ‘Weiter’ -> ‘Weiter’ -> ‘Installieren’ (dies kann einige Minuten dauern) -> ‘Fertigstellen’.
– Öffnen Sie Outlook/Outlook Express erneut.
Ihre 10 tägige Probeversion von SPAMfighter Pro ist abgelaufen und Sie wurden automatisch auf den kostenlosen SPAMfighter Standard umgestellt.
Wenn Sie SPAMfighter in einem kommerziellen Zusammenhang verwenden oder ansonsten die Reklameeinblendung umgehen möchten, müssen Sie SPAMfighter Pro erwerben.
So aktivieren Sie SPAMfighter Pro:
– In der SPAMfighter-Symbolleiste in Outlook/Outlook Express/Windows Mail klicken Sie auf ‘Mehr…’ -> ‘Einstellungen’ und anschliessend im Konfigurationsprogramm links auf ‘Benutzerkonto’.
– Klicken Sie auf ‘Lizenznummer eingeben’ auf der rechten Seite.
– Geben Sie die Lizenznummer aus der Rechnung ein.
– Klicken Sie zum Speichern auf ‘Aktivieren’.
Falls eine rote Linie unter einem Teil oder der ganzen eingetasteten Lizenznummer erscheint und ‘Aktivieren’ nicht funktioniert, bedeutet dies, dass Ihnen ein Eingabefehler unterlaufen ist. Bitte kontrollieren Sie, ob Sie alle Ziffern und Buchstaben korrekt eingegeben haben und dass Sie die Ziffer 1 und den Buchstaben I nicht vertauscht haben.Starten Sie Ihr E-Mail-Programm erneut, damit die Änderung in Kraft tritt.
Nein, SPAMfighter beschützt lediglich Ihren Posteingang vor Spam und Phishing Emails.
Wir empfehlen VIRUSfighter für einen guten Antivirenschutz und SPYWAREfighter für ein gutes Antispywareprogramm.
Sie brauchen alle drei Programme, um gegen mögliche Gefahrten aus dem Internet geschützt zu sein.
Wenn Ihr Outlook/Outlook Express/Windows Mail eine SPAMfighter-Menüleiste aufweist und die Spammails nach der Installation in den SPAMfighter-Ordner verschoben werden, arbeitet der SPAMfighter, wie er soll.
Bitte gehen Sie wie folgt vor:
– Laden Sie SPAMfighter hier
– Klicken Sie auf “Jetzt herunterladen”.
– Speichern Sie SPAMfighter, z.B. auf Ihrem Desktop.
– Nach dem Herunterladen klicken Sie bitte zweimal auf das SPAMfighter-Icon auf dem Desktop, wählen Sie dann “Ausführen” und folgen den Anweisungen des Installationsprogramms.
In Windows (2000-Windows 7):
– Klicken Sie auf “Start” -> “Alle Programme” -> “SPAMfighter” -> “SPAMfighter entfernen”.
– Folgen Sie den weiteren Anweisungen des Deinstallationsassistenten.
In Windows 8:
– Klicken Sie auf “Charm menu” -> “Alle Programme” -> “SPAMfighter” -> “SPAMfighter entfernen”.
– Folgen Sie den weiteren Anweisungen des Deinstallationsassistenten.
Wenn Sie keine weiteren E-Mails von SPAMfighter erhalten möchten, klicken Sie bitte hier.
In Windows 98:
– Schließen Sie Outlook/Outlook Express.
– Laden Sie folgende Datei herunter und starten Sie diese:http://download.spamfighter.com/download/remove.exe
– Starten Sie Ihren Computer neu.
– Starten Sie nicht Outlook/Outlook Express.
– Löschen Sie den SPAMfighter-Ordner unter “Start” -> “Arbeitsplatz” -> C: -> “Programme”.
Wenn Sie keine weiteren E-Mails von SPAMfighter erhalten möchten, klicken Sie bitte hier.
Nein, aus Sicherheitsgründen sollten Sie keine Dateien öffnen, die blockiert wurden.
Einige Benutzer haben Probleme mit dem Herunterladen von unserer Webseite, aber Sie können einen alternativen Server hier ausprobieren: http://www.spamfighter.com/Lang_DE/download_locations.asp?file=/download/pro/spamfighter.exeKlicken Sie bitte auf den Link und prüfen Sie, ob Sie von dort herunterladen können. Falls dies nicht möglich ist, kontaktieren Sie uns bitte.
Dieses Problem wird durch einen Fehler in der Registrierungsdatenbank Ihrer Windows Installation verursacht. Wie Sie das Problem lösen, erfahren Sie auf der Supportseite von Microsoft.
SPAMfighter - Installation
In Windows (2000-Windows 7):
– Klicken Sie auf “Start” -> “Alle Programme” -> “SPAMfighter” -> “SPAMfighter entfernen”.
– Folgen Sie den weiteren Anweisungen des Deinstallationsassistenten.
In Windows 8:
– Klicken Sie auf “Charm menu” -> “Alle Programme” -> “SPAMfighter” -> “SPAMfighter entfernen”.
– Folgen Sie den weiteren Anweisungen des Deinstallationsassistenten.
Wenn Sie keine weiteren E-Mails von SPAMfighter erhalten möchten, klicken Sie bitte hier.
In Windows 98:
– Schließen Sie Outlook/Outlook Express.
– Laden Sie folgende Datei herunter und starten Sie diese:http://download.spamfighter.com/download/remove.exe
– Starten Sie Ihren Computer neu.
– Starten Sie nicht Outlook/Outlook Express.
– Löschen Sie den SPAMfighter-Ordner unter “Start” -> “Arbeitsplatz” -> C: -> “Programme”.
Wenn Sie keine weiteren E-Mails von SPAMfighter erhalten möchten, klicken Sie bitte hier.
Bitte gehen Sie wie folgt vor:
– Laden Sie SPAMfighter hier
– Klicken Sie auf “Jetzt herunterladen”.
– Speichern Sie SPAMfighter, z.B. auf Ihrem Desktop.
– Nach dem Herunterladen klicken Sie bitte zweimal auf das SPAMfighter-Icon auf dem Desktop, wählen Sie dann “Ausführen” und folgen den Anweisungen des Installationsprogramms.
Wenn Ihr Outlook/Outlook Express/Windows Mail eine SPAMfighter-Menüleiste aufweist und die Spammails nach der Installation in den SPAMfighter-Ordner verschoben werden, arbeitet der SPAMfighter, wie er soll.
Nein, SPAMfighter beschützt lediglich Ihren Posteingang vor Spam und Phishing Emails.
Wir empfehlen VIRUSfighter für einen guten Antivirenschutz und SPYWAREfighter für ein gutes Antispywareprogramm.
Sie brauchen alle drei Programme, um gegen mögliche Gefahrten aus dem Internet geschützt zu sein.
Nein, aus Sicherheitsgründen sollten Sie keine Dateien öffnen, die blockiert wurden.
Dieses Problem wird durch einen Fehler in der Registrierungsdatenbank Ihrer Windows Installation verursacht. Wie Sie das Problem lösen, erfahren Sie auf der Supportseite von Microsoft.
Einige Benutzer haben Probleme mit dem Herunterladen von unserer Webseite, aber Sie können einen alternativen Server hier ausprobieren: http://www.spamfighter.com/Lang_DE/download_locations.asp?file=/download/pro/spamfighter.exeKlicken Sie bitte auf den Link und prüfen Sie, ob Sie von dort herunterladen können. Falls dies nicht möglich ist, kontaktieren Sie uns bitte.
SPAMfighter - Login, Password, etc.
So aktivieren Sie SPAMfighter Pro:
– In der SPAMfighter-Symbolleiste in Outlook/Outlook Express/Windows Mail klicken Sie auf ‘Mehr…’ -> ‘Einstellungen’ und anschliessend im Konfigurationsprogramm links auf ‘Benutzerkonto’.
– Klicken Sie auf ‘Lizenznummer eingeben’ auf der rechten Seite.
– Geben Sie die Lizenznummer aus der Rechnung ein.
– Klicken Sie zum Speichern auf ‘Aktivieren’.
Falls eine rote Linie unter einem Teil oder der ganzen eingetasteten Lizenznummer erscheint und ‘Aktivieren’ nicht funktioniert, bedeutet dies, dass Ihnen ein Eingabefehler unterlaufen ist. Bitte kontrollieren Sie, ob Sie alle Ziffern und Buchstaben korrekt eingegeben haben und dass Sie die Ziffer 1 und den Buchstaben I nicht vertauscht haben.Starten Sie Ihr E-Mail-Programm erneut, damit die Änderung in Kraft tritt.
Ihre 10 tägige Probeversion von SPAMfighter Pro ist abgelaufen und Sie wurden automatisch auf den kostenlosen SPAMfighter Standard umgestellt.
Wenn Sie SPAMfighter in einem kommerziellen Zusammenhang verwenden oder ansonsten die Reklameeinblendung umgehen möchten, müssen Sie SPAMfighter Pro erwerben.
Bei der ersten Installation von SPAMfighter haben Sie ein Benutzerkonto erstellt, indem Sie Ihre E-Mail-Adresse und ein selbstgewähltes Passwort eingegeben haben. Als Sie Ihre Lizenznummer eingegeben haben, wurde sie diesem Benutzerkonto zugeteilt.Die mehrmalige Eingabe der Lizenznummer ist nicht möglich; stattdessen bitten wir Sie, bei der Neuinstallation das gleiche Benutzerkonto zu verwenden. SPAMfighter läuft dann automatisch wieder als Pro-Version.Im folgenden sind die Schritte aufgezeigt, die Sie ausführen müssen, um SPAMfighter Pro neu zu installieren, je nachdem, ob Sie SPAMfighter noch nicht installiert oder schon neu installiert haben.Ist SPAMfighter noch nicht auf Ihrem Computer installiert?
– Laden Sie zunächst die neueste Version von SPAMfighter herunter und installieren Sie das Programm: http://www.spamfighter.com/Lang_DE/Download_Download.asp
– Während der Installation werden Sie nach Ihrer E-Mail-Adresse gefragt. Geben Sie bitte Ihre Mailadresse (die, unter welcher Sie Ihre Pro-Version installiert haben) sowie Ihr Passwort an.
– Haben Sie Ihr Passwort verlegt? In diesem Fall erhalten Sie hier einfach ein neues:
http://www.SPAMfighter.com/Lang_DE/Support_Password.asp
– Haben Sie die verwendete E-Mail-Adresse vergessen oder keinen Zugriff mehr auf diese?
Dann mailen Sie bitte Ihre ursprüngliche Rechnung oder die Lizenznummer an uns mit Angabe der neuen E-Mail-Adresse.
– Nach der Angabe Ihrer Mailadresse und Ihres Passworts klicken Sie auf ‘Weiter’ und danach auf ‘Installieren’ -> jetzt benutzen Sie wieder Ihre SPAMfighter Pro Lizenz!Haben Sie SPAMfighter bereits neuinstalliert und versehentlich ein neues Benutzerkonto erstellt?
Bitte führen Sie folgende Schritte aus, um das von SPAMfighter verwendete Benutzerkonto zu berichtigen:- Schliessen Sie Outlook/Outlook Express/Windows Vista.
– Gehen Sie auf ‘Start’ -> ‘Alle Programme’ -> ‘SPAMfighter’ -> ‘SPAMfighter ändern’.
– Wählen Sie hier nochmals ‘SPAMfighter ändern’ und klicken Sie auf ‘Weiter’.
– Im sich öffnenden Fenster können Sie Ihr Benutzerkonto ändern. Bitte entfernen Sie zuerst das Häkchen vor ‘Ich möchte mein bereits erstelltes SPAMfighter-Benutzerkonto anwenden.’
– Danach tragen Sie bitte hier Ihre Login-E-Mail-Adresse (die, unter welcher Sie Ihre Pro-Version installiert haben) und das dazugehörige Passwort ein.- Haben Sie Ihr Passwort verlegt? In diesem Fall erhalten Sie hier einfach ein neues:
http://www.SPAMfighter.com/Lang_DE/Support_Password.asp– Klicken Sie auf ‘Weiter’ -> ‘Weiter’ -> ‘Installieren’ (dies kann einige Minuten dauern) -> ‘Fertigstellen’.
– Öffnen Sie Outlook/Outlook Express erneut.
SPAMfighter - Outlook
Ihr SPAMfighter-Ordner befindet sich links unter den “Persönlichen Ordnern”.Sollte die Ordnerliste nicht angezeigt werden, gehen Sie bitte wie folgt vor:Bei Microsoft Outlook 2000/2002/XP:
– Klicken Sie auf “Ansicht”/”Anzeige” > “Ordnerliste”Bei Microsoft Office Outlook 2003:
– Klicken Sie auf “Wechseln zu” > “Ordnerliste” (Ctrl + 6)Bei Microsoft Office Outlook 2007:
– Klicken Sie auf “Navigationsbereich” > “Normal”Bei Outlook Express/Winmail:
– Klicken Sie auf “Ansicht”/”Anzeige” > “Layout…”
– Markieren Sie “Ordnerliste”
– Klicken Sie auf “OK”
SPAMfighter unterstützt leider nur POP3-Mailkonten und keine IMAP-Mailkonten. So stellen Sie fest, ob Ihr E-Mail-Konto IMAP verwendet:In Outlook Express:
1. Starten Sie Outlook Express und klicken Sie auf ‘Extras’.
2. Wählen Sie ‘Konten’.
3. Wählen Sie ‘Mail’.
4. Markieren Sie Ihr Standard-E-Mail-Konto und klicken Sie auf ‘Eigenschaften’.
5. Klicken Sie auf ‘Server’.
6. Wenn in der ersten Zeile “Der Server für eingehende Mails ist ein … Server” IMAP steht, verwenden Sie IMAP – andernfalls nicht.In Outlook:
1. Starten Sie Outlook und klicken Sie auf ‘Funktionen’.
2. Wählen Sie ‘E-Mail-Konten’.
3. Wählen Sie ‘Existierende E-Mail-Konten anzeigen oder bearbeiten’ und klicken Sie auf ‘Weiter’.
4. Wenn in der Spalte ‘Typ’ IMAP steht, verwenden Sie IMAP – andernfalls nicht.
Sie können Ihr Outlook hier aktualisieren:http://update.microsoft.com/microsoftupdate/v6/default.aspx?ln=de-deWir empfehlen, die “Schnellsuche” zu verwenden.
Um den Junkmail Ordner in Outlook zu deaktivieren, gehen Sie bitte wie folgt vor: Wählen Sie ‘Extras’ -> ‘Junkmail’ -> ‘Einstellungen für Junkmail’ -> ‘Keine automatische Filterung’.
Das Problem besteht darin, dass Outlook alle Ordner nach ungelesenen E-Mails durchsucht, was den SPAMfighter-Ordner einschliesst. Sie müssen Outlook so einstellen, dass der SPAMfighter-Ordner nicht nach ungelesenen Emails durchsucht wird. Bitte gehen Sie wie folgt vor: – In der Ordnerliste wählen Sie ‘Suchordner’.- Klicken Sie mit der rechten Maustaste auf den Ordner ‘Ungelesene Nachrichten’.- Dann wählen Sie “Customize this search folder”- Klicken Sie auf “Browse”Entfernen Sie das Häkchen vor dem obersten Ordner (normalerweise “Posteingang”) und setzten Sie Häkchen vor alle Ordner, die durchsucht werden sollen, wobei Sie den SPAMfighter Ordner auslassen (kein Häkchen).Nun sollte Outlook nur in den ausgewählten Ordnern nach ungelesenen Nachrichten suchen.
Dies wird von dem ServicePack 3 für Ihr Office 2002/XP verursacht.Bitte gehen Sie wie folgt vor:- Schließen Sie Outlook.
– Wählen Sie ‘Start’ -> ‘Programme’ -> ‘SPAMfighter’ -> ‘SPAMfighter reparieren’.
– Öffnen Sie Outlook erneut und alles sollte normal funktionieren.
Dieses Problem wird von einem Windows Update verursacht. Lesen Sie mehr darüber hier: http://support.microsoft.com/kb/935448/en-us
Selbst wenn Sie SPAMfighter installiert haben, werden Sie immer noch einige Spammails erhalten.
SPAMfighter filtert ca. 90% aller Spammails automatisch aus. Sie können helfen SPAMfighter zu verbessern, indem Sie die Spammails, die noch immer in Ihrem Posteingang landen, an den SPAMfighter-Server melden. Um dies zu tun, markieren Sie lediglich die betreffende E-Mail und klicken Sie auf “Blockieren” in der SPAMfighter-Menüleiste. Die E-Mail wird daraufhin in Ihren SPAMfighter-Ordner verschoben und gleichzeitig an unseren Server weiter gemeldet.
Spamfighter ändert Ihre Attachements nicht. Dieses Problem ist ein Problem in Outlook 200. Bitte lesen Sie folgende Seiten von Microsoft für weitere Hinweise und Lösungsvorschläge (englisch):
http://support.microsoft.com/kb/q138053/
http://office.microsoft.com/en-us/assistance/HP011164871033.aspx
SPAMfighter löscht keine E-Mails. Die Mails werden lediglich in den SPAMfighter-Ordner in Ihrem Postfach verschoben. Falls Sie die Ordner-Liste nicht links in Ihrem Outlook sehen, gehen Sie bitte wie folgt vor:Bei Microsoft Outlook 2000/2002/XP:
– Klicken Sie auf ‘Ansicht’/’Anzeige’ -> ‘Ordnerliste’.Bei Microsoft Office Outlook 2003:
– Klicken Sie auf ‘Wechseln zu’ -> ‘Ordnerliste’ (Ctrl + 6).Bei Microsoft Office Outlook 2007:
– Klicken Sie auf ‘Navigationsbereich’ -> ‘Normal’.Bei Outlook Express/Winmail:
– Klicken Sie auf ‘Ansicht’/’Anzeige’ -> ‘Layout…’.
– Markieren Sie ‘Ordnerliste’.
– Klicken Sie auf ‘OK’.
Sie müssen zuerst POP in Ihrem Google Mail-Konto aktivieren und danach Outlook für Google Mail einrichten.So aktivieren Sie POP in Ihrem Google Mail-Konto:1. Melden Sie sich in Ihrem Google Mail-Konto an.
2. Klicken Sie am oberen Rand einer beliebigen Google Mail-Seite auf ‘Einstellungen’.
3. Klicken Sie im orangefarbenen Feld ‘Einstellungen’ auf ‘Weiterleitung und POP/IMAP’.
4. Wählen Sie unter ‘POP-Download’ entweder ‘POP für alle Nachrichten aktivieren’ oder ‘POP nur für ab jetzt eingehende Nachrichten aktivieren’ aus.
5. Wählen Sie die gewünschte Aktion für Ihre Google Mail-Nachrichten, nachdem mit POP darauf zugegriffen wurde.
6. Klicken Sie auf ‘Änderungen speichern’.
Jetzt können Sie Ihr Outlook konfigurieren:
1. Öffnen Sie Outlook.
2. Klicken Sie auf ‘Extras’ und dann auf ‘E-Mail-Konten’.
3. Wählen Sie ‘Neues E-Mail-Konto hinzufügen’ durch Anklicken und klicken Sie dann auf ‘Weiter’.
4. Klicken Sie auf die Option ‘POP3’ und danach auf ‘Weiter’.
5. Im Kästchen ‘Ihr Name’ geben Sie bitte Ihren Namen ein, wie er in ausgehenden E-Mail angegeben sein soll.
6. Im Kästchen ‘E-Mail-Adresse’ geben Sie Ihre Gmail-Mailadresse ein, z.B. IhreMail@Gmail.com.
7. Im Kästchen ‘User Name’ geben Sie bitte Ihre Gmail-Mailadresse ein, z.B. IhreMail@Gmail.com.
8. Im Kästchen ‘Password’ schreiben Sie bitte Ihr Gmail-Passwort.
9. Im Kästchen ‘Posteingangsserver (POP3)’ schreiben Sie bitte pop.googlemail.com
10. Im Kästchen ‘Postausgangsserver (SMTP)’ schreiben Sie smtp.googlemail.com
11. Klicken Sie auf ‘Weitere Einstellungen’.
12. Klicken Sie hier auf den Reiter ‘Postausgangsserver’.
13. Setzen Sie ein Häkchen bei ‘Der Postausgangsserver erfordert Authentifizierung’.
14. Klicken Sie auf ‘Dieselbe Einstellung wie mein Posteingangsserver nutzen’ und danach auf den Reiter ‘Erweitert’.
15. Im Feld ‘Posteingangsserver (POP3)’ geben Sie bitte die Zahl 995 ein.
Setzen Sie ein Häkchen bei ‘Dieser Server erfordert eine verschlüsselte Verbindung (SSL)’.
16. Im Feld ‘Postausgangsserver (SMTP)’ geben Sie bitte 465 oder 25 ein.
Setzen Sie ein Häkchen bei ‘Dieser Server erfordert eine verschlüsselte Verbindung (SSL)’.
17. Klicken Sie auf ‘Weiter’.
18. Klicken Sie auf ‘Fertig stellen’.
Sie müssen Ihr Yahoo Mail-Konto so einrichten, dass Sie es mit POP3 benutzen können.- Öffnen Sie dazu Ihr Yahoo Mail-Konto mit Ihrem Benutzername und Kennwort.
– Klicken Sie auf ‘Optionen’ (rechts oben) -> ‘Mail-Optionen’.
– Klicken Sie links im Menü auf ‘POP + Weiterleiten’.
– Klicken Sie dann auf ‘POP + Weiterleiten einrichten oder bearbeiten’.
– Markieren Sie den Button ‘Web- und POP-Zugang [POP-Einstellungen]’ und klicken Sie dann auf ‘Speichern’.Nun müssen Sie noch Ihr Outlook konfigurieren.
1. Öffnen Sie Outlook.
2. Wählen Sie im Menü ‘Extras’ die Option ‘E-Mail-Konten’.
3. Aktivieren Sie das Optionsfeld ‘Ein neues E-Mail-Konto hinzufügen’ und klicken Sie auf ‘Weiter’.
4. Aktivieren Sie das Optionsfeld ‘POP3’ und klicken Sie auf ‘Weiter’.
5. Geben Sie die folgenden Informationen ein:
Benutzerinformationen
Ihr Name: Geben Sie Ihren Namen so ein, wie er im Feld “Von” Ihrer ausgehenden Mails erscheinen soll.
E-Mail-Adresse: Geben Sie Ihre vollständige Yahoo! Adresse ein (z. B. “user@yahoo.com”).
Serverinformationen
Posteingangsserver (POP3): plus.pop.mail.yahoo.com
Postausgangsserver (SMTP): plus.smtp.mail.yahoo.com
Anmeldeinformationen
Benutzername: Geben Sie Ihre Yahoo!-ID ein (Ihre Mail-Adresse ohne den Teil “@yahoo.com”).
Kennwort: Geben Sie Ihr Yahoo! Passwort ein.
Aktivieren Sie nicht das Kontrollkästchen “Anmeldung durch gesicherte Kennwortauthentifizierung (SPA)”.
6. Klicken Sie auf die Schaltfläche ‘Weitere Einstellungen’ und wählen Sie das Register ‘Postausgangsserver’.
7. Aktivieren Sie das Kontrollkästchen ‘Der Postausgangsserver (SMTP) erfordert Authentifizierung’.
8. Klicken Sie auf das Register ‘Erweitert’.
9. Aktivieren Sie unter ‘Posteingang (POP3)’ das Kontrollkästchen ‘Dieser Server erfordert eine verschlüsselte Verbindung (SSL)’. Die Port-Nummer im Feld ‘Posteingang (POP3)’ sollte automatisch von 110 zu 995 wechseln. Ist dies nicht der Fall, stellen Sie sie auf 995 ein.
10. Unter ‘Posteingang (POP3)’ aktivieren Sie das Kontrollkästchen ‘Dieser Server erfordert eine verschlüsselte Verbindung (SSL)’. Geben Sie in das Feld ‘Postausgangsserver (SMTP)’ die Nummer 465 ein.
11. Wenn eine Kopie Ihrer Mails auf dem Yahoo! Mail- Server bleiben soll, klicken Sie auf das Register ‘Erweitert’. Aktivieren Sie das Kontrollkästchen ‘Kopie aller Nachrichten auf dem Server belassen’. Wenn die Mails vom Yahoo! Mail-Server gelöscht werden sollen, nachdem Sie sie in Outlook heruntergeladen haben, deaktivieren Sie das Kontrollkästchen (kein Häkchen).
12. Klicken Sie auf die Schaltfläche ‘OK’.
13. Klicken Sie im Assistenten für E-Mail-Konten auf ‘Weiter’ und dann auf ‘Fertig stellen’.
Wenn Sie ein AOL- oder ein AIM-Mailkonto benutzen, muss Outlook noch konfiguriert werden, sodass Sie hier Ihre Mails zukünftig abrufen und mit SPAMfighter filtern können.1. Starten Sie Outlook.
2. Wählen Sie im Menü ‘Extras’ die Option ‘E-Mail-Konten’.
3. Aktivieren Sie das Optionsfeld ‘Ein neues E-Mail-Konto hinzufügen’ und klicken Sie auf ‘Weiter’.
4. Aktivieren Sie das Optionsfeld ‘POP3’ und klicken Sie auf ‘Weiter’.
5. Geben Sie die folgenden Informationen ein.
Ihr Name: Geben Sie Ihren Namen so ein, wie er im Feld “Von” Ihrer ausgehenden Mails erscheinen soll.
6. E-Mail-Adresse: Geben Sie Ihre vollständige AOL- oder AIM-Adresse ein (z.B. ‘benutzer@aol.com’ oder ‘benutzer@aim.com’).
7. Im Kästchen ‘Benutzername’ schreiben Sie z.B. Ihre Mailadresse.
8. Im Kästchen ‘Kennwort’ schreiben Sie Ihr AOL- oder AIM-Kennwort.
Aktivieren Sie nicht das Kontrollkästchen “Anmeldung durch gesicherte Kennwortauthentifizierung (SPA)”.
9. Bei ‘Posteingangsserver (POP3)’ schreiben Sie pop.aol.com oder pop.aim.com
10. Bei ‘Postausgangsserver (SMTP)’ schreiben Sie smtp.aol.com oder smtp.aim.com
11. Klicken Sie auf die Schaltfläche ‘Weitere Einstellungen’.
12. Wählen Sie das Register ‘Postausgangsserver’.
13. Aktivieren Sie das Kontrollkästchen ‘Der Postausgangsserver (SMTP) erfordert Authentifizierung’.
14. Klicken Sie auf ‘Dieselbe Einstellung wie mein Posteingangsserver nutzen’ und danch auf das Registerblatt ‘Erweitert’.
15. Geben Sie in das Feld ‘Postausgangsserver (SMTP)’ die Nummer 587 ein.
Wenn eine Kopie Ihrer Mails auf dem AOL/AIM-Server bleiben soll, aktivierenn Sie das Kontrollkästchen ‘Kopie aller Nachrichten auf dem Server belassen’ und klicken Sie auf die Schaltfläche ‘OK’.
16. Klicken Sie im Assistenten für E-Mail-Konten auf ‘Weiter’ und dann auf ‘Fertig stellen’.
Outlook hat SPAMfighter wahrscheinlich deaktiviert.Wenn Sie Outlook 2000 verwenden, gehen Sie bitte wie folgt vor:
– Beenden Sie Outlook.
– Klicken Sie auf ‘Start’ -> ‘Alle Programme’ -> ‘SPAMfighter’ -> ‘Konfiguration’.
– Beenden Sie das Konfigurationsprogramm.
– Starten Sie Outlook erneut.Wenn Sie Outlook 2002/XP/2003 verwenden:
– Klicken Sie zweimal auf ‘Hilfe’ oben rechts in der Outlook-Menüleiste und wählen Sie den letzten Punkt aus dem Menü (‘nfo…’) aus.
– Klicken Sie auf die Schaltfläche ‘Deaktivierte Elemente’.
– Wird SPAMfighter hier aufgelistet? Wenn ja, reaktivieren Sie das Programm.
Das Problem, dass SPAMfighter nicht gestartet und/oder aktiviert werden kann, tritt gelegentlich in Verbindung mit dem Einspielen von Aktualisierungen von Microsoft oder der Installation eines Service Packs auf.Um es zu lösen, gehen Sie bitte wie folgt vor:
– Klicken Sie in Microsoft Office Outlook auf ‘Extras’ -> ‘Optionen’.
– Klicken Sie auf den Reiter ‘Weitere’ / ‘Erweitert’ -> ‘Weitere Einstellungen’ -> ‘COM-Addins’.
– Wird ‘SPAMfighter Addin’ in der Liste angezeigt mit einem Häkchen davor? Falls ja:
– Entfernen Sie das Häkchen und klicken Sie auf ‘OK’.
– Klicken Sie erneut auf ‘COM-Addins’, setzen Sie das Häkchen vor ‘SPAMfighter Addin’ wieder, und klicken Sie wieder auf ‘OK’.
– Starten Sie Microsoft Office Outlook erneut und überprüfen Sie, ob alles funktioniert.- Falls ‘SPAMfighter Addin’ nicht in der Liste auftritt:
– Klicken Sie in der Liste mit ‘COM-Addins’ auf ‘Hinzufügen’ bzw. ‘Installieren’.
– Finden Sie die Datei sfol0000.dll, welche sich im Verzeichnis ‘ClientsOutlook’ unterhalb des SPAMfighter-Installationsverzeichnisses befindet – üblicherweise also im Verzeichnis ‘C:ProgrammeSPAMfighterClientsOutlook’.
In Outlook Express/Windows Mail:
Wenn der SPAMfighter-Ordner verschwunden ist, starten Sie einfach Ihr E-Mail-Programm neu, und er wird wieder angelegt. Ist dies nicht der Fall, versteckt er sich vermutlich in einem anderen Ordner. Überprüfen Sie sämtliche Ordner, indem Sie auf das “+” davor klicken. Wenn Sie ihn finden, ziehen Sie ihn wieder in die oberste Kategorie (z. B. ‘Persönliche Ordner’).In Outlook:
Wenn der SPAMfighter-Ordner verschwunden ist, starten Sie einfach Ihr E-Mail-Programm neu, und er wird wieder angelegt. Ist dies nicht der Fall, versteckt er sich vermutlich in einem anderen Ordner. Überprüfen Sie sämtliche Ordner, indem Sie auf das “+” davor klicken. Wenn Sie ihn finden, ziehen Sie ihn wieder in die oberste Kategorie (z.B. ‘Persönliche Ordner’).Wenn Sie ihn nicht finden, erstellen Sie einfach einen neuen Ordner für SPAMfighter. Nennen Sie ihn z. B. ‘SPAMfighter-1’ (Sie können jeden beliebigen anderen Namen als ‘SPAMfighter’ verwenden). Klicken Sie dann auf ‘Mehr…’ -> ‘Einstellungen’ -> ‘E-Mail-Programme’, wählen Sie Ihr E-Mail-Programm unten links, und klicken Sie rechts oben auf ‘Auswählen’. Wählen Sie den zuvor erstellten neuen Ordner aus der Liste, und klicken Sie auf ‘OK’, um die Einstellung zu speichern. Starten Sie zu guter Letzt Ihr E-Mail-Programm neu, damit die Änderung in Kraft tritt und SPAMfighter den neuen Ordner verwendet.
Leider können wir das ‘Neue Mail’-Symbol von Microsoft Office Outlook derzeit nicht beeinflussen. Wir sind ebenfalls der Meinung, dass es wünschenswert wäre, wenn das Symbol lediglich beim Eingang erwünschter Mails angezeigt würde und nicht, wenn eine Spammail empfangen wird. Unsere Entwickler haben z.Z. leider keine Lösung dafür, aber wir arbeiten an diesem Problem.
SPAMfighter - Outlook Express
SPAMfighter muss beim Start von Outlook Express auf den Server zugreifen können, d.h. Sie müssen online sein. Bitte versuchen Sie, vor dem Start von Outlook Express eine Internetverbindung zu erstellen (z.B. indem Sie den Internet Explorer starten und eine Homepage aufrufen) und prüfen Sie, ob dies das Problem behebt.
Wenn Sie Nachrichtenregeln in Outlook/Outlook Express einsetzen, kann SPAMfighter die Spammails nicht aus den Ordnern filtern, in die diese verschoben werden. Dies liegt daran, dass die definierten Nachrichtenregeln zuerst zum Zuge kommen, bevor SPAMfighter Möglichkeit zum Überprüfen der Mails auf Spam hat. Wenn Sie einen anderen Ordner als den Posteingang von Spammails befreien möchten, klicken Sie bitte auf ‘Mehr…’ -> ‘Ordner säubern’ im SPAMfighter-Menü.
Vermutlich hat SPAMfighter keine Gelegenheit zum Starten, bevor Ihr Outlook Express Mails sendet oder abruft. Wenn Outlook Express sofort nach dem Start Mails abruft und sendet, kann SPAMfighter diese unter Umständen noch nicht auf Spammails überprüfen.Versuchen Sie bitte, diese Einstellung in Outlook Express so zu deaktivieren:- Klicken Sie in Outlook Express auf ‘Extras’ -> ‘Optionen’.
– Entfernen Sie das Häkchen links von ‘Beim Start von Outlook Express Nachrichten senden und empfangen’.
– Klicken Sie auf ‘OK’.
Normalerweise hilft es schon, wenn Sie die Vorschauoption für E-Mails in Ihrem Outlook Express ausstellen, sodass die Spammer nicht sehen können, ob Sie die E-Mails gelesen haben oder nicht. Um die Vorschauoption für E-Mails zu deaktivieren, gehen Sie wie folgt vor: 1. Rechter Mausklick auf eine beliebige Stelle in der Outlook Express Symbolleiste und danach wählen Sie ‘Benutzerdefiniert’ aus dem Menü. 2. Finden Sie im Menü ‘Verfügbare Schaltflächen’ die Schaltfläche ‘Vorschau’. Klicken Sie auf die Schaltfläche (um diese auszuwählen) und dann wählen Sie ‘Hinzufügen’, um diese Schaltfläche Ihrer Symbolleiste in Outlook Express hinzuzufügen. 3.Schließen Sie das Menü, und klicken Sie auf die Vorschauschaltfläche, bis diese ausgestellt ist.
Spamfighter verschiebt keine Emails in den Ordner ‘Gelöschte Objekte’. Sie haben die E-Mail-Adresse/Domain des Absenders der Nachrichten, welche in den Ordner ‘Gelöschte Objekte’ verschoben werden, in die Liste der ‘Blockierten Absender’ in Microsoft Outlook Express aufgenommen. Möchten Sie die Adresse/Domain löschen, damit E-Mails von diesem Absender wieder im Posteingang abgelegt werden, gehen Sie bitte wie folgt vor:Bitte überprüfen Sie die blockierte Absenderliste hier:Klicken Sie im Outlook Express Menü auf ‘Extras’ -> ‘Nachrichtenregeln’, und klicken Sie anschließend auf ‘Absenderliste sperren’.Weitere Informationen zu dieser Funktion von Microsoft Outlook Express finden Sie in folgendem Microsoft Support-Artikel:
http://support.microsoft.com/kb/267305/de
Dieses Problem wird nicht von SPAMfighter verursacht, sondern von einer Microsoft-Aktualisierung zu Outlook Express, die Sie von Windows Update oder Microsoft Update heruntergeladen haben. Hier finden Sie weitere Informationen zu dieser Sicherheitsaktualisierung und wie Sie sie ggf. umgehen:
http://support.microsoft.com/kb/329570/de
Dieses Problem wird nicht von SPAMfighter verursacht.
Hier finden Sie die Ursache und einen Lösungsvorschlag zu diesem Problem:
http://support.microsoft.com/?scid=kb%3Bde%3B177054&x=10&y=14
Sie müssen zuerst POP in Ihrem Google Mail-Konto aktivieren und danach Outlook Express für Google Mail einrichten.So aktivieren Sie POP in Ihrem Google Mail-Konto:1. Melden Sie sich in Ihrem Google Mail-Konto an.
2. Klicken Sie am oberen Rand einer beliebigen Google Mail-Seite auf ‘Einstellungen’.
3. Klicken Sie im orangefarbenen Feld ‘Einstellungen’ auf ‘Weiterleitung und POP/IMAP’.
4. Wählen Sie unter ‘POP-Download’ entweder ‘POP für alle Nachrichten aktivieren’ oder ‘POP nur für ab jetzt eingehende Nachrichten aktivieren’ aus.
5. Wählen Sie die gewünschte Aktion für Ihre Google Mail-Nachrichten, nachdem mit POP darauf zugegriffen wurde.
6. Klicken Sie auf ‘Änderungen speichern’. So richten Sie Ihren Outlook Express-Client für Google Mail ein:1. Öffnen Sie Outlook bzw. Outlook Express.
2. Klicken Sie auf das Menü ‘Extras’ und wählen Sie ‘Konten…’ aus.
3. Klicken Sie auf ‘Hinzufügen’ und dann auf ‘E-Mail…’.
4. Geben Sie Ihren Namen in das Feld ‘Anzeigename:’ ein und klicken Sie auf ‘Weiter’.
5. Geben Sie Ihre vollständige Google Mail-Adresse (Nutzername@googlemail.com) in das Feld ‘E-Mail-Adresse:’ ein und klicken Sie auf ‘Weiter’.
6. Geben Sie pop.googlemail.com in das Feld ‘Posteingangsserver’ (POP3, IMAP oder HTTP):’ ein.
7. Geben Sie smtp.googlemail.com in das Feld ‘Postausgangsserver (SMTP):’ ein.
8. Klicken Sie auf ‘Weiter’.
9. Geben Sie Ihren Google Mail-Nutzernamen (einschließlich “@googlemail.com”) in das Feld ‘Kontoname:’ ein. Geben Sie Ihr Google Mail-Passwort in das Feld ‘Passwort:’ ein und klicken Sie auf ‘Weiter’.
10. Klicken Sie auf ‘Fertig stellen’.
11. Markieren Sie unter Konto pop.googlemail.com und klicken Sie auf ‘Eigenschaften’.
12. Klicken Sie auf die Registerkarte ‘Erweitert’.
13. Geben Sie die folgenden Informationen ein:*
14. Aktivieren Sie das Kontrollkästchen neben ‘Dieser Server erfordert eine sichere Verbindung (SSL)’ unter ‘Postausgang (SMTP)’.
15. Geben Sie 465 in das Feld ‘Postausgang (SMTP):’ ein.
16. Aktivieren Sie unter ‘Postausgang (SMTP)’ das Kontrollkästchen ‘Dieser Server verwendet eine sichere Verbindung (SSL)’.
17. Aktivieren Sie unter ‘Posteingang (POP3)’ das Kontrollkästchen ‘Dieser Server verwendet eine sichere Verbindung (SSL)’. Der Port ändert sich in 995.
*Die Reihenfolge der Felder für Postausgang und Posteingang variiert je nach Version. Stellen Sie sicher, dass Sie in jedes Feld die richtige Information eingeben. 18. Kehren Sie zur Registerkarte ‘Server’ zurück und aktivieren Sie das Kontrollkästchen neben ‘Server erfordert Authentifizierung’.
19. Klicken Sie auf ‘OK’.
Sie müssen Ihr Yahoo Mail-Konto so einrichten, dass Sie es mit POP3 benutzen können.- Öffnen Sie dazu Ihr Yahoo Mail-Konto mit Ihrem Benutzername und Kennwort.
– Klicken Sie auf ‘Optionen’ (rechts oben) -> ‘Mail-Optionen’.
– Klicken Sie links im Menü auf ‘POP + Weiterleiten’.
– Klicken Sie dann auf ‘POP + Weiterleiten einrichten oder bearbeiten’.
– Markieren Sie den Button ‘Web- und POP-Zugang [POP-Einstellungen]’ und klicken Sie dann auf ‘Speichern’.Nun müssen Sie noch Ihr Outlook Express konfigurieren.1. Öffnen Sie Outlook Express.
2. Wählen Sie im Menü ‘Extras’ die Option ‘Konten’ -> ‘Hinzufügen’ -> ‘E-Mail’.
3. Geben Sie den Namen Ihres Kontos ein, z.B. Yahoo. 4. Geben Sie Ihre Yahoo E-Mailadresse ein, z.B. IhreMail@yahoo.com.
5. Wählen Sie im Drop-Down-Menü ‘POP3’.
6. Schreiben Sie bei Posteingangsserver (POP3): plus.pop.mail.yahoo.com
7. Schreiben Sie bei Postausgangsserver (SMTP): plus.smtp.mail.yahoo.com
8. In der Box ‘Internet-E-Mail-Anwendung’ schreiben Sie bitte neben ‘Kontoname’ Ihren Kontonamen, z.B. IhreMail@yahoo.com, ein.9. Neben ‘Kennwort’ geben Sie bitte Ihr Yahoo-Kennwort ein.
10. Klicken Sie dann auf ‘Weiter’ und dann ‘Fertigstellen’.
11. Wählen Sie im Menü ‘Extras’ die Option ‘Konten’ und wählen Sie Ihr neues Yahoo-Konto und klicken Sie auf ‘Eigenschaften’.
12. Klicken Sie auf die Registerkarte ‘Erweitert’.
13. Aktivieren Sie das Kontrollkästchen neben ‘Dieser Server erfordert eine sichere Verbindung (SSL)’ unter ‘Postausgang (SMTP)’.
14. Geben Sie 465 in das Feld ‘Postausgang (SMTP):’ ein.
15. Aktivieren Sie unter ‘Postausgang (SMTP)’ das Kontrollkästchen ‘Dieser Server verwendet eine sichere Verbindung (SSL)’.
16. Aktivieren Sie unter ‘Posteingang (POP3)’ das Kontrollkästchen ‘Dieser Server verwendet eine sichere Verbindung (SSL)’. Der Port ändert sich in 995.
Bitte beachten: Die Reihenfolge der Felder für Postausgang und Posteingang variiert je nach Version. Stellen Sie sicher, dass Sie in jedes Feld die richtige Information eingeben. 17. Kehren Sie zur Registerkarte ‘Server’ zurück und aktivieren Sie das Kontrollkästchen neben ‘Server erfordert Authentifizierung’.
18. Klicken Sie auf ‘OK’.
Wenn Sie ein AOL- oder ein AIM-Mailkonto benutzen, muss Outlook Express noch konfiguriert werden, sodass Sie hier Ihre Mails zukünftig abrufen und mit SPAMfighter filtern können.
1. Öffnen Sie Outlook Express.
2. Wählen Sie im Menü ‘Extras’ die Option ‘Konten’ -> ‘Hinzufügen’ -> ‘E-Mail’.
3. Geben Sie den Namen Ihres Kontos ein, z.B. AOL oder AIM und klicken Sie auf ‘Weiter’.
4. Geben Sie Ihre AOL oder AIM E-Mailadresse ein, z.B. IhreMail@aol.com oder IhreMail@aim.com und klicken Sie auf ‘Weiter’.
5. Wählen Sie im Drop-Down-Menü ‘POP3’.
6. Schreiben Sie bei Posteingangsserver (POP3): pop.aol.com oder pop.aim.com.
7. Schreiben Sie bei Postausgangsserver (SMTP): smtp.aol.com oder smtp.aim.com und klicken Sie auf ‘Weiter’.
8. In der Box ‘Internet-E-Mail-Anwendung’ schreiben Sie bitte neben ‘Kontoname’ Ihren Kontonamen, z.B. IhreMail@aol.com oder IhreMail@aim.com, ein.
9. Neben ‘Kennwort’ geben Sie bitte Ihr AOL- bzw. Ihr AIM-Kennwort ein.
10. Klicken Sie dann auf ‘Weiter’ und dann ‘Fertigstellen’.
11. Wählen Sie im Menü ‘Extras’ die Option ‘Konten’ und wählen Sie Ihr neues AOL- bzw. AIM-Konto und klicken Sie auf ‘Eigenschaften’.
12. Klicken Sie auf die Registerkarte ‘Erweitert’.
13. Aktivieren Sie das Kontrollkästchen neben ‘Dieser Server erfordert eine sichere Verbindung (SSL)’ unter ‘Postausgang (SMTP)’.
14. Geben Sie 587 in das Feld ‘Postausgang (SMTP):’ ein.
15. Wenn eine Kopie Ihrer Mails auf dem AOL/AIMServer bleiben soll, aktivierenn Sie das Kontrollkästchen ‘Kopie aller Nachrichten auf dem Server belassen’
16. Klicken Sie auf die Schaltflächen ‘Anwenden’ und ‘OK’.
Hotmail benutzt das http-Format und nicht POP3, welches in Bezug auf die Anwendung mit SPAMfighter benutzt werden muss.
Sie können jedoch SPAMfighter mit Ihrem Hotmail.com-Mailkonto anwenden, wenn Sie eine zusätzliche Software, wie z.B. Izymail oder Web2Pop, installieren.
Gehen Sie auf Izymails Webseite und geben Sie dort Ihren Namen und Ihre Mailadresse ein. Installieren Sie die Software und öffnen Sie Ihr Outlook/Outlook Express – nun sollte es möglich sein, dass Sie Ihre Hotmail-Mails durch Outlook oder Outlook Express abrufen können.
Bitte beachten: Sie benötigen ein Premium Hotmail-Konto, um diese Änderung durchführen zu können.
SPAMfighter - Thunderbird
Wenn Sie keine weiteren E-Mails von SPAMfighter erhalten möchten, klicken Sie bitte hier:
http://www.SPAMfighter.com/Lang_DE/Community_Unsubscribe.asp
Beachten Sie bitte: falls Sie SPAMfighter nicht deinstalliert haben oder ihn wieder installieren, werden Sie infolge unserer Nutzerbedingungen automatisch wieder bei unserem Newsletter angemeldet.
So ändern Sie Ihre E-Mail-Adresse bei SPAMfighter:
– Klicken Sie auf das SPAMfighter-Logo links in der SPAMfighter-Symbolleiste in Ihrem E-Mail-Programm.
– Eine Webseite öffnet sich.
– Klicken Sie auf der Webseite links im Menü auf ‘E-Mail ändern’.
– Geben Sie Ihre neue E-Mail-Adresse ein, und klicken Sie auf ‘Absenden’.Bitte beachten Sie: Wenn Sie bereits ein Benutzerkonto in SPAMfighter für die neue Adresse erstellt haben, können Sie die E-Mail-Adresse auf diese Weise nicht ändern. Bitte kontaktieren Sie uns in diesem Fall für weitere Informationen und Hilfe.
Ihre 10-tägige Probeversion von SPAMfighter Pro ist abgelaufen und Sie wurden auf den kostenlosen SPAMfighter Standard umgestellt.
Falls Sie SPAMfighter kommerziell nutzen oder ansonsten mehr als 5 Adressen sperren/zulassen können möchten, müssen Sie SPAMfighter Pro kaufen.
Ihre 10 tägige Probeversion von SPAMfighter Pro ist abgelaufen und Sie wurden automatisch auf SPAMfighter Standard umgestellt.
Wenn Sie SPAMfighter in einem kommerziellen Zusammenhang verwenden oder die Signatur in Ihrem SPAMfighter nicht mögen, müssen Sie die SPAMfighter Pro Version kaufen.
Bitte folgen Sie der Anleitung, um SPAMfighter zu installieren:
– Laden Sie SPAMfighter hier herunter.
– Klicken Sie auf den Button “Jetzt herunterladen”.
– Speichern Sie das Programm auf Ihrem Arbeitsplatz.
– Wenn Sie es heruntergeladen haben, doppelklicken Sie auf das SPAMfighter-Symbol auf Ihrem Arbeitsplatz und folgen Sie den Installationsanweisungen.
Bei der ersten Installation von SPAMfighter haben Sie ein Benutzerkonto erstellt, indem Sie Ihre E-Mail-Adresse und ein selbstgewähltes Passwort eingegeben haben. Als Sie Ihre Lizenznummer eingegeben haben, wurde sie diesem Benutzerkonto zugeteilt.
Die mehrmalige Eingabe der Lizenznummer ist nicht möglich; stattdessen bitten wir Sie, bei der Neuinstallation das gleiche Benutzerkonto zu verwenden. SPAMfighter läuft dann automatisch wieder als Pro-Version.
Sie können SPAMfighter Pro hier neu herunterladen.Haben Sie Ihr Passwort verlegt? In diesem Fall erhalten Sie hier einfach ein neues.
Ihre 10-tägige SPAMfighter Testversion ist abgelaufen und Sie benutzen nun SPAMfighter Standard. SPAMfighter Standard ist 100 % kostenlos für nicht-kommerzielle Nutzer. Kommerzielle Nutzer (Firmen, Schulen etc.) müssen entweder SPAMfighter Pro kaufen oder das Programm deinstallieren.
Sie können SPAMfighter Pro hier kaufen.
SPAMfighter Exchange Module
Wenn E-Mails direkt von Exchange an eine andere E-Mailadresse umgeleitet werden, kann SPAMfighter diese nicht filtern. In diesem Fall deaktivieren Sie bitte die Weiterleitung von E-Mails in Exchange und gehen statt dessen folgendermassen vor:
1) Öffnen Sie das SEM Administrationsmodul auf Ihrem Server und gehen Sie zu “Mailboxes” -> “Mailboxes”
2) Finden Sie das betreffende Postfach
3) Klicken Sie auf das kleine Konfigurationssymbol rechts neben dem Postfach
4) Wählen Sie “POP3” als primäres Mail-Protokoll
5) Klicken Sie auf “Save Changes” -> “Close”
In Outlook klicken Sie bitte auf “Tools” -> “Rules and Alerts” -> “New Rule” -> “Start from blank rule” -> “Check messages when they arrive”.
Erstellen Sie eine ganz neue Regel mit den folgenden Eigenschaften:
* An Kontaktpersonen oder Verteilerlisten senden (wählen Sie Ihre E-Mailadresse)
* An Kontaktpersonen weiterleiten.. (fügen Sie Ihre zweite E-Mailadresse hinzu)
* Ausser wenn die Betreffzeile spezifische Wörter enthält (geben Sie hier ein **SPAM**)
* Keine weiteren Regeln ausführen
Erstellen Sie danach eine weitere Regel mit den folgenden Eigenschaften:
* Nachrichten prüfen, wenn diese eintreffen
* Mit spezifischen Wörtern in der Betreffzeile (geben Sie hier ein **SPAM**)
* In spezifizierten Ordner schieben (wählen Sie hier SPAMfighter)
* Keine weiteren Regeln ausführen
Im zweiten Schritt vergewissern Sie sich bitte, dass Sie “Mit spezifischen Wörtern in der Betreffzeile” wählen, nicht für das Textfeld der E-Mail. Wenn Sie “Keine weiteren Regeln ausführen” wählen, ist diese Regel auf dem Server aktiv und wird ausgeführt, wenn eine E-Mail ankommt, auch wenn Outlook nicht aktiv ist. Wenn diese Regel als “Klient-seitig” markiert ist, bearbeiten Sie bitte diese Regel und entfernen Sie das Häkchen vor “nur auf diesem Rechner”. Diese Regeln müssen serverseitg laufen, um effektiv zu sein.
Um Spammails mit der eigenen Mailadresse als Absender vorzubeugen, installieren Sie bitte zuerst die neue Version SEM 3.5.0.0 und löschen Sie dann Ihre eigene(n) Domäne(n) von Ihrer Liste mit erlaubten Absendern. Bitte vergewissern Sie sich, dass die Option “Ignore internal emails” markiert ist. Falls Sie zu dieser Vorgehensweise Fragen haben sollten, schreiben Sie uns bitta an semsupport@spamfighter.com. Wir helfen Ihnen dann gerne weiter.
* In der SEM Toolbar steht ‘Keine Verbindung zu SEM’ (‘No connection to SEM’).Diese Mitteilung erscheint, wenn die SEM Toolbar die Informationen des SPAMfighter Service nicht lesen kann. Dies wird meistens durch einen bekannten Fehler in Microsoft Outlook 2003/2007 hervorgerufen, wenn dieser so konfiguriert ist, dass der Modus ‘Cached mode’ benutzt wird.Bitte gehen Sie folgendermassen vor:
1. Deaktivieren Sie ‘Cached mode’ in Outlook.
2. Schliessen Sie Outlook und öffnen Sie es erneut.
3. Aktivieren Sie ‘Cached mode’.
4. Schliessen Sie Outlook und öffnen Sie es erneut.Vergewissern Sie sich bitte auch, dass die aktuellsten Service Packs für Microsoft Outlook installiert sind. (Bitte beachten Sie, dass Aktualisierungen von Windows nicht zwingend Ihr Outlook aktualisieren.) Achten Sie darüberhinaus darauf, dass das Benutzerkonto des betreffenden Anwenders durch SEM gefiltert wird.OWA Toolbar
* Die SPAMfighter Toolbar wird nicht in OWA angezeigt.Dieses Problem tritt meistens auf, wenn Dateien lokal im Client-Browser gecached worden sind.1. Loggen Sie sich in OWA ein.
2. Halten Sie die Steuerungstaste gedrückt während Sie auf den Refresh-Button klicken.Das Problem kann auch auftreten, wenn ein Service Pack auf dem Exchange-Server installiert wurde, nachdem die SPAMfighter OWA Toolbar schon installiert worden ist.1. In diesem Fall deinstallieren Sie die OWA Toolbar.
2. Danach installieren Sie sie erneut.Vergewissern Sie sich, dass das Benutzerkonto des betreffenden Anwenders durch SEM gefiltert wird.
Ja, Sie können Spammails in ein dafür bestimmtes Postfach umleiten. Sie können SEM dementsprechend in Ihrem Administrationsmodul konfigurieren (‘Filter’ -> ‘Erweitert’ -> ‘Alle Spammails in ein eigenes Postfach verschieben’).
Entweder ist der World Wide Web Service gestört oder der SPAMfighter-Dienst ist nicht aktiv. Bitte lassen Sie eine Systemdiagnose (System Diagnostics tool) durchführen, um zu prüfen, ob beide Komponenten korrekt arbeiten.
SEM erstellt für jede E-Mail und deren Elemente eine einzigartige, unveränderbare Signatur. Diese Signaturen werden an den SPAMfighter-Server gesendet. Der SPAMfighter-Server wertet die ankommenden Signaturen aus und gibt für jede eine Punktzahl aus, die festlegt, ob es sich um eine Spammails handelt oder nicht. Die Spammail an sich verlässt während dieses Vorgangs nie Ihren Server.
Der wahrscheinlichste Grund für das Integrationsproblem ist, dass Informationen über einige Systemobjekte im Active Directory fehlen.1. Beenden Sie den SPAMfighter Service (*).
2. Öffnen Sie den Exchange System Manager.
3. Navigieren Sie zur Mailbox Store.
4. Klicken Sie die Mailbox Store mit der rechten Maustaste an und wählen Sie ‘Dismount Store’.
5. Warten Sie ca. 30 Sekunden.
6. Klicken Sie die Mailbox Store mit der rechten Maustaste an und wählen Sie ‘Mount Store’.
7. Starten Sie den SPAMfighter Service (*).
* Benutzen Sie dazu entweder die Services-Konsole in Windows oder die SPAMfighter Script-Konsole.
Wenn Sie Ihre Installation schon zu einem früheren Zeitpunkt registriert haben, können Sie die Registrierung überspringen. Falls Sie sich noch nicht zu einem früheren Zeitpunkt registriert haben und trotzdem diese Meldung erhalten, benutzen Sie bitte eine andere E-Mail-Adresse.
Sie können alles über Microsoft .NET Framework hier nachlesen (der Text ist leider auf Englisch).
SPAMfighter ist ein Microsoft Gold Certified Partner. SEM wurde ausserdem anerkannt von VeriTest® für “Windows 2003”, “SQL Server 2005”, “Web Services” und “.net connected”.
Ja, kein Problem. SEM ist mit allen bekannten Antivirusprogrammen kompatibel. Da sich SEM in Ihrem Exchange Server integriert, hat das Programm keine Auswirkungen auf die Funktionalität Ihrer Antivirussoftware.
SEM funktioniert auch bestens zusammen mit VIRUSfighter für Exchange, einem Add-On-Produkt für SPAMfighter für Exchange.
Ja, Sie können im Administrationsmodul ganz einfach die Filterfunktion für einzelne Postfächer deaktivieren.
Wenn eine E-Mail als Spammail eingestuft wurde, verschiebt SEM diese Mail in den SPAMfighter-Ordner des jeweiligen Benutzers. Falls der SPAMfighter-Ordner noch nicht angelegt worden ist, wird er in dem Augenblick erstellt, in dem eine Spammail dorthin verschoben wird. Falls es hier zu einer Komplikation kommen sollte, wird die Spammail an den Server zurück gesendet.
SEM unterstützt Microsoft Windows Server 2000 und neuere Versionen.
SEM kann 5 bis zu 50.000 E-Mail-Konten unterstützen.
Die Sicherheit Ihrer E-Mails hat unsere höchste Priorität – und SEM garantiert Ihnen ein Höchstmass an Schutz Ihrer Daten und Informationen. Ihre persönlichen E-Mails können von niemandem eingesehen werden, da diese niemals irgendwo anders als auf Ihrem Server gespeichert sind. Lediglich einige wenige mit der Technologie MD5 (ein Einweg-Verschlüsselungsalgorithmus, auch Prüfsumme genannt) chiffrierte Datenblöcke und URLs werden an den SPAMfighter-Server weiter geleitet.
Das SPAMfighter Exchange Module (SEM) integriert sich nahtlos in Ihrem Microsoft Exchange Server, was eine schnelle Bearbeitungszeit der Mails ermöglicht.Wenn eine Mail eintrifft, die vom Exchange Server an die jeweiligen Adressen weitergeleitet werden, erstellt SEM eine unverwechselbare Signatur für diese und sendet sie an den SPAMfighter Server zur Evaluation. Falls der SPAMfighter Server die Mail als Spam einstuft, wird SEM darüber benachrichtigt und die Mail wird in den SPAMfighter-Ordner des Benutzers verschoben.Das SPAMfighter Exchange Server Module ermöglicht es dem/den Administratoren, die Statistik einzusehen, um zu sehen, wieviele Mails von SEM gefiltert wurden, wieviele Benutzer eingerichtet sind und vieles mehr.Ausserdem ist die Benutzung von SEM für die Endnutzer sehr einfach, da die Spammails automatisch in den SPAMfighter-Ordner verschoben werden. Während SEM die Administration vereinfacht und den einzelnen Benutzern die Konfigurationsarbeit erspart, können die Administratoren den Benutzern auch mehr Kontrolle geben, falls dies gewünscht ist.
Die Mails, die SEM hantiert, werden nur verschoben, nie gelöscht. Falls in SEM während der Mailanalyse, Mailbearbeitung oder Mailverschiebung aus irgendeinem Grund ein Fehler auftreten sollte, werden diese Prozesse rückgängig gemacht. Das bedeutet, dass das System intakt bleibt und keine Mails verloren gehen.
Wenn die Installation nicht funktioniert, bedeutet dies, dass keine Interaktion mit dem Exchange Server statt gefunden hat. Das bedeutet, dass die Konfiguration Ihres Servers nicht verändert wurde.
Während der Registration sendet SEM Informationen bezüglich der Installation. Wenn SEM arbeitet, werden Login-Informationen gesendet. Wenn E-Mails getestet werden, werden die sogenannten Compiled Hash Values gesendet. SEM sendet niemals netzwerkvertrauliche Informationen. Sämtliche Informationen, die gesendet und empfangen werden, werden validiert, um Manipulationen auszuschliessen.
Nein, dieses Risiko besteht nicht!
Das Schlimmste, was passieren kann, ist, dass die Installation fehlschlägt (was jedoch sehr unwahrscheinlich ist) und die Benutzer weiterhin die Spammails erhalten, an die sie gewöhnt sind. Darüberhinaus ist es sehr einfach, SEM wieder vollständig zu deinstallieren (aber wir schätzen, dass Sie das nach einem Probelauf gar nicht mehr wollen).
Mit anderen Worten, Sie können unsere kostenlose Probeversion testen, ohne sich über Abstürze oder andere Komplikationen Sorgen machen zu müssen.
Ja, Sie können dieses im PDF-Format herunterladen (englischer Text).
Sie können unsere Preise in der SEM Preisliste nachlesen bzw. berechnen.
Ja, das können Sie. Sie können SEM 30 Tage lang kostenlos und unverbindlich testen. Bitte laden Sie das Programm hierherunter.
SEM unterstützt die Microsoft Exchange Server Versionen 2000, 2003, 2007 und 2010.
SPAMfighter Exchange Module - Before Installing SEM
Die Mails, die SEM hantiert, werden nur verschoben, nie gelöscht. Falls in SEM während der Mailanalyse, Mailbearbeitung oder Mailverschiebung aus irgendeinem Grund ein Fehler auftreten sollte, werden diese Prozesse rückgängig gemacht. Das bedeutet, dass das System intakt bleibt und keine Mails verloren gehen.
SPAMfighter ist ein Microsoft Gold Certified Partner. SEM wurde ausserdem anerkannt von VeriTest® für “Windows 2003”, “SQL Server 2005”, “Web Services” und “.net connected”.
Ja, kein Problem. SEM ist mit allen bekannten Antivirusprogrammen kompatibel. Da sich SEM in Ihrem Exchange Server integriert, hat das Programm keine Auswirkungen auf die Funktionalität Ihrer Antivirussoftware.
SEM funktioniert auch bestens zusammen mit VIRUSfighter für Exchange, einem Add-On-Produkt für SPAMfighter für Exchange.
Ja, Sie können im Administrationsmodul ganz einfach die Filterfunktion für einzelne Postfächer deaktivieren.
Wenn eine E-Mail als Spammail eingestuft wurde, verschiebt SEM diese Mail in den SPAMfighter-Ordner des jeweiligen Benutzers. Falls der SPAMfighter-Ordner noch nicht angelegt worden ist, wird er in dem Augenblick erstellt, in dem eine Spammail dorthin verschoben wird. Falls es hier zu einer Komplikation kommen sollte, wird die Spammail an den Server zurück gesendet.
SEM erstellt für jede E-Mail und deren Elemente eine einzigartige, unveränderbare Signatur. Diese Signaturen werden an den SPAMfighter-Server gesendet. Der SPAMfighter-Server wertet die ankommenden Signaturen aus und gibt für jede eine Punktzahl aus, die festlegt, ob es sich um eine Spammails handelt oder nicht. Die Spammail an sich verlässt während dieses Vorgangs nie Ihren Server.
SEM kann 5 bis zu 50.000 E-Mail-Konten unterstützen.
Die Sicherheit Ihrer E-Mails hat unsere höchste Priorität – und SEM garantiert Ihnen ein Höchstmass an Schutz Ihrer Daten und Informationen. Ihre persönlichen E-Mails können von niemandem eingesehen werden, da diese niemals irgendwo anders als auf Ihrem Server gespeichert sind. Lediglich einige wenige mit der Technologie MD5 (ein Einweg-Verschlüsselungsalgorithmus, auch Prüfsumme genannt) chiffrierte Datenblöcke und URLs werden an den SPAMfighter-Server weiter geleitet.
Das SPAMfighter Exchange Module (SEM) integriert sich nahtlos in Ihrem Microsoft Exchange Server, was eine schnelle Bearbeitungszeit der Mails ermöglicht.Wenn eine Mail eintrifft, die vom Exchange Server an die jeweiligen Adressen weitergeleitet werden, erstellt SEM eine unverwechselbare Signatur für diese und sendet sie an den SPAMfighter Server zur Evaluation. Falls der SPAMfighter Server die Mail als Spam einstuft, wird SEM darüber benachrichtigt und die Mail wird in den SPAMfighter-Ordner des Benutzers verschoben.Das SPAMfighter Exchange Server Module ermöglicht es dem/den Administratoren, die Statistik einzusehen, um zu sehen, wieviele Mails von SEM gefiltert wurden, wieviele Benutzer eingerichtet sind und vieles mehr.Ausserdem ist die Benutzung von SEM für die Endnutzer sehr einfach, da die Spammails automatisch in den SPAMfighter-Ordner verschoben werden. Während SEM die Administration vereinfacht und den einzelnen Benutzern die Konfigurationsarbeit erspart, können die Administratoren den Benutzern auch mehr Kontrolle geben, falls dies gewünscht ist.
SEM unterstützt Microsoft Windows Server 2000 und neuere Versionen.
Wenn die Installation nicht funktioniert, bedeutet dies, dass keine Interaktion mit dem Exchange Server statt gefunden hat. Das bedeutet, dass die Konfiguration Ihres Servers nicht verändert wurde.
Während der Registration sendet SEM Informationen bezüglich der Installation. Wenn SEM arbeitet, werden Login-Informationen gesendet. Wenn E-Mails getestet werden, werden die sogenannten Compiled Hash Values gesendet. SEM sendet niemals netzwerkvertrauliche Informationen. Sämtliche Informationen, die gesendet und empfangen werden, werden validiert, um Manipulationen auszuschliessen.
Nein, dieses Risiko besteht nicht!
Das Schlimmste, was passieren kann, ist, dass die Installation fehlschlägt (was jedoch sehr unwahrscheinlich ist) und die Benutzer weiterhin die Spammails erhalten, an die sie gewöhnt sind. Darüberhinaus ist es sehr einfach, SEM wieder vollständig zu deinstallieren (aber wir schätzen, dass Sie das nach einem Probelauf gar nicht mehr wollen).
Mit anderen Worten, Sie können unsere kostenlose Probeversion testen, ohne sich über Abstürze oder andere Komplikationen Sorgen machen zu müssen.
Ja, Sie können dieses im PDF-Format herunterladen (englischer Text).
Sie können unsere Preise in der SEM Preisliste nachlesen bzw. berechnen.
Ja, das können Sie. Sie können SEM 30 Tage lang kostenlos und unverbindlich testen. Bitte laden Sie das Programm hierherunter.
SEM unterstützt die Microsoft Exchange Server Versionen 2000, 2003, 2007 und 2010.
SPAMfighter Exchange Module - Installing SEM
Entweder ist der World Wide Web Service gestört oder der SPAMfighter-Dienst ist nicht aktiv. Bitte lassen Sie eine Systemdiagnose (System Diagnostics tool) durchführen, um zu prüfen, ob beide Komponenten korrekt arbeiten.
Sie können alles über Microsoft .NET Framework hier nachlesen (der Text ist leider auf Englisch).
Wenn Sie Ihre Installation schon zu einem früheren Zeitpunkt registriert haben, können Sie die Registrierung überspringen. Falls Sie sich noch nicht zu einem früheren Zeitpunkt registriert haben und trotzdem diese Meldung erhalten, benutzen Sie bitte eine andere E-Mail-Adresse.
Der wahrscheinlichste Grund für das Integrationsproblem ist, dass Informationen über einige Systemobjekte im Active Directory fehlen.1. Beenden Sie den SPAMfighter Service (*).
2. Öffnen Sie den Exchange System Manager.
3. Navigieren Sie zur Mailbox Store.
4. Klicken Sie die Mailbox Store mit der rechten Maustaste an und wählen Sie ‘Dismount Store’.
5. Warten Sie ca. 30 Sekunden.
6. Klicken Sie die Mailbox Store mit der rechten Maustaste an und wählen Sie ‘Mount Store’.
7. Starten Sie den SPAMfighter Service (*).
* Benutzen Sie dazu entweder die Services-Konsole in Windows oder die SPAMfighter Script-Konsole.
SPAMfighter Exchange Module - Using SEM
Ja, Sie können Spammails in ein dafür bestimmtes Postfach umleiten. Sie können SEM dementsprechend in Ihrem Administrationsmodul konfigurieren (‘Filter’ -> ‘Erweitert’ -> ‘Alle Spammails in ein eigenes Postfach verschieben’).
* In der SEM Toolbar steht ‘Keine Verbindung zu SEM’ (‘No connection to SEM’).Diese Mitteilung erscheint, wenn die SEM Toolbar die Informationen des SPAMfighter Service nicht lesen kann. Dies wird meistens durch einen bekannten Fehler in Microsoft Outlook 2003/2007 hervorgerufen, wenn dieser so konfiguriert ist, dass der Modus ‘Cached mode’ benutzt wird.Bitte gehen Sie folgendermassen vor:
1. Deaktivieren Sie ‘Cached mode’ in Outlook.
2. Schliessen Sie Outlook und öffnen Sie es erneut.
3. Aktivieren Sie ‘Cached mode’.
4. Schliessen Sie Outlook und öffnen Sie es erneut.Vergewissern Sie sich bitte auch, dass die aktuellsten Service Packs für Microsoft Outlook installiert sind. (Bitte beachten Sie, dass Aktualisierungen von Windows nicht zwingend Ihr Outlook aktualisieren.) Achten Sie darüberhinaus darauf, dass das Benutzerkonto des betreffenden Anwenders durch SEM gefiltert wird.OWA Toolbar
* Die SPAMfighter Toolbar wird nicht in OWA angezeigt.Dieses Problem tritt meistens auf, wenn Dateien lokal im Client-Browser gecached worden sind.1. Loggen Sie sich in OWA ein.
2. Halten Sie die Steuerungstaste gedrückt während Sie auf den Refresh-Button klicken.Das Problem kann auch auftreten, wenn ein Service Pack auf dem Exchange-Server installiert wurde, nachdem die SPAMfighter OWA Toolbar schon installiert worden ist.1. In diesem Fall deinstallieren Sie die OWA Toolbar.
2. Danach installieren Sie sie erneut.Vergewissern Sie sich, dass das Benutzerkonto des betreffenden Anwenders durch SEM gefiltert wird.
Um Spammails mit der eigenen Mailadresse als Absender vorzubeugen, installieren Sie bitte zuerst die neue Version SEM 3.5.0.0 und löschen Sie dann Ihre eigene(n) Domäne(n) von Ihrer Liste mit erlaubten Absendern. Bitte vergewissern Sie sich, dass die Option “Ignore internal emails” markiert ist. Falls Sie zu dieser Vorgehensweise Fragen haben sollten, schreiben Sie uns bitta an semsupport@spamfighter.com. Wir helfen Ihnen dann gerne weiter.
Wenn E-Mails direkt von Exchange an eine andere E-Mailadresse umgeleitet werden, kann SPAMfighter diese nicht filtern. In diesem Fall deaktivieren Sie bitte die Weiterleitung von E-Mails in Exchange und gehen statt dessen folgendermassen vor:
1) Öffnen Sie das SEM Administrationsmodul auf Ihrem Server und gehen Sie zu “Mailboxes” -> “Mailboxes”
2) Finden Sie das betreffende Postfach
3) Klicken Sie auf das kleine Konfigurationssymbol rechts neben dem Postfach
4) Wählen Sie “POP3” als primäres Mail-Protokoll
5) Klicken Sie auf “Save Changes” -> “Close”
In Outlook klicken Sie bitte auf “Tools” -> “Rules and Alerts” -> “New Rule” -> “Start from blank rule” -> “Check messages when they arrive”.
Erstellen Sie eine ganz neue Regel mit den folgenden Eigenschaften:
* An Kontaktpersonen oder Verteilerlisten senden (wählen Sie Ihre E-Mailadresse)
* An Kontaktpersonen weiterleiten.. (fügen Sie Ihre zweite E-Mailadresse hinzu)
* Ausser wenn die Betreffzeile spezifische Wörter enthält (geben Sie hier ein **SPAM**)
* Keine weiteren Regeln ausführen
Erstellen Sie danach eine weitere Regel mit den folgenden Eigenschaften:
* Nachrichten prüfen, wenn diese eintreffen
* Mit spezifischen Wörtern in der Betreffzeile (geben Sie hier ein **SPAM**)
* In spezifizierten Ordner schieben (wählen Sie hier SPAMfighter)
* Keine weiteren Regeln ausführen
Im zweiten Schritt vergewissern Sie sich bitte, dass Sie “Mit spezifischen Wörtern in der Betreffzeile” wählen, nicht für das Textfeld der E-Mail. Wenn Sie “Keine weiteren Regeln ausführen” wählen, ist diese Regel auf dem Server aktiv und wird ausgeführt, wenn eine E-Mail ankommt, auch wenn Outlook nicht aktiv ist. Wenn diese Regel als “Klient-seitig” markiert ist, bearbeiten Sie bitte diese Regel und entfernen Sie das Häkchen vor “nur auf diesem Rechner”. Diese Regeln müssen serverseitg laufen, um effektiv zu sein.
SPAMfighter HMG - General
Ja, das ist möglich – Sie benötigen lediglich Ihren eigenen Domänenamen. In diesem Fall kann der Spam auch auf Ihren mobilen Geräten gefiltert werden.
In diesem Fall werden Sie unser Produkt SPAMfighter Hosted Mail Gateway nicht anwenden können. Wir empfehlen Ihnen, statt dessen SPAMfighter Pro zu nutzen.
Im Falle des SPAMfighter Hosted Mail Gateway hat der Servertyp keinen Einfluss auf die Funktionalität unseres Spamfilterprogramms. Sie benötigen lediglich Ihren eigenen Domänenamen.
In diesem Fall müssen Sie sich an Ihren Hostservice wenden. Falls Ihre Domäne in unterschiedlichen Lokalitäten gehostet wird, kontaktieren Sie bitte den Verantwortlichen Ihrer Namenserver (DNS).
Mit unserer Lösung können 10 bis 200000 Benutzerkonten unterstützt werden.
Wenn jemand eine Mail an eine Mailadresse Ihrer Domäne sendet, wird diese von SPAMfighter in Empfang genommen. Hier werden Ihre Spammails nach den von Ihnen festgelegten Regeln gefiltert. Danach werden Ihre E-Mails an Ihren Server weitergeleitet, wo Sie diese ganz normal herunterladen. Sie müssen keine Änderungen in Ihrem Outlook vornehmen.
Bevor wir Ihr Hosted SMTP-Konto erstellen können, brauchen wir Ihre Bestätigung, dass Sie Ihren MX Record für die aufgeführten Domänen ändern können, damit wir Ihre E-Mails durch unser Filter leiten können.
Mehr über den MX Record können Sie hier erfahren.
Die einzige Konfiguration, die durchgeführt werden muss, um SPAMfighter anwenden zu können, betrifft den MX Record. Wenn Sie sich für die 30-tägige Testversion anmelden, erhalten Sie von uns eine einmalige Adresse, die Sie in der Systemsteuerung, in welcher Sie die Optionen für Ihren Domänenamen verwalten, eingeben.
In der Systemsteuerung für Ihren Domänenamen finden Sie alle Informationen bezüglich Ihres ARecord und des MX Record. Der A Record sollte NICHT geändert werden, sondern der MX Record. Falls Sie unsicher sind, fragen Sie bei Ihrem Hostservice nach.
Sie können unsere Preise und Rabatte hier nachlesen und berechnen.
Hier können Sie sich für die Testzeit anmelden.
SPAMfighter Hosted Mail Gateway
Ja, das ist möglich – Sie benötigen lediglich Ihren eigenen Domänenamen. In diesem Fall kann der Spam auch auf Ihren mobilen Geräten gefiltert werden.
In diesem Fall werden Sie unser Produkt SPAMfighter Hosted Mail Gateway nicht anwenden können. Wir empfehlen Ihnen, statt dessen SPAMfighter Pro zu nutzen.
Im Falle des SPAMfighter Hosted Mail Gateway hat der Servertyp keinen Einfluss auf die Funktionalität unseres Spamfilterprogramms. Sie benötigen lediglich Ihren eigenen Domänenamen.
In diesem Fall müssen Sie sich an Ihren Hostservice wenden. Falls Ihre Domäne in unterschiedlichen Lokalitäten gehostet wird, kontaktieren Sie bitte den Verantwortlichen Ihrer Namenserver (DNS).
Mit unserer Lösung können 10 bis 200000 Benutzerkonten unterstützt werden.
Wenn jemand eine Mail an eine Mailadresse Ihrer Domäne sendet, wird diese von SPAMfighter in Empfang genommen. Hier werden Ihre Spammails nach den von Ihnen festgelegten Regeln gefiltert. Danach werden Ihre E-Mails an Ihren Server weitergeleitet, wo Sie diese ganz normal herunterladen. Sie müssen keine Änderungen in Ihrem Outlook vornehmen.
Bevor wir Ihr Hosted SMTP-Konto erstellen können, brauchen wir Ihre Bestätigung, dass Sie Ihren MX Record für die aufgeführten Domänen ändern können, damit wir Ihre E-Mails durch unser Filter leiten können.
Mehr über den MX Record können Sie hier erfahren.
Die einzige Konfiguration, die durchgeführt werden muss, um SPAMfighter anwenden zu können, betrifft den MX Record. Wenn Sie sich für die 30-tägige Testversion anmelden, erhalten Sie von uns eine einmalige Adresse, die Sie in der Systemsteuerung, in welcher Sie die Optionen für Ihren Domänenamen verwalten, eingeben.
In der Systemsteuerung für Ihren Domänenamen finden Sie alle Informationen bezüglich Ihres ARecord und des MX Record. Der A Record sollte NICHT geändert werden, sondern der MX Record. Falls Sie unsicher sind, fragen Sie bei Ihrem Hostservice nach.
Sie können unsere Preise und Rabatte hier nachlesen und berechnen.
Hier können Sie sich für die Testzeit anmelden.
SPAMfighter Mail Gateway
SPAMfighter Mail Gateway benötigt lediglich einen Zugang von UDP/2409 zu servers.backend.spamfighter.com und von TCP/2409 zu http://login.spamfighter.com. Ausserdem ist ein Zugang von TCP/80 zu http://www.spamfighter.com für automatische Updates empfohlen, aber nicht unbedingt notwendig. Der Systemadministrator kann das Netzwerk bis auf die oben angeführten Verbindungen geschlossen halten, um die Sicherheit des Netwzwerks zu gewährleisten.
SPAMfighter Mail Gateway funktioniert zusammen mit Windows 2000 oder neuer sowie in Windows Virtual Environments (VMWare, Virtual Server, Hyper V etc.).
SPAMfighter Mail Gateway - Installation
SPAMfighter Mail Gateway benötigt lediglich einen Zugang von UDP/2409 zu servers.backend.spamfighter.com und von TCP/2409 zu http://login.spamfighter.com. Ausserdem ist ein Zugang von TCP/80 zu http://www.spamfighter.com für automatische Updates empfohlen, aber nicht unbedingt notwendig. Der Systemadministrator kann das Netzwerk bis auf die oben angeführten Verbindungen geschlossen halten, um die Sicherheit des Netwzwerks zu gewährleisten.
SPAMfighter Mail Gateway funktioniert zusammen mit Windows 2000 oder neuer sowie in Windows Virtual Environments (VMWare, Virtual Server, Hyper V etc.).
SPYWAREfighter
Nein, SPYWAREfighter ist kein Antivirusprogramm. SPYWAREfighter schützt Sie gegen ungebetene Programme aus dem Internet, wie z.B. Spyware und Adware.Neben SPYWAREfighter benötigen Sie ein Antivirusprogramm. Falls Sie noch keines haben, empfehlen wir Ihnen VIRUSfighter.
Sie können VIRUSfighter 30 Tage lang kostenlos testen. Das Programm kann hier heruntergeladen werden:
www.VIRUSfighter.com
Wenn Sie keine weiteren E-Mails von SPYWAREfighter erhalten möchten, klicken Sie bitte hier.
Bitte beachten Sie, dass Sie automatisch wieder in den Newsletter aufgenommen werden, wenn Sie SPYWAREfighter erneut installieren oder benutzen.
So deinstallieren Sie SPYWAREfighter:- Gehen Sie zu ‘Start’ -> ‘Systemsteuerung’ -> ‘Programme hinzufügen oder entfernen’.
– Finden Sie SPYWAREfighter in der Programmliste, markieren Sie das Programm und klicken Sie auf ‘Entfernen’.
– Folgen Sie den weiteren Anleitungen, um das Programm von Ihrem Computer zu deinstallieren.
Wenn Sie keine weiteren E-Mails von SPYWAREfighter erhalten möchten, klicken Sie bitte hier.
So aktivieren Sie SPYWAREfighter Pro:
– Gehen Sie auf ‘Start’ -> ‘Alle Programme’ -> ‘Fighters’ -> ‘SPYWAREfighter’ -> ‘SPYWAREfighter’
– Klicken Sie auf ‘Benutzerkonto’ im Menü auf der linken Seite im sich öffnenden Fenster.
– Klicken Sie auf den kleinen weissen Button rechts neben ‘SPYWAREfighter verlängern’.
– Tragen Sie nun die Lizenznummer (Fünf mal fünf Buchstaben/Zahlen) ein und klicken Sie auf ‘Lizenznummer hinzufügen’.
Bitte beachten Sie: Der Button ‘Lizenznummer hinzufügen’ bleibt inaktiv, falls Sie einen Fehler bei der Eingabe der Lizenznummer gemacht haben. In diesem Fall prüfen Sie bitte noch einmal Ihre Lizenznummer.
So installieren Sie SPYWAREfighter:- Laden Sie SPYWAREfighter herunter.
– In dem sich öffnenden Fenster klicken Sie bitte auf ‘Ausführen’ (‘Run’ in der englischen Version).
– Sie können dann wählen, in welcher Sprache Sie SPYWAREfighter installieren möchten.
– Folgen Sie den weiteren Installationsanleitungen und geben Sie zum Schluss Ihre E-Mail-Adresse an.Wenn SPYWAREfighter erfolgreich installiert wurde, erscheint in Ihrer Symbolleiste rechts unten auf Ihrem Computerschirm ein Symbol mit einem kleinen schwarzen Detektiv. Sie können die Funktionen von SPYWAREfighter nutzen, indem Sie das Symbol mit der rechten Maustaste anklicken
Bitte gehen Sie folgendermassen vor, um Ihre E-Mail-Adresse in SPAMfighter zu ändern:- Klicken Sie auf ‘Start’ -> ‘Alle Programme’ -> ‘Fighters’ -> ‘SPYWAREfighter’ -> ‘SPYWAREfighter’.
– Klicken Sie auf ‘Benutzerkonto’ im Menü auf der linken Seite im sich öffnenden Fenster.
– Klicken Sie auf den kleinen weissen Button rechts neben ‘Benutzerkontoangaben’.
– Hier können Sie auf den Link ‘E-Mail-Adresse ändern’ klicken. Ein Fenster öffnet sich, in welchem Sie Ihre neue E-Mail-Adresse eingeben können, klicken Sie danach auf ‘OK’.
SPYWAREfighter - General
Nein, SPYWAREfighter ist kein Antivirusprogramm. SPYWAREfighter schützt Sie gegen ungebetene Programme aus dem Internet, wie z.B. Spyware und Adware.Neben SPYWAREfighter benötigen Sie ein Antivirusprogramm. Falls Sie noch keines haben, empfehlen wir Ihnen VIRUSfighter.
Sie können VIRUSfighter 30 Tage lang kostenlos testen. Das Programm kann hier heruntergeladen werden:
www.VIRUSfighter.com
Wenn Sie keine weiteren E-Mails von SPYWAREfighter erhalten möchten, klicken Sie bitte hier.
Bitte beachten Sie, dass Sie automatisch wieder in den Newsletter aufgenommen werden, wenn Sie SPYWAREfighter erneut installieren oder benutzen.
Bitte gehen Sie folgendermassen vor, um Ihre E-Mail-Adresse in SPAMfighter zu ändern:- Klicken Sie auf ‘Start’ -> ‘Alle Programme’ -> ‘Fighters’ -> ‘SPYWAREfighter’ -> ‘SPYWAREfighter’.
– Klicken Sie auf ‘Benutzerkonto’ im Menü auf der linken Seite im sich öffnenden Fenster.
– Klicken Sie auf den kleinen weissen Button rechts neben ‘Benutzerkontoangaben’.
– Hier können Sie auf den Link ‘E-Mail-Adresse ändern’ klicken. Ein Fenster öffnet sich, in welchem Sie Ihre neue E-Mail-Adresse eingeben können, klicken Sie danach auf ‘OK’.
SPYWAREfighter - Installation and Login
So deinstallieren Sie SPYWAREfighter:- Gehen Sie zu ‘Start’ -> ‘Systemsteuerung’ -> ‘Programme hinzufügen oder entfernen’.
– Finden Sie SPYWAREfighter in der Programmliste, markieren Sie das Programm und klicken Sie auf ‘Entfernen’.
– Folgen Sie den weiteren Anleitungen, um das Programm von Ihrem Computer zu deinstallieren.
Wenn Sie keine weiteren E-Mails von SPYWAREfighter erhalten möchten, klicken Sie bitte hier.
So aktivieren Sie SPYWAREfighter Pro:
– Gehen Sie auf ‘Start’ -> ‘Alle Programme’ -> ‘Fighters’ -> ‘SPYWAREfighter’ -> ‘SPYWAREfighter’
– Klicken Sie auf ‘Benutzerkonto’ im Menü auf der linken Seite im sich öffnenden Fenster.
– Klicken Sie auf den kleinen weissen Button rechts neben ‘SPYWAREfighter verlängern’.
– Tragen Sie nun die Lizenznummer (Fünf mal fünf Buchstaben/Zahlen) ein und klicken Sie auf ‘Lizenznummer hinzufügen’.
Bitte beachten Sie: Der Button ‘Lizenznummer hinzufügen’ bleibt inaktiv, falls Sie einen Fehler bei der Eingabe der Lizenznummer gemacht haben. In diesem Fall prüfen Sie bitte noch einmal Ihre Lizenznummer.
So installieren Sie SPYWAREfighter:- Laden Sie SPYWAREfighter herunter.
– In dem sich öffnenden Fenster klicken Sie bitte auf ‘Ausführen’ (‘Run’ in der englischen Version).
– Sie können dann wählen, in welcher Sprache Sie SPYWAREfighter installieren möchten.
– Folgen Sie den weiteren Installationsanleitungen und geben Sie zum Schluss Ihre E-Mail-Adresse an.Wenn SPYWAREfighter erfolgreich installiert wurde, erscheint in Ihrer Symbolleiste rechts unten auf Ihrem Computerschirm ein Symbol mit einem kleinen schwarzen Detektiv. Sie können die Funktionen von SPYWAREfighter nutzen, indem Sie das Symbol mit der rechten Maustaste anklicken
VIRUSfighter
Eventuell möchten Sie den Echtzeitscan stoppen, wenn Sie eine Systemwartung durchführen. Wenn Sie den Echtzeitscan gestoppt haben, wird dieser nicht wieder starten (weder jetzt noch nach dem Neustart des Computers), bis Sie ihn manuell wieder aktivieren. Sie können den Echtzeitscan aktivieren/deaktivieren, indem Sie mit der rechten Maustaste auf das VIRUSfighter-Symbol in der Prozessleiste unten auf Ihrem Arbeitsplatz klicken und dort die entsprechende Funktion auswählen.
Ein neuer und äußerst heimtückischer Ransom Ware Virus breitet sich im Internet aus. Zuvor war eine Infektion meist nur durch den Besuch von fragwürdigen Websites, wie z.B. Porno- oder illegalen Downloadseiten möglich. Bedauerlicherweise hat dieser Virus nun damit begonnen, sich auf normalen Websites und Seiten, auf denen Videos abgespielt werden, anzusiedeln.
Glücklicherweise kann der Virus jedoch entfernt werden.
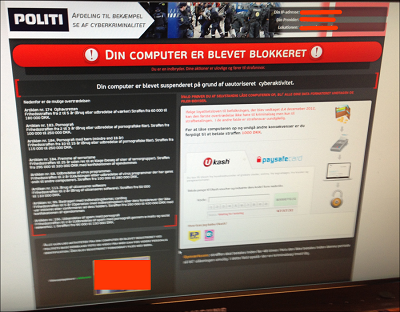
Das Erste, was man als Betroffener feststellt, ist, dass ein Webcam-Foto von einem aufgenommen wurde. Obwohl dies ziemlich erschreckend ist, machen Sie sich keine Sorgen – dieses Bild wird nirgends veröffentlicht oder gezeigt werden. Dies ist nur ein Einschüchterungsversuch der Täter, der Sie zum Zahlen bewegen soll.
Nicht alle Websites, auf denen sich der Virus befindet, erklären sich dazu bereit, bei der Entfernung behilflich zu sein. Dies macht es für die Polizei, das FBI und die Ermittler äußerst schwieirg, den Virus flächendeckend unschädlich zu machen. Die Betrüger sind außerdem fast unmöglich aufzuspüren.
Das Entfernen des Ukash Virus
Obwohl verschiedene Abwandlungen des Ukash Virus gesichtet wurden, sollte diese Anleitung den meisten Menschen helfen, die von diesem bösartigen Virus infiziert wurden. Bitte lesen Sie die gesamte Anleitung erst einmal komplett durch, bevor Sie beginnen.
2. Schalten Sie Ihren Computer mittels einem harten Reboot aus (indem Sie den Ein-/Aus-Schalter drücken).
2. Entfernen Sie oder schalten Sie jegliche kabellose, sowie Kabelverbindung zum Internet ab.
3. Starten Sie Ihren Computer, während Sie die Taste F8 gedrückt halten, um die Optionen für den abgesicherten Modus aufzurufen (bei bestimmten Computer wie z.B. Medion kann es sein, dass Sie eine andere Taste etc. drücken müssen).
4. Wenn Sie sich im Menü für den abgesicherten Modus befinden, wählen Sie: „Abegsicherter Modus mit Eingabeaufforderung” (sehr wichtig!).
5. Sie werden eine Eingabezeile sehen, sobald Ihr Windows im abgesicherten Modus hochgefahren ist (zuvor bekommen Sie eine Chance, sich mit Ihrem Windows-Passwort einzuloggen).
6. In die Eingabezeile geben Sie das Folgende ein: RSTRUI.EXE
Dies wird die Windows Systemwiederherstellungsfunktion öffnen.
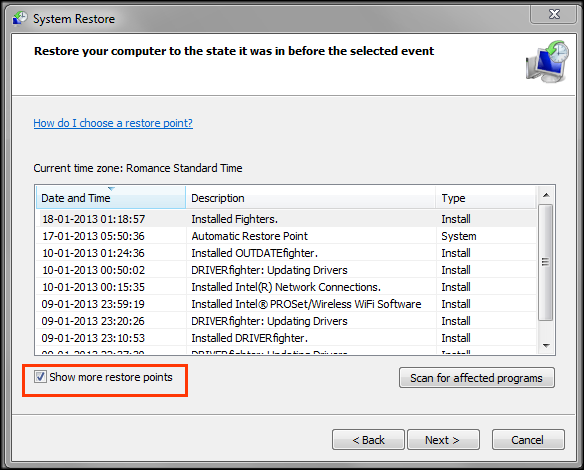
1. Wählen Sie eine Wiederherstellungsdatei von einem Zeitpunkt, von dem Sie wissen, dass Ihr Computer noch korrekt gearbeitet hat (um sicherzugehen, wählen Sie ein Datum, welches mindestens ein paar Tage zurück liegt).
2. Windows wird sich jetzt selbst wieder herstellen. Dies kann zwischen 20 und 30 Minuten dauern, abhängig von der Größe.
3. Nun, da Ihr Windows wieder hergestellt ist, müssen Sie die Überbleibsel des Virus entfernen.
4. Downloaden und installieren Sie das kostenlose ChicaPC-Shield und führen Sie einen Scan durch, um alle verbliebenen Gefährdungen zu finden.
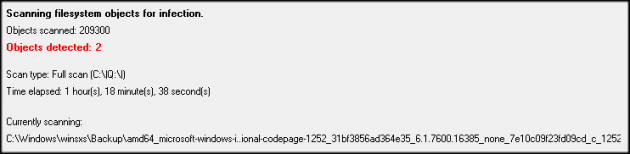
1. After your reboot you might experience a popup with a random file name like “wgsdhsagss.exe” or something related, which says “can not be found”. This is nothing to be worried about. You can manually find this reference in the RegProgramDataDSGSDGDSGDSGW.PAD (Exploit.Drop.GSA) -> in Quarantäne verschoben und erfolgreich gelöscht.
Users(ihrname)AppDataRoamingMicrosoftWindowsStartMenuProgramsStartup unctf.lnk (Trojan.Ransom.SUGen)
Falls Sie Glück haben, gibt es keine Überbleibsel mehr, sofern die Wiederherstellung alles gesäubert hat. In den meisten Fällen wird es jedoch noch Dateien geben, die gelöscht werden müssen.
1. Nach einem Neustart erhalten Sie eventuell ein Popup, mit einem zufälligen Dateinamen, wie z.B. “wgsdhsagss.exe”, welches angibt “kann nicht gefunden werden”. Dies ist harmlos. Sie können diese Referenz manuell in Ihrer Registry aufspüren, oder SLOW-PCfighter verwenden, um diese Einträge zu entfernen.
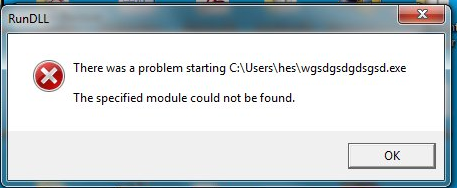
Anmerkung: Ihr Antiviren- und Antispywareprogramm könnte abgeschaltet worden sein und die Signaturen-Databank von Ihrem System gelöscht. Installieren Sie diese Programme neu, und Sie sind auf der sicheren Seite.
Wir hoffen, dass diese Anleitungen Ihnen geholfen hat, den Virus zu entfernen und wir drücken die Daumen, dass Sie in Zukunft vorsichter sein werden.
SPYWAREfighter scannt nur auf Viren, wenn auch VIRUSfighter installiert wurde, sonst nicht. Wenn VIRUSfighter installiert ist, ist es NICHT ratsam, ein weiteres Antivirusprogramm installiert zu haben, da dies zu Konflikten zwischen diesen Programmen führen kann. Wenn Sie jedoch LEDIGLICH SPYWAREfighter installiert haben, können Sie ohne Bedenken ein anderes Antivirusprogramm als VIRUSfighter installieren.
VIRUSfighter scannt wahlweise auch auf Spyware, jedoch nur, wenn SPYWAREfighter installiert ist – dies gilt umgekehrt für SPYWAREfighter, der wahlweise auch auf Viren scannt. Diese Scanmöglichkeiten sind Teil unserer “Suite”-Präsentation aller SPAMfighter-Produkte.
Wenn Sie sowohl SPYWAREfighter als auch VIRUSfighter installieren, werden die beiden Installationen aus Stabilitätsgründen miteinander verknüpft. Dies spart auch Ressourcen auf Ihrem Computer. Aus diesem Grund ist nur eine einmalige Aktualisierung für beide Programme nötig.
In diesem Fall öffnen Sie VIRUSfighter neu und wählen Sie ‘Scan’ – dann wird die Scanaktivität von VIRUSfighter wieder sichtbar. Dies ist ein kleiner Fehler im Programm – der Scan ist die ganze Zeit aktiv, jedoch in diesem bestimmten Fall nicht sichtbar. Wir arbeiten an einer verbesserten Version, in welcher dieser Fehler nicht mehr auftritt.
Um die Stabilität Ihres Computers zu gewährleisten, werden SPYWAREfighter und VIRUSfighter integriert, sobald beide Programme installiert wurden. Wenn eines der Programme deinstalliert wird, muss das jeweils andere Programm und ein eventuell aktiver Scanvorgang kurzzeitig gestoppt werden. Sobald die Deinstallation des einen Programmes abgeschlossen ist, kann der Scan des anderen Programmes fortgesetzt werden.
Das gelbe Blinken bedeutet, dass VIRUSfighter aktualisiert werden sollte. Bitte klicken Sie darauf, um die Aktualisierung einzuleiten.
Sie müssen VIRUSfighter von unserer Webseite erneut herunterladen, genau wie bei der ersten Installation. Wenn Sie Ihre Lizenznummer früher bereits aktiviert haben, müssen Sie dies nicht noch einmal tun.
Um VIRUSfighter zu installieren, gehen Sie bitte wie folgt vor:
– Laden Sie VIRUSfighter hier
– Speichern Sie die Datei z.B. auf dem Desktop.
– Wenn die Datei fertig heruntergeladen ist, doppelklicken Sie auf die Datei, wählen Sie “Ausführen” und folgen den Installationsanweisungen.
– Gehen Sie zu ‘Start’ -> ‘Alle Programme’ -> ‘Fighters’ -> ‘VIRUSfighter’ -> ‘VIRUSfighter’.
– Klicken Sie auf ‘Einstellungen’ -> ‘Erweiterte Echtzeitscan-Einstellungen’.
Hier können Sie Dateiendungen durch einen Klick auf das grüne Plus-Zeichen hinzufügen.
Um VIRUSfighter zu aktualisieren, gehen Sie bitte wie folgt vor: – Klicken Sie mit der rechten Maustaste auf das VIRUSfighter-Symbol in Ihrer Prozessleiste und wählen Sie ‘NachAktualisierungen suchen’.Falls Sie nicht aktualisieren können, könnte ein Grund dafür sein, dass Ihre Firewall blockiert oder dass Sie nicht online sind. Es ist wichtig, eine Internetverbindung herzustellen, bevor Sie die Aktualisierung starten. Falls Sie ISDN oder ein Modem benutzen, öffen Sie bitte zuerst eine beliebige Webseite in Ihrem Browser. Falls Sie von einer Firewall beschützt werden, müssen Sie die Firewall so einstellen, dass C:VIRUSfighterBinNiu.exe freien Zugang zum Internet hat.
VIRUSfighter kann nach der Erstinstallation auf Ihrem Computer die ersten 30 Tage kostenlos genutzt werden. Nach der 30-tägigen Probezeit können Sie VIRUSfighter Pro entweder kaufen oder deinstallieren. Falls Sie VIRUSfighter weiterverwenden, ohne eine Lizenz zu erwerben, können Sie keine Aktualisierungen mehr herunterladen und Sie sind somit nicht gegen die neuesten Gefahren geschützt.
Wahrscheinlich haben Sie VIRUSfighter neben einem bereits auf Ihrem Computer installiertem Antivirus-Programm installiert, ohne die alte Software zu deaktivieren oder deinstallieren. Um das Problem zu beheben, muß Ihr Computer im abgesicherten Zustand gestartet werden. Deinstallieren Sie dann das vorher verwendete Antivirus-Programm über ‘Systemsteuerung’ -> ‘Software’, um weitere Konflikte zu vermeiden.So starten Sie Windows im abgesicherten Modus:
Wenn Sie Windows XP, 2000, ME, 98 oder 95 verwenden:
– Während der Computer startet, drücken Sie die F8-Taste, sicherheitshalber mehrfach, kurz bevor das Windows-Logo zum ersten Mal erscheint.
– Wählen Sie die Option ‘Abgesicherter Zustand’ aus dem angezeigten Menü aus, indem Sie die Pfeiltasten verwenden, um die Zeile zu markieren, und anschließend die Eingabetaste drücken.Wenn Sie Windows NT verwenden:
– Während der Computer startet, drücken Sie die F8-Taste, sicherheitshalber mehrfach, kurz bevor das Windows-Logo zum ersten Mal erscheint.
Um Ihre Lizenznummer zu aktivieren, befolgen Sie bitte diese Hinweise.- Öffnen Sie VIRUSfighter und klicken Sie auf den Link ‘Lizenznummer hinzufügen’.
– In die fünf Kästchen tragen Sie bitte Ihre Lizenznummer ein und klicken auf den Button ‘Lizenznummer hinzufügen’ – fertig!
Sie finden VIRUSfighter entweder als Symbol in Ihrer Prozessleiste, als Symbol auf Ihrem Arbeitsplatz sowie unter ‘Start’ -> ‘Alle Programme’ -> ‘Fighters’.
Wenn Sie keine weiteren E-Mails von VIRUSfighter erhalten möchten, klicken Sie bitte hier.
Beachten Sie bitte: falls Sie VIRUSfighter nicht deinstalliert haben oder ihn wieder installieren, werden Sie infolge unserer Nutzerbedingungen automatisch wieder bei unserem Newsletter angemeldet.
Zwei Antivirus-Programme, die gleichzeitig auf Ihrem Computer laufen, verursachen oft Probleme und können schlimmstenfalls Ihren Computer zum Absturz bringen.Haben Sie bereits ein Antivirus-Programm installiert, entfernen oder deaktivieren Sie es, bevor Sie VIRUSfighter installieren.
So entfernen Sie ihre alte Antivirus-Software:- Klicken Sie auf ‘Start’ -> ‘Systemsteuerung’ -> ‘Software’.
– Wählen Sie Ihr altes Antivirus-Programm und klicken Sie auf ‘Entfernen’.
Falls es hierbei Probleme geben sollte, wenden Sie sich bitte an den Hersteller des zu installierenden Antivirusprogramms oder auch an uns.
So deinstallieren Sie VIRUSfighter:
– Klicken Sie auf ‘Start’ -> ‘Alle Programme’ -> ‘Fighters’ -> ‘VIRUSfighter’ -> ‘VIRUSfighter deinstallieren’ und folgen Sie der Deinstallationsanleitung.
VIRUSfighter - General
Wenn Sie keine weiteren E-Mails von VIRUSfighter erhalten möchten, klicken Sie bitte hier.
Beachten Sie bitte: falls Sie VIRUSfighter nicht deinstalliert haben oder ihn wieder installieren, werden Sie infolge unserer Nutzerbedingungen automatisch wieder bei unserem Newsletter angemeldet.
Um Ihre Lizenznummer zu aktivieren, befolgen Sie bitte diese Hinweise.- Öffnen Sie VIRUSfighter und klicken Sie auf den Link ‘Lizenznummer hinzufügen’.
– In die fünf Kästchen tragen Sie bitte Ihre Lizenznummer ein und klicken auf den Button ‘Lizenznummer hinzufügen’ – fertig!
Sie finden VIRUSfighter entweder als Symbol in Ihrer Prozessleiste, als Symbol auf Ihrem Arbeitsplatz sowie unter ‘Start’ -> ‘Alle Programme’ -> ‘Fighters’.
Wahrscheinlich haben Sie VIRUSfighter neben einem bereits auf Ihrem Computer installiertem Antivirus-Programm installiert, ohne die alte Software zu deaktivieren oder deinstallieren. Um das Problem zu beheben, muß Ihr Computer im abgesicherten Zustand gestartet werden. Deinstallieren Sie dann das vorher verwendete Antivirus-Programm über ‘Systemsteuerung’ -> ‘Software’, um weitere Konflikte zu vermeiden.So starten Sie Windows im abgesicherten Modus:
Wenn Sie Windows XP, 2000, ME, 98 oder 95 verwenden:
– Während der Computer startet, drücken Sie die F8-Taste, sicherheitshalber mehrfach, kurz bevor das Windows-Logo zum ersten Mal erscheint.
– Wählen Sie die Option ‘Abgesicherter Zustand’ aus dem angezeigten Menü aus, indem Sie die Pfeiltasten verwenden, um die Zeile zu markieren, und anschließend die Eingabetaste drücken.Wenn Sie Windows NT verwenden:
– Während der Computer startet, drücken Sie die F8-Taste, sicherheitshalber mehrfach, kurz bevor das Windows-Logo zum ersten Mal erscheint.
VIRUSfighter kann nach der Erstinstallation auf Ihrem Computer die ersten 30 Tage kostenlos genutzt werden. Nach der 30-tägigen Probezeit können Sie VIRUSfighter Pro entweder kaufen oder deinstallieren. Falls Sie VIRUSfighter weiterverwenden, ohne eine Lizenz zu erwerben, können Sie keine Aktualisierungen mehr herunterladen und Sie sind somit nicht gegen die neuesten Gefahren geschützt.
Um VIRUSfighter zu aktualisieren, gehen Sie bitte wie folgt vor: – Klicken Sie mit der rechten Maustaste auf das VIRUSfighter-Symbol in Ihrer Prozessleiste und wählen Sie ‘NachAktualisierungen suchen’.Falls Sie nicht aktualisieren können, könnte ein Grund dafür sein, dass Ihre Firewall blockiert oder dass Sie nicht online sind. Es ist wichtig, eine Internetverbindung herzustellen, bevor Sie die Aktualisierung starten. Falls Sie ISDN oder ein Modem benutzen, öffen Sie bitte zuerst eine beliebige Webseite in Ihrem Browser. Falls Sie von einer Firewall beschützt werden, müssen Sie die Firewall so einstellen, dass C:VIRUSfighterBinNiu.exe freien Zugang zum Internet hat.
– Gehen Sie zu ‘Start’ -> ‘Alle Programme’ -> ‘Fighters’ -> ‘VIRUSfighter’ -> ‘VIRUSfighter’.
– Klicken Sie auf ‘Einstellungen’ -> ‘Erweiterte Echtzeitscan-Einstellungen’.
Hier können Sie Dateiendungen durch einen Klick auf das grüne Plus-Zeichen hinzufügen.
Eventuell möchten Sie den Echtzeitscan stoppen, wenn Sie eine Systemwartung durchführen. Wenn Sie den Echtzeitscan gestoppt haben, wird dieser nicht wieder starten (weder jetzt noch nach dem Neustart des Computers), bis Sie ihn manuell wieder aktivieren. Sie können den Echtzeitscan aktivieren/deaktivieren, indem Sie mit der rechten Maustaste auf das VIRUSfighter-Symbol in der Prozessleiste unten auf Ihrem Arbeitsplatz klicken und dort die entsprechende Funktion auswählen.
Sie müssen VIRUSfighter von unserer Webseite erneut herunterladen, genau wie bei der ersten Installation. Wenn Sie Ihre Lizenznummer früher bereits aktiviert haben, müssen Sie dies nicht noch einmal tun.
Das gelbe Blinken bedeutet, dass VIRUSfighter aktualisiert werden sollte. Bitte klicken Sie darauf, um die Aktualisierung einzuleiten.
Um die Stabilität Ihres Computers zu gewährleisten, werden SPYWAREfighter und VIRUSfighter integriert, sobald beide Programme installiert wurden. Wenn eines der Programme deinstalliert wird, muss das jeweils andere Programm und ein eventuell aktiver Scanvorgang kurzzeitig gestoppt werden. Sobald die Deinstallation des einen Programmes abgeschlossen ist, kann der Scan des anderen Programmes fortgesetzt werden.
In diesem Fall öffnen Sie VIRUSfighter neu und wählen Sie ‘Scan’ – dann wird die Scanaktivität von VIRUSfighter wieder sichtbar. Dies ist ein kleiner Fehler im Programm – der Scan ist die ganze Zeit aktiv, jedoch in diesem bestimmten Fall nicht sichtbar. Wir arbeiten an einer verbesserten Version, in welcher dieser Fehler nicht mehr auftritt.
Wenn Sie sowohl SPYWAREfighter als auch VIRUSfighter installieren, werden die beiden Installationen aus Stabilitätsgründen miteinander verknüpft. Dies spart auch Ressourcen auf Ihrem Computer. Aus diesem Grund ist nur eine einmalige Aktualisierung für beide Programme nötig.
VIRUSfighter scannt wahlweise auch auf Spyware, jedoch nur, wenn SPYWAREfighter installiert ist – dies gilt umgekehrt für SPYWAREfighter, der wahlweise auch auf Viren scannt. Diese Scanmöglichkeiten sind Teil unserer “Suite”-Präsentation aller SPAMfighter-Produkte.
SPYWAREfighter scannt nur auf Viren, wenn auch VIRUSfighter installiert wurde, sonst nicht. Wenn VIRUSfighter installiert ist, ist es NICHT ratsam, ein weiteres Antivirusprogramm installiert zu haben, da dies zu Konflikten zwischen diesen Programmen führen kann. Wenn Sie jedoch LEDIGLICH SPYWAREfighter installiert haben, können Sie ohne Bedenken ein anderes Antivirusprogramm als VIRUSfighter installieren.
Ein neuer und äußerst heimtückischer Ransom Ware Virus breitet sich im Internet aus. Zuvor war eine Infektion meist nur durch den Besuch von fragwürdigen Websites, wie z.B. Porno- oder illegalen Downloadseiten möglich. Bedauerlicherweise hat dieser Virus nun damit begonnen, sich auf normalen Websites und Seiten, auf denen Videos abgespielt werden, anzusiedeln.
Glücklicherweise kann der Virus jedoch entfernt werden.
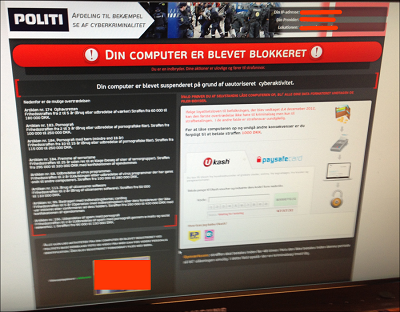
Das Erste, was man als Betroffener feststellt, ist, dass ein Webcam-Foto von einem aufgenommen wurde. Obwohl dies ziemlich erschreckend ist, machen Sie sich keine Sorgen – dieses Bild wird nirgends veröffentlicht oder gezeigt werden. Dies ist nur ein Einschüchterungsversuch der Täter, der Sie zum Zahlen bewegen soll.
Nicht alle Websites, auf denen sich der Virus befindet, erklären sich dazu bereit, bei der Entfernung behilflich zu sein. Dies macht es für die Polizei, das FBI und die Ermittler äußerst schwieirg, den Virus flächendeckend unschädlich zu machen. Die Betrüger sind außerdem fast unmöglich aufzuspüren.
Das Entfernen des Ukash Virus
Obwohl verschiedene Abwandlungen des Ukash Virus gesichtet wurden, sollte diese Anleitung den meisten Menschen helfen, die von diesem bösartigen Virus infiziert wurden. Bitte lesen Sie die gesamte Anleitung erst einmal komplett durch, bevor Sie beginnen.
2. Schalten Sie Ihren Computer mittels einem harten Reboot aus (indem Sie den Ein-/Aus-Schalter drücken).
2. Entfernen Sie oder schalten Sie jegliche kabellose, sowie Kabelverbindung zum Internet ab.
3. Starten Sie Ihren Computer, während Sie die Taste F8 gedrückt halten, um die Optionen für den abgesicherten Modus aufzurufen (bei bestimmten Computer wie z.B. Medion kann es sein, dass Sie eine andere Taste etc. drücken müssen).
4. Wenn Sie sich im Menü für den abgesicherten Modus befinden, wählen Sie: „Abegsicherter Modus mit Eingabeaufforderung” (sehr wichtig!).
5. Sie werden eine Eingabezeile sehen, sobald Ihr Windows im abgesicherten Modus hochgefahren ist (zuvor bekommen Sie eine Chance, sich mit Ihrem Windows-Passwort einzuloggen).
6. In die Eingabezeile geben Sie das Folgende ein: RSTRUI.EXE
Dies wird die Windows Systemwiederherstellungsfunktion öffnen.
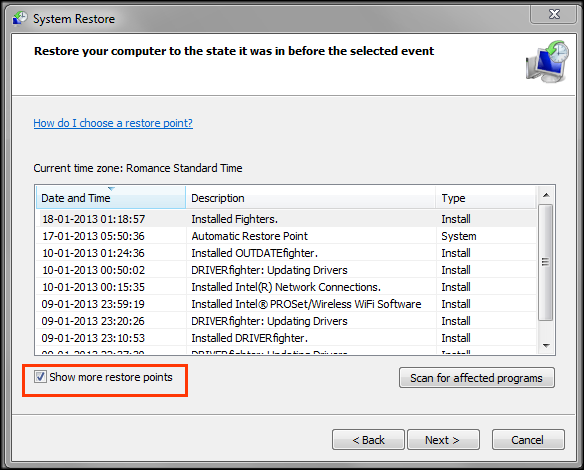
1. Wählen Sie eine Wiederherstellungsdatei von einem Zeitpunkt, von dem Sie wissen, dass Ihr Computer noch korrekt gearbeitet hat (um sicherzugehen, wählen Sie ein Datum, welches mindestens ein paar Tage zurück liegt).
2. Windows wird sich jetzt selbst wieder herstellen. Dies kann zwischen 20 und 30 Minuten dauern, abhängig von der Größe.
3. Nun, da Ihr Windows wieder hergestellt ist, müssen Sie die Überbleibsel des Virus entfernen.
4. Downloaden und installieren Sie das kostenlose ChicaPC-Shield und führen Sie einen Scan durch, um alle verbliebenen Gefährdungen zu finden.
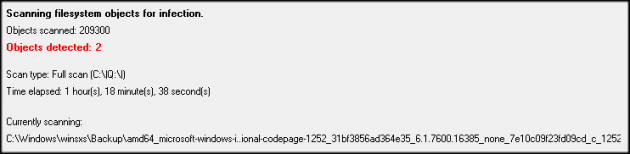
1. After your reboot you might experience a popup with a random file name like “wgsdhsagss.exe” or something related, which says “can not be found”. This is nothing to be worried about. You can manually find this reference in the RegProgramDataDSGSDGDSGDSGW.PAD (Exploit.Drop.GSA) -> in Quarantäne verschoben und erfolgreich gelöscht.
Users(ihrname)AppDataRoamingMicrosoftWindowsStartMenuProgramsStartup unctf.lnk (Trojan.Ransom.SUGen)
Falls Sie Glück haben, gibt es keine Überbleibsel mehr, sofern die Wiederherstellung alles gesäubert hat. In den meisten Fällen wird es jedoch noch Dateien geben, die gelöscht werden müssen.
1. Nach einem Neustart erhalten Sie eventuell ein Popup, mit einem zufälligen Dateinamen, wie z.B. “wgsdhsagss.exe”, welches angibt “kann nicht gefunden werden”. Dies ist harmlos. Sie können diese Referenz manuell in Ihrer Registry aufspüren, oder SLOW-PCfighter verwenden, um diese Einträge zu entfernen.
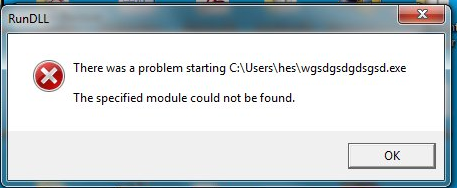
Anmerkung: Ihr Antiviren- und Antispywareprogramm könnte abgeschaltet worden sein und die Signaturen-Databank von Ihrem System gelöscht. Installieren Sie diese Programme neu, und Sie sind auf der sicheren Seite.
Wir hoffen, dass diese Anleitungen Ihnen geholfen hat, den Virus zu entfernen und wir drücken die Daumen, dass Sie in Zukunft vorsichter sein werden.
VIRUSfighter - Installation
Um VIRUSfighter zu installieren, gehen Sie bitte wie folgt vor:
– Laden Sie VIRUSfighter hier
– Speichern Sie die Datei z.B. auf dem Desktop.
– Wenn die Datei fertig heruntergeladen ist, doppelklicken Sie auf die Datei, wählen Sie “Ausführen” und folgen den Installationsanweisungen.
So deinstallieren Sie VIRUSfighter:
– Klicken Sie auf ‘Start’ -> ‘Alle Programme’ -> ‘Fighters’ -> ‘VIRUSfighter’ -> ‘VIRUSfighter deinstallieren’ und folgen Sie der Deinstallationsanleitung.
Zwei Antivirus-Programme, die gleichzeitig auf Ihrem Computer laufen, verursachen oft Probleme und können schlimmstenfalls Ihren Computer zum Absturz bringen.Haben Sie bereits ein Antivirus-Programm installiert, entfernen oder deaktivieren Sie es, bevor Sie VIRUSfighter installieren.
So entfernen Sie ihre alte Antivirus-Software:- Klicken Sie auf ‘Start’ -> ‘Systemsteuerung’ -> ‘Software’.
– Wählen Sie Ihr altes Antivirus-Programm und klicken Sie auf ‘Entfernen’.
Falls es hierbei Probleme geben sollte, wenden Sie sich bitte an den Hersteller des zu installierenden Antivirusprogramms oder auch an uns.




