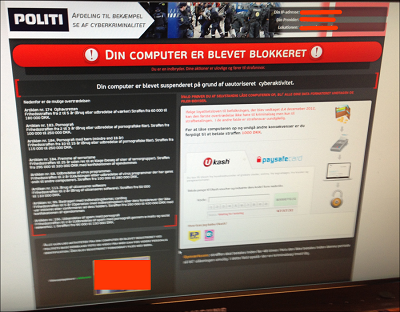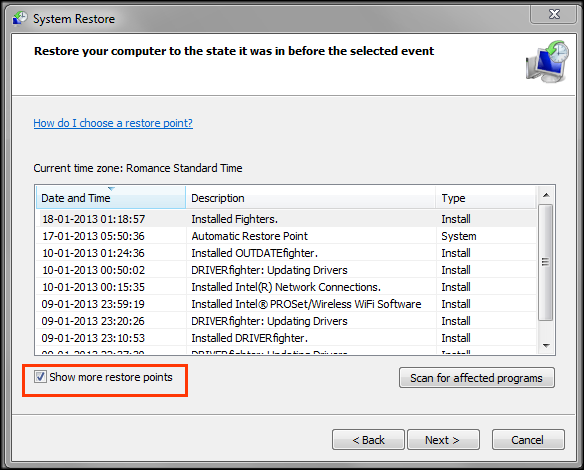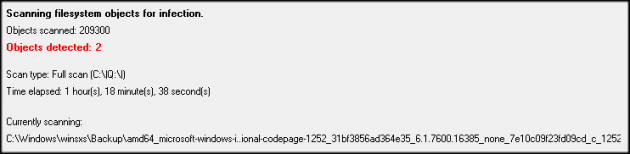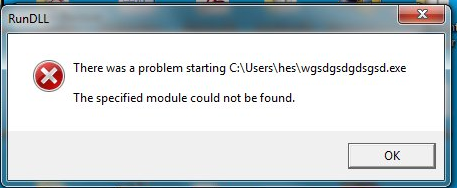Zoek in onze FAQ voor hulp
Hulp nodig?
Kun je het antwoord dat je zoekt niet vinden? Maak je geen zorgen, we zijn hier om te helpen!
DRIVERfighter
Uw licentiecode kan worden gebruikt op een PC.
Oude drivers kunnen lagere prestaties en crashes veroorzaken. Sommige oude drivers vormen ook een veiligheidsrisico. De meeste PC-crashes worden veroorzaakt door verouderde of conflicterende drivers. Oude drivers kunnen leiden tot systeem fouten, crashes en trage prestatie. Oude en defecte drivers kunnen leiden tot blauwe scherm crashes en andere prestatie problemen die kunnen veroorzaken dat uw hardware niet goed werkt, traag surfen op het web, trage opstart van uw PC, crashes, en een zeer trage computerprestatie. Hardware fabrikanten werken drivers regelmatig bij, in vele gevallen voor het corrigeren conflicten, stabiliteit en prestatie problemen. DRIVERfighter scan uw computer, vindt uw oude drivers en maakt een lijst waar de nieuwe beschikbare drivers kunt zien, u kunt dan kiezen welke drivers u wilt dat DRIVERfighter download en installeert op uw PC.
U kunt een gratis scan proberen voor bijgewerkte drivers met DRIVERfighter.
Daarna kunt u kiezen om DRIVERfigther te kopen om al uw drivers te updaten en gebruik te maken van de software op een regelmatige basis. Download de gratis proefversie en scan hier: http://www.spamfighter.com/DRIVERfighter/Lang_NL/
Meer dan 100.000 drivers van Epson, Nvidia, Intel, Dlink, Lenovo, Asus, Brother, Okidata, Konica, HP, Toshiba, Acer en vele anderen worden ondersteund.
Nee, Windows update werkt alleen uw Windows installatie bij en werkt niet de belangrijkste drivers bij voor bv. uw moederbord, Bluetooth drivers, video kaart drivers, Ethernet-drivers etc.
Als u deze fout in DRIVERfighter ziet wanneer u probeert om uw drivers te updaten: Er kan geen Systeemherstelpunt gemaakt worden, foutcode: 2147754754
Ga dan naar Start -> Configuratiescherm -> Systeembeheer -> Services
Schakel de functie met de naam “Microsoft SoftwareShadow Copy Protection Service” in. Wanneer deze is uitgeschakeld, zet deze terug op “Handmatig”.
Zorg er vervolgens voor dat de functie Systeemherstel is ingeschakeld op uw computer:
Hoe kunt u Systeemherstel activeren op uw computer
Voor Windows 7:
1. Ga naar Start
2. Klik op “Bedieningspaneel”
3. Klik “Systeem en Beveiliging”
4. Klik op “Systeem”
5. Kies uw “Systeem Bescherming”
6. Kies uw Systeem Drive (meestal drive C: (Systeem))
7. Klik “Configureren”
8. Kies de “Herstel systeeminstellingen en vorige versies van bestanden”
9. Klik “OK
Als u deze foutcode ziet in de foutmelding: Fout code:2147754754, volg De GIDS
Hieronder ziet u hoe u systeemherstel kunt activeren
Voor Windows 7:
1. Ga naar Start
2. Klik op “Bedieningspaneell”
3. Klik op “Systeem en Beveiliging”
4. Klik op “Systeem”
5. Kies uw “Systeem Bescherming”
6. Kies uw Systeem Drive (meestal drive C: (Systeem))
7. Klik “Configureren”
8. Kies de “Herstel systeeminstellingen en vorige versies van bestanden”
9. Klik OK”
Uw systeemherstel is nu actief
1. Open DRIVERfighter door het lokaliseren van het programma Start – Alle Programma’s – Fighters – DRIVERfighter – DRIVERfighter
2. Kies “Account” in het linker menu.
3. Voer uw licentiecode in.
4. Klik op de ”Voeg licentiecode toe” knop. Uw code zal nu actief zijn
Het zoeken van minimum 10 drivers kan erg vermoeiend zijn en u zal altijd het risco hebben om de drivers te vinden die eigenlijk niet de nieuwste versies bevatten.
Als u merkt dat uw monitor instellingen gereset zijn na een driver update moet u uw monitor instellingen opnieuw instellen. Dit kunt u doen bij Monitor instellingen in Windows.
De reden dat dit gebeurt is is waarschijnlijk omdat Windows niet in staat was de instellingen te behouden gedurende de update van de driver en daarom zijn ze gereset.
We raden u aan alle andere programma´s af te sluiten voor het bijwerken van uw drivers en dat u de computer niet gebruikt tijdens de update dit zou van invloed kunnen zijn op programma´s of zelfs hardware
Om DRIVERfighter te kopen, kunt u het volgende doen:
1. Open DRIVERfighter door het lokaliseren van het programma Start – Alle Programma’s – Fighters – DRIVERfighter – DRIVERfight
2. Kies “Account” in het linker menu.
3. Klik op de groene “Koop volledige versie” knop.
4. U wordt doorgewezen naar onze website waar u een geldige licentie kunt kopen
5. Zorg ervoor dat uw nieuwe licentiecode toevoegt in het programma.
DRIVERfighter - General
Uw licentiecode kan worden gebruikt op een PC.
Oude drivers kunnen lagere prestaties en crashes veroorzaken. Sommige oude drivers vormen ook een veiligheidsrisico. De meeste PC-crashes worden veroorzaakt door verouderde of conflicterende drivers. Oude drivers kunnen leiden tot systeem fouten, crashes en trage prestatie. Oude en defecte drivers kunnen leiden tot blauwe scherm crashes en andere prestatie problemen die kunnen veroorzaken dat uw hardware niet goed werkt, traag surfen op het web, trage opstart van uw PC, crashes, en een zeer trage computerprestatie. Hardware fabrikanten werken drivers regelmatig bij, in vele gevallen voor het corrigeren conflicten, stabiliteit en prestatie problemen. DRIVERfighter scan uw computer, vindt uw oude drivers en maakt een lijst waar de nieuwe beschikbare drivers kunt zien, u kunt dan kiezen welke drivers u wilt dat DRIVERfighter download en installeert op uw PC.
U kunt een gratis scan proberen voor bijgewerkte drivers met DRIVERfighter.
Daarna kunt u kiezen om DRIVERfigther te kopen om al uw drivers te updaten en gebruik te maken van de software op een regelmatige basis. Download de gratis proefversie en scan hier: http://www.spamfighter.com/DRIVERfighter/Lang_NL/
Meer dan 100.000 drivers van Epson, Nvidia, Intel, Dlink, Lenovo, Asus, Brother, Okidata, Konica, HP, Toshiba, Acer en vele anderen worden ondersteund.
Nee, Windows update werkt alleen uw Windows installatie bij en werkt niet de belangrijkste drivers bij voor bv. uw moederbord, Bluetooth drivers, video kaart drivers, Ethernet-drivers etc.
Als u deze fout in DRIVERfighter ziet wanneer u probeert om uw drivers te updaten: Er kan geen Systeemherstelpunt gemaakt worden, foutcode: 2147754754
Ga dan naar Start -> Configuratiescherm -> Systeembeheer -> Services
Schakel de functie met de naam “Microsoft SoftwareShadow Copy Protection Service” in. Wanneer deze is uitgeschakeld, zet deze terug op “Handmatig”.
Zorg er vervolgens voor dat de functie Systeemherstel is ingeschakeld op uw computer:
Hoe kunt u Systeemherstel activeren op uw computer
Voor Windows 7:
1. Ga naar Start
2. Klik op “Bedieningspaneel”
3. Klik “Systeem en Beveiliging”
4. Klik op “Systeem”
5. Kies uw “Systeem Bescherming”
6. Kies uw Systeem Drive (meestal drive C: (Systeem))
7. Klik “Configureren”
8. Kies de “Herstel systeeminstellingen en vorige versies van bestanden”
9. Klik “OK
Als u deze foutcode ziet in de foutmelding: Fout code:2147754754, volg De GIDS
Hieronder ziet u hoe u systeemherstel kunt activeren
Voor Windows 7:
1. Ga naar Start
2. Klik op “Bedieningspaneell”
3. Klik op “Systeem en Beveiliging”
4. Klik op “Systeem”
5. Kies uw “Systeem Bescherming”
6. Kies uw Systeem Drive (meestal drive C: (Systeem))
7. Klik “Configureren”
8. Kies de “Herstel systeeminstellingen en vorige versies van bestanden”
9. Klik OK”
Uw systeemherstel is nu actief
1. Open DRIVERfighter door het lokaliseren van het programma Start – Alle Programma’s – Fighters – DRIVERfighter – DRIVERfighter
2. Kies “Account” in het linker menu.
3. Voer uw licentiecode in.
4. Klik op de ”Voeg licentiecode toe” knop. Uw code zal nu actief zijn
Het zoeken van minimum 10 drivers kan erg vermoeiend zijn en u zal altijd het risco hebben om de drivers te vinden die eigenlijk niet de nieuwste versies bevatten.
Als u merkt dat uw monitor instellingen gereset zijn na een driver update moet u uw monitor instellingen opnieuw instellen. Dit kunt u doen bij Monitor instellingen in Windows.
De reden dat dit gebeurt is is waarschijnlijk omdat Windows niet in staat was de instellingen te behouden gedurende de update van de driver en daarom zijn ze gereset.
We raden u aan alle andere programma´s af te sluiten voor het bijwerken van uw drivers en dat u de computer niet gebruikt tijdens de update dit zou van invloed kunnen zijn op programma´s of zelfs hardware
Om DRIVERfighter te kopen, kunt u het volgende doen:
1. Open DRIVERfighter door het lokaliseren van het programma Start – Alle Programma’s – Fighters – DRIVERfighter – DRIVERfight
2. Kies “Account” in het linker menu.
3. Klik op de groene “Koop volledige versie” knop.
4. U wordt doorgewezen naar onze website waar u een geldige licentie kunt kopen
5. Zorg ervoor dat uw nieuwe licentiecode toevoegt in het programma.
FULL-DISKfighter
U dient er altijd zeker van te zijn geen bestanden te verwijderen die u nodig heeft. FULL-DISKfighter helpt u elk bestand te vinden en geeft u een makkelijk overzicht en u kunt dan besluiten welke bestanden u niet nodig heeft en die verwijderen.
Ja. De proefversie kan hier worden gedownload en zal gratis 25 bestanden voor u opschonen
In de loop van de tijd raakt uw harde schijf vol met troep en gefragmenteerd. Het is een beetje als een rommelige sokkenlade waar niets op zijn plek ligt. Het is alsof de schijf organizer de lade opnieuw rangschikt en gefragmenteerde bestanden herenigt zodat uw computer efficiënter kan worden.
Wanneer FULL-DISKfighter uw systeem doorzoekt voor onnodige bestanden kan het bestanden tegenkomen die zouden kunnen worden verwijderd, maar wanneer het eigenlijke opschonen begint zijn een aantal van deze bestanden Beveiligd door het systeem.
Het is niet mogelijk dit te controleren voordat het programma daadwerkelijk begint te proberen deze te verwijderen.
De reden dat deze bestanden zijn beveiligd kan zijn dat u een programma open heeft staan dat het specifieke tijdelijke bestand niet mag gebruiken, maar dit heeft het desondanks tijdelijk beveiligd.
Maakt u zich geen zorgen als er een paar bestanden over blijven die u niet kunt verwijderen, het zouden er in ieder geval maar heel weinig zijn.
Het is raadzaam alle programma’s af te sluiten voordat u begint met scannen.
FULL-Diskfighter zal u helpen alle dubbele bestanden te vinden die u op uw computer heeft. De meeste computers hebben dubbele bestanden, dit kunnen foto’s of documenten zijn die in verschillende mappen zijn opgeslagen, maar dezelfde bestanden zijn. Met een scan naar dubbele bestanden zult u kunnen zien waar de bestanden zich bevinden en zal u in staat zijn de duplicaten aan te wijzen die u wenst te verwijderen. Door op de link onder “pad” te klikken opent u de locate waar de bestanden zich bevinden.
Echter, wees alstublieft zeer voorzichtig met welke bestanden u verwijdert, aangezien er geen mogelijkheden zijn deze bestanden opnieuw te maken wanneer zij eenmaal zijn verwijderd. Dus wees zeker van wat u verwijdert en verwijder geen e-mailbestanden. Zorg ervoor dat u altijd een BACK-UP heeft!
Open het programma en klik op “Instellingen” in het linkermenu, klik vervolgens op “Account instellingen” en voer uw sleutel in en klik op “Productsleutel Toevoegen”. U kunt het programma nu volledig gebruiken
FULL-DISKfighter - General
U dient er altijd zeker van te zijn geen bestanden te verwijderen die u nodig heeft. FULL-DISKfighter helpt u elk bestand te vinden en geeft u een makkelijk overzicht en u kunt dan besluiten welke bestanden u niet nodig heeft en die verwijderen.
Ja. De proefversie kan hier worden gedownload en zal gratis 25 bestanden voor u opschonen
In de loop van de tijd raakt uw harde schijf vol met troep en gefragmenteerd. Het is een beetje als een rommelige sokkenlade waar niets op zijn plek ligt. Het is alsof de schijf organizer de lade opnieuw rangschikt en gefragmenteerde bestanden herenigt zodat uw computer efficiënter kan worden.
Wanneer FULL-DISKfighter uw systeem doorzoekt voor onnodige bestanden kan het bestanden tegenkomen die zouden kunnen worden verwijderd, maar wanneer het eigenlijke opschonen begint zijn een aantal van deze bestanden Beveiligd door het systeem.
Het is niet mogelijk dit te controleren voordat het programma daadwerkelijk begint te proberen deze te verwijderen.
De reden dat deze bestanden zijn beveiligd kan zijn dat u een programma open heeft staan dat het specifieke tijdelijke bestand niet mag gebruiken, maar dit heeft het desondanks tijdelijk beveiligd.
Maakt u zich geen zorgen als er een paar bestanden over blijven die u niet kunt verwijderen, het zouden er in ieder geval maar heel weinig zijn.
Het is raadzaam alle programma’s af te sluiten voordat u begint met scannen.
FULL-Diskfighter zal u helpen alle dubbele bestanden te vinden die u op uw computer heeft. De meeste computers hebben dubbele bestanden, dit kunnen foto’s of documenten zijn die in verschillende mappen zijn opgeslagen, maar dezelfde bestanden zijn. Met een scan naar dubbele bestanden zult u kunnen zien waar de bestanden zich bevinden en zal u in staat zijn de duplicaten aan te wijzen die u wenst te verwijderen. Door op de link onder “pad” te klikken opent u de locate waar de bestanden zich bevinden.
Echter, wees alstublieft zeer voorzichtig met welke bestanden u verwijdert, aangezien er geen mogelijkheden zijn deze bestanden opnieuw te maken wanneer zij eenmaal zijn verwijderd. Dus wees zeker van wat u verwijdert en verwijder geen e-mailbestanden. Zorg ervoor dat u altijd een BACK-UP heeft!
Open het programma en klik op “Instellingen” in het linkermenu, klik vervolgens op “Account instellingen” en voer uw sleutel in en klik op “Productsleutel Toevoegen”. U kunt het programma nu volledig gebruiken
FULL-DISKfighter - General - Mac
Should you want to uninstall FULL-DISKfighter Mac please follow this procedure
1. Go to you Applications folder.
2. Find FULL-DISKfighter.
3. Drag FULL-DISKfighter to the Trash.
Once the file is deleted, it is no longer available on your Mac, however, if you are using Time Machine (or a third-party back-up software), then you are able to restore the file from these back-ups. If you have not got a back-up solution running, then we regret the file is no longer available.
Yes, like our PC version of this product, the first 25 file cleans are free, after that you will need to purchase the product to clean any more.
Each scan finds different items, and only you can make the decision if you should delete them (or not) from your system, and as such, it is not safe to just blindly delete files.
In particular, the File Finder scan is designed to find files over a certain size (default is 50 MB) for you to investigate what is taking up space on your hard disk, and it is permissible that many (if not all) of those files you might want to keep, but we present them for you to investigate further.
Once all scans have completed, you can do one of two things. If you’re only interested in the results of one scan, click on that Scan icon (for instance, duplicate scan is the middle icon) and review results for that scan and clean as appropriate. OR you can get an overview of all scans by clicking the magnifying glass icon in the scan results area. This will take you to an overview of each scan, so you can decide which areas to direct your attention to for review and clean.
If you have already downloaded the FULL-DISKfighter Mac DMG file (if not, go here to get it:
http://www.spamfighter.com/FULL-DISKfighter/Functions/Download-Mac.asp),
then find the DMG file, double-click it, and it will mount on your system, now drag FULL-DISKfigher Mac from the DMG file to your Applications folder.
It is now installed on your system.
Go to your Applications folder, select the FULL-DISKfighter program icon and double-click it to start FULL-DISKfigher Mac. As it’s the first time you are using the product, the product will auto-scan your system. You can turn auto-scanning off if you wish for future use.
Make sure FULL-DISKfighter Mac is running. From the FULL-DISKfighter menu (upper left of screen, from the menu bar), select FULL-DISKfighter -> Registration. A dialog box will appear for you to put the license key into.
FULL-DISKfighter Mac uses threads to speed up scanning by doing the scans concurrently, sometimes it may take a while for all of the threads to report back that they have stopped, until this happens, the scans appear to still be working. They will stop after a short delay.
FULL-DISKfighter Mac can be purchased from our website, here:
https://payment.spamfighter.com/Payment_Choose_Product_New_FDMAC.asp
As with all scans, the decision to delete, or not, any files that FULL-DISKfighter Mac lists as Junk, Duplicate, and especially in File Finder, must be up to the user of the machine on which the scan is being run. In some instances duplicates might NEED to exist, and therefore none are pre-selected for deletion.
There are three main scans that FULL-DISKfighter for Mac (Beta) undertakes: Junk Scan – that looks for un-needed systems files, potentially un-needed language files and potentially un-needed program components; Duplicate Scan – that scans for duplicate files on your computer; and Files Finder – which scans for files over a certain size, defined by you. Once scans have completed, you can click on the icon for each scan to be presented with the results of the scan, which then allows you to select which files that you wish to delete.
Click the help icon (marked with a question mark), and on screen help will appear to guide you. If you know what you want to do, for instance, do a duplicate scan, then click on the duplicate scan icon on the products main user interface. Now you can scan for duplicates from the Duplicate Scan page. OR, initiate all scans by clicking on the scan button.
The scan time for FULL-DISKfighter is dependent on both how big your hard disk drive is, and how many files you have. If you have a lot of data and a large hard disk, this might take some time. Most scans will be completed in less than 20 minutes (and often much, much faster), but the savings you can make in hard disk space make the wait well worth the while.
Please click on the FULL-DISKfighter menu, (or the preferences cog in the FULL-DISKfighter user interface), and de-select “Auto Scan on launch” check box. Any currently running scan can be cancelled by clicking the “X” in the scan notification area.
If you have purchased a license key for FUL-DISKfighter, we would have emailed you the key for the product to the email address you used in the purchase process. Please check that email account (it might take a short time to turn up), and also check your spam folder (as occasionally these emails can get filtered). If you still have not received your key after 24 hours, please contact our support folks on support@spamfighter.com
Have you inserted the license key sent to the email address you used when making the purchase? To do so, Click on the FULL-DISKfighter Menu, select Registration, now insert you License Key into the dialog box that is titled “Please enter your product key”.
If you’ve downloaded FULL-DISKfighter Mac from the SPAMfighter website, and you have not purchased a license, then the product is in Trial Mode, and will only clean 25 files. Please purchase a license to make FULL-DISKfighter Mac do a full clean of your Mac.
After cleaning, click on the magnifying glass icon in the scan overview area (where it tells you how big your cleaning results can be), this will take you to the overview of results page. Or, if you wish to review only the results of a particular scan directly, click on the scan icon to go directly to results that can be selected for cleaning.
This scan is designed to show which files are taking up space on your system. The default scan will show files over 50 MB in size. In the File Finder results view, you can use the slider at the top right of the results window to select a different size by which to sort – if you want to review smaller or larger files only. In many cases you may wish to keep the files listed, but this view allows you to investigate what is taking up space on your hard drive, and we’ve found that oftentimes you’ll be surprised what files take up the most space, and with this view you can now review them to see if you wish to keep such large files or not.
In the duplicate scan results window, where the “1” ribbon is showing, simply click above or below the ribbon to indicate which file should be the original for the purposes of deleting duplicates.
No. We present files that can be deleted, and in the Junk Scan, can safely be deleted. In other scans, we present duplicates and large files taking up space on your system, but only you can know which files you wish to keep (in duplicates we pre-select the oldest file as the file to keep, but this may not be what you need) and you should therefore choose which files to delete or keep.
FULL-DISKfighter - MAC
Should you want to uninstall FULL-DISKfighter Mac please follow this procedure
1. Go to you Applications folder.
2. Find FULL-DISKfighter.
3. Drag FULL-DISKfighter to the Trash.
Once the file is deleted, it is no longer available on your Mac, however, if you are using Time Machine (or a third-party back-up software), then you are able to restore the file from these back-ups. If you have not got a back-up solution running, then we regret the file is no longer available.
Yes, like our PC version of this product, the first 25 file cleans are free, after that you will need to purchase the product to clean any more.
Each scan finds different items, and only you can make the decision if you should delete them (or not) from your system, and as such, it is not safe to just blindly delete files.
In particular, the File Finder scan is designed to find files over a certain size (default is 50 MB) for you to investigate what is taking up space on your hard disk, and it is permissible that many (if not all) of those files you might want to keep, but we present them for you to investigate further.
Once all scans have completed, you can do one of two things. If you’re only interested in the results of one scan, click on that Scan icon (for instance, duplicate scan is the middle icon) and review results for that scan and clean as appropriate. OR you can get an overview of all scans by clicking the magnifying glass icon in the scan results area. This will take you to an overview of each scan, so you can decide which areas to direct your attention to for review and clean.
If you have already downloaded the FULL-DISKfighter Mac DMG file (if not, go here to get it:
http://www.spamfighter.com/FULL-DISKfighter/Functions/Download-Mac.asp),
then find the DMG file, double-click it, and it will mount on your system, now drag FULL-DISKfigher Mac from the DMG file to your Applications folder.
It is now installed on your system.
Go to your Applications folder, select the FULL-DISKfighter program icon and double-click it to start FULL-DISKfigher Mac. As it’s the first time you are using the product, the product will auto-scan your system. You can turn auto-scanning off if you wish for future use.
Make sure FULL-DISKfighter Mac is running. From the FULL-DISKfighter menu (upper left of screen, from the menu bar), select FULL-DISKfighter -> Registration. A dialog box will appear for you to put the license key into.
FULL-DISKfighter Mac uses threads to speed up scanning by doing the scans concurrently, sometimes it may take a while for all of the threads to report back that they have stopped, until this happens, the scans appear to still be working. They will stop after a short delay.
FULL-DISKfighter Mac can be purchased from our website, here:
https://payment.spamfighter.com/Payment_Choose_Product_New_FDMAC.asp
As with all scans, the decision to delete, or not, any files that FULL-DISKfighter Mac lists as Junk, Duplicate, and especially in File Finder, must be up to the user of the machine on which the scan is being run. In some instances duplicates might NEED to exist, and therefore none are pre-selected for deletion.
There are three main scans that FULL-DISKfighter for Mac (Beta) undertakes: Junk Scan – that looks for un-needed systems files, potentially un-needed language files and potentially un-needed program components; Duplicate Scan – that scans for duplicate files on your computer; and Files Finder – which scans for files over a certain size, defined by you. Once scans have completed, you can click on the icon for each scan to be presented with the results of the scan, which then allows you to select which files that you wish to delete.
Click the help icon (marked with a question mark), and on screen help will appear to guide you. If you know what you want to do, for instance, do a duplicate scan, then click on the duplicate scan icon on the products main user interface. Now you can scan for duplicates from the Duplicate Scan page. OR, initiate all scans by clicking on the scan button.
The scan time for FULL-DISKfighter is dependent on both how big your hard disk drive is, and how many files you have. If you have a lot of data and a large hard disk, this might take some time. Most scans will be completed in less than 20 minutes (and often much, much faster), but the savings you can make in hard disk space make the wait well worth the while.
Please click on the FULL-DISKfighter menu, (or the preferences cog in the FULL-DISKfighter user interface), and de-select “Auto Scan on launch” check box. Any currently running scan can be cancelled by clicking the “X” in the scan notification area.
If you have purchased a license key for FUL-DISKfighter, we would have emailed you the key for the product to the email address you used in the purchase process. Please check that email account (it might take a short time to turn up), and also check your spam folder (as occasionally these emails can get filtered). If you still have not received your key after 24 hours, please contact our support folks on support@spamfighter.com
Have you inserted the license key sent to the email address you used when making the purchase? To do so, Click on the FULL-DISKfighter Menu, select Registration, now insert you License Key into the dialog box that is titled “Please enter your product key”.
If you’ve downloaded FULL-DISKfighter Mac from the SPAMfighter website, and you have not purchased a license, then the product is in Trial Mode, and will only clean 25 files. Please purchase a license to make FULL-DISKfighter Mac do a full clean of your Mac.
After cleaning, click on the magnifying glass icon in the scan overview area (where it tells you how big your cleaning results can be), this will take you to the overview of results page. Or, if you wish to review only the results of a particular scan directly, click on the scan icon to go directly to results that can be selected for cleaning.
This scan is designed to show which files are taking up space on your system. The default scan will show files over 50 MB in size. In the File Finder results view, you can use the slider at the top right of the results window to select a different size by which to sort – if you want to review smaller or larger files only. In many cases you may wish to keep the files listed, but this view allows you to investigate what is taking up space on your hard drive, and we’ve found that oftentimes you’ll be surprised what files take up the most space, and with this view you can now review them to see if you wish to keep such large files or not.
In the duplicate scan results window, where the “1” ribbon is showing, simply click above or below the ribbon to indicate which file should be the original for the purposes of deleting duplicates.
No. We present files that can be deleted, and in the Junk Scan, can safely be deleted. In other scans, we present duplicates and large files taking up space on your system, but only you can know which files you wish to keep (in duplicates we pre-select the oldest file as the file to keep, but this may not be what you need) and you should therefore choose which files to delete or keep.
Sales
SPAMfighter Standard is 100% gratis – maar alleen voor privé gebruik.
Op onze website kunt u alleen de proefversie Pro downloaden: deze wordt na de proefperiode omgezet in de gratis Standard. De omzetting gaat automatisch na uw bevestiging van particulier gebruik.
Indien u uw mail ook voor zaken en verenigingen e.d. gebruikt, heeft u de betaalde Pro versie nodig (of u dient het programma te verwijderen).
Klik hier om uw codes te kunnen administreren.
Indien u gevraagd wordt in te loggen: Log in op de community pagina met het account waarop u de licenties heeft aangevraagd (zie het mailadres wat onder het factuurnummer en betalingswijze wordt vermeld op uw factuur).
Indien u niet om inloggen gevraagd wordt, kunt u direct uw factuurnummer en gebruikersaccount invullen (zie het mailadres wat onder het factuurnummer en betalingswijze wordt vermeld op uw factuur).
Indien u nog geen account heeft aangemaakt, kunt u alleen het factuurnummer invullen. Volg de instructies op het scherm.
Ja, dit is mogelijk. Download SPAMfighter hier en als u hem installeert, gebruik het e-mail afres en wachtwoord die u gebruikte toen u eerder SPAMfighter installeerde. Zo bent u alleen en werkt het programma weer.
U bent waarschijnlijk vergeten de licentie te activeren. Zie uw factuur voor instructies.
Indien u al geactiveerd heeft, maar op een ander mailadres, doe het volgende:
* Sluit Outlook (Express) af
* Download dit programma: http://download.spamfighter.com/download/sflogrem.exe
* Klik op uitvoeren
* Log in met uw e-mailadres en wachtwoord
* Open Outlook (Express)
Indien u uw wachtwoord vergeten bent, klik hier
U bent waarschijnlijk vergeten de licentie te activere: zie hiervoor de instructies op uw factuur.
Indien u wel geactiveerd heeft, logt u waarschijnlijk in onder een ander mailadres. Doe het volgende:
* Sluit Outlook (Express) af
* Download dit programma: http://download.spamfighter.com/download/sflogrem.exe
* Klik op uitvoeren
* Log in met uw e-mailadres en wachtwoord
* Open Outlook (Express)
Indien u uw wachtwoord vergeten bent, klik hier
U dient zelf uw licentie te activeren.
De code kunt u op uw factuur vinden.
* Open Outlook (Express)
* In de SPAMfighter taakbalk, ga naar Meer -> Opties
* Klik op ‘Account’ (in het grijze vlak links op de pop-up)
* Klik op ‘Licentiecode invoeren’
* Voer de code in
* Klik op ‘Activeren’
* Herstart uw mailprogramma
(Indien er een rode streep onder een deel van de code komt te staan, is dat deel niet juist ingevoerd. Check of u een typfout heeft gemaakt.)
Nee, u kunt uw licentiecode activeren in de al geinstalleerde versie.
Zie uw factuur voor instructies.
Voor vragen neem contact op met ons sales team.
Download en installeer de nieuwste versie van SPAMfighter hiervandaan:
Download_Download.asp
Het is belangrijk dat u hetzelfde e-mailadres en wachtwoord gebruikt als toen u zich bij ons registreerde, anders wordt u niet herkend.
Indien u uw wachtwoord vergeten bent, klik hier:
support_password.asp
Ja. Voor meer (Engelstalige) informatie
Voor alle vragen betreffende verkoop en Sales kunt u terecht bijsales@spamfighter.com
U kunt naar onze aanschafpagina gaan:Payment_Group_List.asp
Of u kunt een reseller bij u in de buurt zoeken.
Als uw computer geen ‘cookies’ ondersteund, lukt het niet om SPAMfighter te bestellen.
Dit is te verhelpen:
Selecteer in uw browser “Tools” -> “Internet options” -> “General” -> Temporary Internet Files – “Settings” -> Check for newer versions of stored page = “Automatically”
Kies twee keer “OK”
Selecteer “Tools” > “Internet option” > “Privacy” en selecteer “Medium”
Herstart de browser.
Indien het nog steeds niet lukt, kunt u contact opnemen met sales@spamfighter.com
Een licentie geldt voor één computer, en alle daarop uitgelezen pop3 mailadressen in de inbox van Outlook/Express/Windows Mail.
U heeft dus per computer een licentie en een SPAMfighter account nodig.
SPAMighter Standard is alleen voor prive gebruik. Indien u SPAMfighter wilt gebruiken in uw organisatie dient u de Pro versie aan te schaffen.
De Standard versie heeft een voetnoot over SPAMfighter in uw uitgaande mails, en er verschijnt een klein reclamebalkje in uw SPAmfighter taakbalk in outlook.
Pro biedt u Premium Support (d.w.z. snelle ondersteuning) en een ongelimiteerde zwarte en witte lijst (in Standard: max. 100). Daarnaast kunt u het taalfilter gebruiken.
Zie hier de volledige lijst met verschillen.
SPAMfighter Standard is 100% gratis, maar alleen voor particulier gebruik.
SPAMfighter Pro kost 25 euro ex voor een 1-jarige licentie. De Pro versie is voor bedrijven, scholen, verenigingen en veeleisende particulieren. Als u een meerjarig abonnement of meer dan 5 licenties aanschaft, krijgt u korting. Een abonnement loopt niet automatisch door, u dient dus opnieuw te bestellen om te verlengen.
Zie onze aanschafpagina: Payment_Group_List.asp
De gratis versie is alleen voor prive personen! Organisaties e.d. dienen de Pro versie aan te schaffen.
Ook prive personen hebben baat bij een Pro versie. Deze heeft vele voordelen:
* Premium Support -> snelle ondersteuning via telefoon en mail
* Geen voetnoot in uw mail
* Geen reclameregel in uw outlook toolbar
* meer dan 100 adressen op de witte en zwarte lijst
Hoe meer betalende gebruikers we hebben, hoe meer ontwikkelaars we kunnen betalen zodat het programma steeds beter wordt!
U kunt SPAMfighter hier aanschaffen.
Natuurlijk! Kortingspercentages beginnen bij afname van meer dan 5 licenties, en lopen hierna op.
Zie: Payment_Choose_Product_PRO.asp
Voor meer info: sales@spamfighter.com
Indien u met bankoverschrijving wenst te betalen, dient u op de aanschafpagina (na het invullen van uw bestelling en gegevens) bij betalingsmethode voor “Bankoverschrijving” te kiezen. Uw bestelling wordt naar ons gemaild, en u zult binnen enkele dagen van ons horen.
NB!
* Het kan enige dagen in beslag nemen voordat uw versoek verwerkt is
* Uw bank kan extra kosten voor een internationale bankoverschrijving bereken
U kunt onze producten hier vinden en aanschaffen.
Natuurlijk.
Creditcard betalinggen gaan via een speciale beveiligde SSL verbinding.
U kunt ook per eenmalige machtiging, iDEAL of eventueel bankoverschrijving betalen.
U heeft maar één licentie per computer nodig. Alle pop3 mailadressen die op dezelfde computer in Outlook/Express/WindowsMail Inbox) worden uitgelezen zijn beschermd.
We accepteren de volgende valutas: USD, EURO, GBP, CAD, AUD, JPY, CHF, SEK, NOK, DKR, ISK, NZD en HKD.
Sales - Have bought a license
Ja. Voor meer (Engelstalige) informatie
Voor alle vragen betreffende verkoop en Sales kunt u terecht bijsales@spamfighter.com
Download en installeer de nieuwste versie van SPAMfighter hiervandaan:
Download_Download.asp
Het is belangrijk dat u hetzelfde e-mailadres en wachtwoord gebruikt als toen u zich bij ons registreerde, anders wordt u niet herkend.
Indien u uw wachtwoord vergeten bent, klik hier:
support_password.asp
Nee, u kunt uw licentiecode activeren in de al geinstalleerde versie.
Zie uw factuur voor instructies.
Voor vragen neem contact op met ons sales team.
U dient zelf uw licentie te activeren.
De code kunt u op uw factuur vinden.
* Open Outlook (Express)
* In de SPAMfighter taakbalk, ga naar Meer -> Opties
* Klik op ‘Account’ (in het grijze vlak links op de pop-up)
* Klik op ‘Licentiecode invoeren’
* Voer de code in
* Klik op ‘Activeren’
* Herstart uw mailprogramma
(Indien er een rode streep onder een deel van de code komt te staan, is dat deel niet juist ingevoerd. Check of u een typfout heeft gemaakt.)
U bent waarschijnlijk vergeten de licentie te activere: zie hiervoor de instructies op uw factuur.
Indien u wel geactiveerd heeft, logt u waarschijnlijk in onder een ander mailadres. Doe het volgende:
* Sluit Outlook (Express) af
* Download dit programma: http://download.spamfighter.com/download/sflogrem.exe
* Klik op uitvoeren
* Log in met uw e-mailadres en wachtwoord
* Open Outlook (Express)
Indien u uw wachtwoord vergeten bent, klik hier
U bent waarschijnlijk vergeten de licentie te activeren. Zie uw factuur voor instructies.
Indien u al geactiveerd heeft, maar op een ander mailadres, doe het volgende:
* Sluit Outlook (Express) af
* Download dit programma: http://download.spamfighter.com/download/sflogrem.exe
* Klik op uitvoeren
* Log in met uw e-mailadres en wachtwoord
* Open Outlook (Express)
Indien u uw wachtwoord vergeten bent, klik hier
Ja, dit is mogelijk. Download SPAMfighter hier en als u hem installeert, gebruik het e-mail afres en wachtwoord die u gebruikte toen u eerder SPAMfighter installeerde. Zo bent u alleen en werkt het programma weer.
Klik hier om uw codes te kunnen administreren.
Indien u gevraagd wordt in te loggen: Log in op de community pagina met het account waarop u de licenties heeft aangevraagd (zie het mailadres wat onder het factuurnummer en betalingswijze wordt vermeld op uw factuur).
Indien u niet om inloggen gevraagd wordt, kunt u direct uw factuurnummer en gebruikersaccount invullen (zie het mailadres wat onder het factuurnummer en betalingswijze wordt vermeld op uw factuur).
Indien u nog geen account heeft aangemaakt, kunt u alleen het factuurnummer invullen. Volg de instructies op het scherm.
Sales - Upgrading to PRO
Als uw computer geen ‘cookies’ ondersteund, lukt het niet om SPAMfighter te bestellen.
Dit is te verhelpen:
Selecteer in uw browser “Tools” -> “Internet options” -> “General” -> Temporary Internet Files – “Settings” -> Check for newer versions of stored page = “Automatically”
Kies twee keer “OK”
Selecteer “Tools” > “Internet option” > “Privacy” en selecteer “Medium”
Herstart de browser.
Indien het nog steeds niet lukt, kunt u contact opnemen met sales@spamfighter.com
We accepteren de volgende valutas: USD, EURO, GBP, CAD, AUD, JPY, CHF, SEK, NOK, DKR, ISK, NZD en HKD.
U heeft maar één licentie per computer nodig. Alle pop3 mailadressen die op dezelfde computer in Outlook/Express/WindowsMail Inbox) worden uitgelezen zijn beschermd.
Natuurlijk.
Creditcard betalinggen gaan via een speciale beveiligde SSL verbinding.
U kunt ook per eenmalige machtiging, iDEAL of eventueel bankoverschrijving betalen.
Indien u met bankoverschrijving wenst te betalen, dient u op de aanschafpagina (na het invullen van uw bestelling en gegevens) bij betalingsmethode voor “Bankoverschrijving” te kiezen. Uw bestelling wordt naar ons gemaild, en u zult binnen enkele dagen van ons horen.
NB!
* Het kan enige dagen in beslag nemen voordat uw versoek verwerkt is
* Uw bank kan extra kosten voor een internationale bankoverschrijving bereken
U kunt onze producten hier vinden en aanschaffen.
Natuurlijk! Kortingspercentages beginnen bij afname van meer dan 5 licenties, en lopen hierna op.
Zie: Payment_Choose_Product_PRO.asp
Voor meer info: sales@spamfighter.com
De gratis versie is alleen voor prive personen! Organisaties e.d. dienen de Pro versie aan te schaffen.
Ook prive personen hebben baat bij een Pro versie. Deze heeft vele voordelen:
* Premium Support -> snelle ondersteuning via telefoon en mail
* Geen voetnoot in uw mail
* Geen reclameregel in uw outlook toolbar
* meer dan 100 adressen op de witte en zwarte lijst
Hoe meer betalende gebruikers we hebben, hoe meer ontwikkelaars we kunnen betalen zodat het programma steeds beter wordt!
U kunt SPAMfighter hier aanschaffen.
SPAMfighter Standard is 100% gratis, maar alleen voor particulier gebruik.
SPAMfighter Pro kost 25 euro ex voor een 1-jarige licentie. De Pro versie is voor bedrijven, scholen, verenigingen en veeleisende particulieren. Als u een meerjarig abonnement of meer dan 5 licenties aanschaft, krijgt u korting. Een abonnement loopt niet automatisch door, u dient dus opnieuw te bestellen om te verlengen.
Zie onze aanschafpagina: Payment_Group_List.asp
SPAMighter Standard is alleen voor prive gebruik. Indien u SPAMfighter wilt gebruiken in uw organisatie dient u de Pro versie aan te schaffen.
De Standard versie heeft een voetnoot over SPAMfighter in uw uitgaande mails, en er verschijnt een klein reclamebalkje in uw SPAmfighter taakbalk in outlook.
Pro biedt u Premium Support (d.w.z. snelle ondersteuning) en een ongelimiteerde zwarte en witte lijst (in Standard: max. 100). Daarnaast kunt u het taalfilter gebruiken.
Zie hier de volledige lijst met verschillen.
Een licentie geldt voor één computer, en alle daarop uitgelezen pop3 mailadressen in de inbox van Outlook/Express/Windows Mail.
U heeft dus per computer een licentie en een SPAMfighter account nodig.
SPAMfighter Standard is 100% gratis – maar alleen voor privé gebruik.
Op onze website kunt u alleen de proefversie Pro downloaden: deze wordt na de proefperiode omgezet in de gratis Standard. De omzetting gaat automatisch na uw bevestiging van particulier gebruik.
Indien u uw mail ook voor zaken en verenigingen e.d. gebruikt, heeft u de betaalde Pro versie nodig (of u dient het programma te verwijderen).
U kunt naar onze aanschafpagina gaan:Payment_Group_List.asp
Of u kunt een reseller bij u in de buurt zoeken.
SLOW-PCfighter
Open uw SLOW-PCfighter menu van “”Start”” -> “”Alle Programma”s”” -> “”Fighters”” -> “”SLOW-PCfighter”” -> “”SLOW-PCfighter. Klik op “”Mijn Account”” links onderin het scherm van SLOW-PCfighter. U krijgt een popup waar u uw GebruikersID kunt vinden.
Zal SLOW-PCfighter een backup van mijn register maken voordat ik op de ""Nu herstellen"" knop druk?
Als u op de “”Nu herstellen”” knop klikt, zal er automatisch een backup bestand worden aangemaakt. Wanneer u later op de “”Nu herstellen””knop klikt, zal er een herstelpunt worden aangegeven.
Dit gebeurd als u gebruikt maakt van de proefscan. SLOW-PCfighter kan dan honderden fouten vinden, alleen zal hij er maar 25 herstellen.
Om SLOW-PCfighter te kopen dient u het volgende uit te voeren:
Ga naar uw SLOW-PCfighter programma
Klik op ”Registreer Nu” linksbeneden
Klik op ”Online Kopen”
Om uw SLOW-PCfighter te activeren dient u het volgende uit te voeren:
Open uw SLOW-PCfighter programma
Klik op de oranje knop ”Registreer Nu” linksbeneden
Voer uw licentiecode in – U kunt uw licentiecode op de factuur vinden.
Klik op ”Activeer Nu”
Onze licentieovereenkomst staat onze gebruikers toe om een licentie alleen op 1 computer te gebruiken.
U kunt de “”Update”” knop rechts bovenin uw SLOW-PCfighter vinden. Om SLOW-PCfighter te openen ga naar:
“”Start”” -> “”Alle Programma”s”” ->””Fighters”” -> “”SLOW-PCfighter”” -> “”SLOW-PCfighter””.
Om uw licentiecode terug te krijgen kunt u naar de volgende pagina gaan: http://www.spamfighter.com/SLOW-PCfighter/LANG_NL/Support_Default.asp
Vul het formulier in en wij zullen u de licentiecode per e-mail toesturen. Echter herkent SLOW-PCfighter uw computer normaal gesproken als een geregistreerde gebruiker wanneer u het eenmaal geregistreerd heeft.
U kunt onze gratis proef scan hier downloaden.
SLOW-PCfighter zal uw computer scannen en al de fouten opsporen maar u kunt alleen 25 fouten gratis herstellen.
Antwoord:
SLOW-PCfighter is een programma dat uw Windsowregister opschoont. Het register van een PC moet af en toe worden opgeschoond omdat het vol raakt met verschillende gegevensvermeldingen die in de loop der tijd worden verzameld zoals het installeren en deïnstalleren van programma’s en veel andere gedragingen. Als u eenmaal SLOW-PCfighter heeft uitgevoerd, zal het het register van uw PC opschonen, de prestaties van uw computer verbeteren en ernaar streven het opstartproces van uw computer te versnellen.
FULL-DISKfighter is een tool om uw Harde Schijf optimaliseren die ongewenste en onnodige bestanden van uw Harde Schijf verwijdert. FULL-DISKfighter organiseert en defragmenteert de rest van de bestanden zodanig dat wanneer uw computer bestanden benadert, dit sneller en makkelijker gaat. Bovendien, u kunt gemakkelijk een overzicht verkrijgen van Dubbele of Grote bestanden, hetgeen u in staat stelt uw bestanden, zoals foto’s in mappen te ordenen. Denkt u erom dat u geen bestanden verwijdert als u niet weet wat zij zijn, want als zij eenmaal zijn verwijdert zij zij weg, dus zorg ervoor dat u altijd een Back-up heeft. De Snelle scanfunctie in FULL-DISKfighter zal geen bestanden verwijderen die belangrijk zijn voor uw systeem.
Wees u ervan bewust dat SLOW-PCfighter en FULL-DISKfighter niet hetzelfde doen en dat het ene programma het andere niet vervangt, maar afhankelijk van uw probleem kunt u één van beiden of beiden nodig hebben.
Dit kan komen omdat u een ander programma op uw computer heeft dat een bestand “vasthoudt” of een tijdelijk bestand heeft gecreëerd dat SLOW-PCfighter niet kan scannen of repareren.
Probeer tijdelijk uw anti-virus programma uit te schakelen en sluit alle actieve programma´s op uw computer (inclusief programma´s die geopend zijn in uw systeemvak dat zich op de menubalk in de rechter benedenhoek van het scherm bevindt). Vervolgens voert u de SLOW-PCfighter scan opnieuw uit.
Het kan ook zijn dat u een soort Malware op uw computer heeft die SLOW-PCfighter niet kan verwijderen. Wij raden u om uw computer te scannen en op te schonen met Malwarebytes software. Download de gratis versie hier.
U kunt SLOW-PCfighter hier downloaden en vervolgens installeren.
SLOW-PCfighter vindt en herstelt de fouten. Helaas kunnen sommige programma”s dezelfde ongeldige invoergegevens aanmaken die tijdens de eerste scan werden verwijderd en daarom kan SLOW-PCfighter deze weer op uw computer aantreffen. Er is geen reden om u hier zorgen over te maken omdat er maar een klein aantal fouten kunnen terugkomen nadat ze worden verwijderd door SLOW-PCfighter. Om zich te ontdoen van de fouten, dient u het programma te vinden die ze aanmaakt en dit programma vervolgens te verwijderen als het niet belangrijk is.
Ja dit kunt u. Open uw SLOW-PCfighter van “”Start”” -> “”Alle Programma”s”” -> “”Fighters”” -> “”SLOW-PCfighter”” -> “”SLOW-PCfighter””. Klik op “”Instellingen”” en vervolgens op “”Taakbeheer””, klik op de knop “”Beheren””. Kies een starttijd en hoe vaak uw wilt dat de scan word uitgevoerd.
SLOW-PCfighter zal worden opgestart op het tijdstip dat u heeft gekozen en zal vervolgens uw computer scannen.
Om uw register te herstellen dient u het volgende uit te voeren:
Ga naar uw SLOW-PCfighter programma
Klik op de “”Herstellen”” knop
Selecteer een herstelpunt en klik op “”Herstellen””.
U kunt beheren wat SLOW-PCfighter voor u scant. Dit kunt u beheren in uw SLOW-PCfighter menu. Klik op “”Zoek Fouten”” en kies welke registers of objecten u wilt overslaan.
Tijdens het scannen van uw computer kunt u zien welke sleutels en bestanden SLOW-PCfighter heeft gevonden en welke hij zal verwijderen. U kunt kiezen om specifieke Register Objecten te negeren. Klik op de “”+”” aan de linkerkant van iedere categorie en er zal een lijst van gevonden register items weergegeven worden. U kunt de Negeerlijst bekijken onder “”Instellingen”” -> “”Negeerlijst”” in uw SLOW-PCfighter menu, vanuit hier kunt u de objecten ook van de Negeerlijst verwijderen.
Het Register is opgeslagen in verschillende bestanden. De exacte naam en de locaties van deze bestanden hangen af van de versie van Windows die u gebruikt. Wel zijn ze allemaal op uw lokale computer opgeslagen.
U kunt het register wijzigen door gebruik te maken van Microsoft Registry Editor (regedit.exe of regedit32.exe). Als u het programma incorrect gebruikt, kunt u serieuze problemen veroorzaken en kan het zo zijn dat u Windows opnieuw dient te installeren. Microsoft kan niet garanderen dat de fouten die worden veroorzaakt door Registry Editor weer opgelost kunnen worden. U kunt Registry Editor alleen op eigen risico gebruiken.
Register fouten kunnen het opstarten van uw PC verstoren of vertragen. Wanneer u een programma opent, een nieuw programma installeert of een programma de-installeert, word een “signature” van dat programma in het register opgeslagen en dit zal zich blijven opstapelen.
Wanneer Windows zich aan het opstarten is, zal het door het register moeten gaan, en des te meer informatie hier in opgeslagen wordt, des te trager uw computer zal opstarten.
SLOW-PCfighter is een programma wat u veilig en makkelijk kunt gebruiken om ongebruikte “signatures” te detecteren en zo uw register te repareren als het aankomt op fouten. Dit voorkomt potentiele serieuze problemen en slechte prestaties van uw computer. Zonder het doorspitten van uw register kan het voorkomen dat uw computer niet meer normaal functioneert. Het kan zelfs zo zijn dat uw computer crashed of niet meer normaal op kan starten na een verloop van tijd.
Windows-register is een database, waarin instellingen en opties voor het besturingssysteem voor Microsoft Windows worden opgeslagen. Het bevat kritische en belangrijke informatie en instellingen voor hardware, software, gebruikers, en voorkeuren van de pc. Het gemiddelde register beheert en schrijft iedere dag honderden of duizenden deeltjes aan informatie.
U kunt de gratis versie van SLOW-PCfighter uitproberen. Deze zal 25 fouten geheel gratis herstellen. Nadat dit is gebeurd kunt u er voor kiezen om SLOW-PCfighter aan te schaffen en alle fouten in uw register te repareren, een reguliere scan uit te voeren en uw systeem schoon te houden, of u kunt er voor kiezen het programma weer te verwijderen.
Om SLOW-PCfighter te verwijderen, gaarne het volgende uitvoeren:
Ga naar: “”Start””-> “”Alle Programma’s”” -> “”Fighters”” -> SLOW-PCfighter- > “Verwijderen”.
Zodra u op verwijderen klikt, zal het de-installatie proces beginnen.
SLOW-PCfighter - Buying and Installation
Zal SLOW-PCfighter een backup van mijn register maken voordat ik op de ""Nu herstellen"" knop druk?
Als u op de “”Nu herstellen”” knop klikt, zal er automatisch een backup bestand worden aangemaakt. Wanneer u later op de “”Nu herstellen””knop klikt, zal er een herstelpunt worden aangegeven.
Open uw SLOW-PCfighter menu van “”Start”” -> “”Alle Programma”s”” -> “”Fighters”” -> “”SLOW-PCfighter”” -> “”SLOW-PCfighter. Klik op “”Mijn Account”” links onderin het scherm van SLOW-PCfighter. U krijgt een popup waar u uw GebruikersID kunt vinden.
U kunt onze gratis proef scan hier downloaden.
SLOW-PCfighter zal uw computer scannen en al de fouten opsporen maar u kunt alleen 25 fouten gratis herstellen.
Om uw licentiecode terug te krijgen kunt u naar de volgende pagina gaan: http://www.spamfighter.com/SLOW-PCfighter/LANG_NL/Support_Default.asp
Vul het formulier in en wij zullen u de licentiecode per e-mail toesturen. Echter herkent SLOW-PCfighter uw computer normaal gesproken als een geregistreerde gebruiker wanneer u het eenmaal geregistreerd heeft.
U kunt de “”Update”” knop rechts bovenin uw SLOW-PCfighter vinden. Om SLOW-PCfighter te openen ga naar:
“”Start”” -> “”Alle Programma”s”” ->””Fighters”” -> “”SLOW-PCfighter”” -> “”SLOW-PCfighter””.
Onze licentieovereenkomst staat onze gebruikers toe om een licentie alleen op 1 computer te gebruiken.
Om uw SLOW-PCfighter te activeren dient u het volgende uit te voeren:
Open uw SLOW-PCfighter programma
Klik op de oranje knop ”Registreer Nu” linksbeneden
Voer uw licentiecode in – U kunt uw licentiecode op de factuur vinden.
Klik op ”Activeer Nu”
Om SLOW-PCfighter te kopen dient u het volgende uit te voeren:
Ga naar uw SLOW-PCfighter programma
Klik op ”Registreer Nu” linksbeneden
Klik op ”Online Kopen”
SLOW-PCfighter - General
U kunt SLOW-PCfighter hier downloaden en vervolgens installeren.
Om SLOW-PCfighter te verwijderen, gaarne het volgende uitvoeren:
Ga naar: “”Start””-> “”Alle Programma’s”” -> “”Fighters”” -> SLOW-PCfighter- > “Verwijderen”.
Zodra u op verwijderen klikt, zal het de-installatie proces beginnen.
U kunt de gratis versie van SLOW-PCfighter uitproberen. Deze zal 25 fouten geheel gratis herstellen. Nadat dit is gebeurd kunt u er voor kiezen om SLOW-PCfighter aan te schaffen en alle fouten in uw register te repareren, een reguliere scan uit te voeren en uw systeem schoon te houden, of u kunt er voor kiezen het programma weer te verwijderen.
Windows-register is een database, waarin instellingen en opties voor het besturingssysteem voor Microsoft Windows worden opgeslagen. Het bevat kritische en belangrijke informatie en instellingen voor hardware, software, gebruikers, en voorkeuren van de pc. Het gemiddelde register beheert en schrijft iedere dag honderden of duizenden deeltjes aan informatie.
Register fouten kunnen het opstarten van uw PC verstoren of vertragen. Wanneer u een programma opent, een nieuw programma installeert of een programma de-installeert, word een “signature” van dat programma in het register opgeslagen en dit zal zich blijven opstapelen.
Wanneer Windows zich aan het opstarten is, zal het door het register moeten gaan, en des te meer informatie hier in opgeslagen wordt, des te trager uw computer zal opstarten.
SLOW-PCfighter is een programma wat u veilig en makkelijk kunt gebruiken om ongebruikte “signatures” te detecteren en zo uw register te repareren als het aankomt op fouten. Dit voorkomt potentiele serieuze problemen en slechte prestaties van uw computer. Zonder het doorspitten van uw register kan het voorkomen dat uw computer niet meer normaal functioneert. Het kan zelfs zo zijn dat uw computer crashed of niet meer normaal op kan starten na een verloop van tijd.
U kunt het register wijzigen door gebruik te maken van Microsoft Registry Editor (regedit.exe of regedit32.exe). Als u het programma incorrect gebruikt, kunt u serieuze problemen veroorzaken en kan het zo zijn dat u Windows opnieuw dient te installeren. Microsoft kan niet garanderen dat de fouten die worden veroorzaakt door Registry Editor weer opgelost kunnen worden. U kunt Registry Editor alleen op eigen risico gebruiken.
Het Register is opgeslagen in verschillende bestanden. De exacte naam en de locaties van deze bestanden hangen af van de versie van Windows die u gebruikt. Wel zijn ze allemaal op uw lokale computer opgeslagen.
U kunt beheren wat SLOW-PCfighter voor u scant. Dit kunt u beheren in uw SLOW-PCfighter menu. Klik op “”Zoek Fouten”” en kies welke registers of objecten u wilt overslaan.
Tijdens het scannen van uw computer kunt u zien welke sleutels en bestanden SLOW-PCfighter heeft gevonden en welke hij zal verwijderen. U kunt kiezen om specifieke Register Objecten te negeren. Klik op de “”+”” aan de linkerkant van iedere categorie en er zal een lijst van gevonden register items weergegeven worden. U kunt de Negeerlijst bekijken onder “”Instellingen”” -> “”Negeerlijst”” in uw SLOW-PCfighter menu, vanuit hier kunt u de objecten ook van de Negeerlijst verwijderen.
Om uw register te herstellen dient u het volgende uit te voeren:
Ga naar uw SLOW-PCfighter programma
Klik op de “”Herstellen”” knop
Selecteer een herstelpunt en klik op “”Herstellen””.
Ja dit kunt u. Open uw SLOW-PCfighter van “”Start”” -> “”Alle Programma”s”” -> “”Fighters”” -> “”SLOW-PCfighter”” -> “”SLOW-PCfighter””. Klik op “”Instellingen”” en vervolgens op “”Taakbeheer””, klik op de knop “”Beheren””. Kies een starttijd en hoe vaak uw wilt dat de scan word uitgevoerd.
SLOW-PCfighter zal worden opgestart op het tijdstip dat u heeft gekozen en zal vervolgens uw computer scannen.
SLOW-PCfighter vindt en herstelt de fouten. Helaas kunnen sommige programma”s dezelfde ongeldige invoergegevens aanmaken die tijdens de eerste scan werden verwijderd en daarom kan SLOW-PCfighter deze weer op uw computer aantreffen. Er is geen reden om u hier zorgen over te maken omdat er maar een klein aantal fouten kunnen terugkomen nadat ze worden verwijderd door SLOW-PCfighter. Om zich te ontdoen van de fouten, dient u het programma te vinden die ze aanmaakt en dit programma vervolgens te verwijderen als het niet belangrijk is.
Dit gebeurd als u gebruikt maakt van de proefscan. SLOW-PCfighter kan dan honderden fouten vinden, alleen zal hij er maar 25 herstellen.
Dit kan komen omdat u een ander programma op uw computer heeft dat een bestand “vasthoudt” of een tijdelijk bestand heeft gecreëerd dat SLOW-PCfighter niet kan scannen of repareren.
Probeer tijdelijk uw anti-virus programma uit te schakelen en sluit alle actieve programma´s op uw computer (inclusief programma´s die geopend zijn in uw systeemvak dat zich op de menubalk in de rechter benedenhoek van het scherm bevindt). Vervolgens voert u de SLOW-PCfighter scan opnieuw uit.
Het kan ook zijn dat u een soort Malware op uw computer heeft die SLOW-PCfighter niet kan verwijderen. Wij raden u om uw computer te scannen en op te schonen met Malwarebytes software. Download de gratis versie hier.
Antwoord:
SLOW-PCfighter is een programma dat uw Windsowregister opschoont. Het register van een PC moet af en toe worden opgeschoond omdat het vol raakt met verschillende gegevensvermeldingen die in de loop der tijd worden verzameld zoals het installeren en deïnstalleren van programma’s en veel andere gedragingen. Als u eenmaal SLOW-PCfighter heeft uitgevoerd, zal het het register van uw PC opschonen, de prestaties van uw computer verbeteren en ernaar streven het opstartproces van uw computer te versnellen.
FULL-DISKfighter is een tool om uw Harde Schijf optimaliseren die ongewenste en onnodige bestanden van uw Harde Schijf verwijdert. FULL-DISKfighter organiseert en defragmenteert de rest van de bestanden zodanig dat wanneer uw computer bestanden benadert, dit sneller en makkelijker gaat. Bovendien, u kunt gemakkelijk een overzicht verkrijgen van Dubbele of Grote bestanden, hetgeen u in staat stelt uw bestanden, zoals foto’s in mappen te ordenen. Denkt u erom dat u geen bestanden verwijdert als u niet weet wat zij zijn, want als zij eenmaal zijn verwijdert zij zij weg, dus zorg ervoor dat u altijd een Back-up heeft. De Snelle scanfunctie in FULL-DISKfighter zal geen bestanden verwijderen die belangrijk zijn voor uw systeem.
Wees u ervan bewust dat SLOW-PCfighter en FULL-DISKfighter niet hetzelfde doen en dat het ene programma het andere niet vervangt, maar afhankelijk van uw probleem kunt u één van beiden of beiden nodig hebben.
SPAMfighter
Uw 10-daagse proefperiode van SPAMfighter Pro is verlopen en u bent nu gedegradeerd naar de gratis SPAMfighter Standard versie.
Als u gebruik maakt van SPAMfighter in een bedrijf en/of u wilt zich ontdoen van het tekstveld/reclame, dient u SPAMfighter Pro te kopen. Koop uw PRO versie hier
Download en installeer de nieuwste versie van SPAMfighter hier.
Wanneer u wordt gevraagd, is het belangrijk gebruik te maken van uw e-mail en het wachtwoord waarmee u de eerste keer bij SPAMfighter bent geregistreerd anders zijn wij niet in staat om u te herkennen als een bestaande gebruiker.
Als u uw wachtwoord bent vergeten, kunt u deze hier verkrijgen.
Gaarne de volgende stappen opvolgen om SPAMfighter te installeren:
– Download SPAMfighter hier
– Klik op de ”Download SPAMfighter” knop
– Sla spamfighter.exe, etc. op uw bureaublad
– Als u het heeft gedownload, dubbelklik op de SPAMfighter icoon op uw bureaublad en volg de installatie gids.
Om uw mailadres te wijzigen:
* Klik op het SPAMfighter logo in de taakbalk van uw mailprogramma
* Uw persoonlijke ‘community pagina’ wordt geopend
* Kies ‘wijzig e-mail’ in het blauwe menu links
* Voer uw nieuwe e-mailadres in en klik op ‘submit’/’verzenden’
U kunt alleen uw adres wijzigen naar een mailadres waarop geen account staat geinstalleerd.
Indien u op het nieuwe adres al een SPAMfighter account heeft, dient u contact met Support op te nemen.
Uw 10 daagse Pro proefperiode is verlopen, en u makt nu gebruik van de gratis Standard versie.
Indien u een bedrijf heeft, of meer dan 5 adressen op de lijsten wilt zetten, zult u SPAMfighter Pro moeten aanschaffen.
Uw 10 daagse Pro proefperiode is voorbij, en u gebruikt nu de gratis Standard versie.
Indien u SPAMfighter bedrijfsgerelateerd gebruikt of van de reclame regel af wilt, dient u de Pro versie aan te schaffen.
Doe het volgende:
Ga naar Acties -> Ongewenste mail -> Opties
Selecteer “Geen automatisch filter”
Klik op Ok
Als u gebruik maakt van een programma die SPAMfighter ondersteunt en het filtert niet uw e-mails dan kan het zijn dat u misschien gebruik maakt van IMAP om uw e-mails te krijgen, dit ondersteunt SPAMfighter niet. Om te controleren of u gebruik maakt van IMAP raden wij u aan om de gids hier te volgen.
Het probleem is dat Outlook alle folders doorgaat op zoek naar ongelezen mail. Ook de SPAMfighter folder. Verander de instellingen om dit te voorkomen.
Klik op ‘Zoekmappen’, klik rechts op ‘Ongelezen mail’
Kies: ‘Deze zoekmap aanpassen’, klik op ‘Bladeren’
Verwijder het vinkje bij de bovenste folder (mailbox of persoonlijke folder)
Zet een vinkje bij de alle andere mappen behalve SPAMfighter (en de bovenste dus).
Nu wordt SPAMfighter niet meer doorzocht op ongelezen mail.
Dit ligt aan Service Pack voor Office 2002/Office XP
Doe het volgende:
* Sluit Outlook af
* Ga naar Start -> Alle Programma’s -> SPAMfighter -> Repareer SPAMfighter
* Open Outlook en het moet nu weer in orde zijn
Dit wordt veroorzaakt door Windows update, lees meer hierover op hun Engelstalige website: http://support.microsoft.com/kb/935448/en-us
De meeste spam wordt tegen gehouden, maar soms glipt er toch ongewenste mail doorheen. U kunt dan twee dingen doen: blokkeren of op uw persoonlijke zwarte lijst zetten.
Als u spam blokkeert stuurt SPAMfighter een afdruk van de kenmerken naar de SPAMfighter server. Als andere gebruikers hetzelfde bericht ook blokkeren wordt het voortaan voor alle andere gebruikers uitgefilterd.
U blokkeert dus niet een specifiek adres, maar de technische inhoud van het bericht, omdat spammers willekeurige en verschillende e-mailadressen gebruiken.
Wanneer u iets op de zwarte lijst zet, rapporteert u niet aan de SPAMfighter server: het heeft alleen effect op uw persoonlijke mail. Gebruik de zwarte lijst voor bijvoorbeeld nieuwsbrieven waar u vanaf wilt maar niet kan afmelden, of als u steeds ongewenste mail van een bepaald persoon krijgt. Denk eraan dat u dan ook geen ‘goede’ mail meer in uw inbox ontvangt van het desbetreffende e-mailadres. Voor de witte lijst geldt het omgekeerde.
SPAMfighter doet niets met uw bijlagen. Het klinkt als een probleem in Outlook 2000.
U kunt hierover meer lezen op de volgende (Engelstalige) Microsoft sites:
* http://support.microsoft.com/kb/q138053/
* http://office.microsoft.com/en-us/assistance/HP011164871033.aspx
Nee, SPAMfighter verplaatst uw mails naar de spamfolder.
Indien u de folder niet kunt zien, dient u het mappenvenster aan de linkerkant te openen.
Om SPAMfighter met Gmail te kunnen gebruiken, dient u in het bezit te zijn van een Gmail account.
• Log in op uw Google Mail account (www.gmail.com)
• Klik op ”Instelingen” bovenaan aan de linkerkant.
• Klik op ”Doorsturen en POP/IMAP”
• Selecteer ”POP inschakelen voor alle berichten” of op ”POP alleen inschakelen voor berichten die vanaf nu worden ontvangen”
• Kies een actie wat u wilt doen met uw Google Mail berichten nadat ze met POP zijn geopend.
U bent nu gereed om uw Outlook in te stellen.
Je stelt je Outlook-client als volgt voor Gmail in:
1. Open Microsoft Outlook.
2. Klik in het menu Extra op Accounts.
3. Klik op Toevoegen en vervolgens op E-mail en op Volgende
4. Kies voor de POP3 optie door erop te klikken en klik op Volgende.
5. Voer je naam in het veld Weergegeven naam: in en klik op Volgende (dit komt tevoorschijn op uw uitgaande e-mail).
6. .Voer je volledige e-mailadres voor Gmail (gebruikersnaam@gmail.com) in het veld E-mailadres: in en klik op Volgende.
7. In the User Name box, type your Gmail email, for example,yourmail@Gmail.com.
8. In the Password box, type your Gmail password.
9. In the Incoming mail server (POP3) box, type:pop.googlemail.com.
10. In the Outgoing mail server (SMTP) box, typesmtp.googlemail.com.
11. Click the More Settings button.
12. Click the Outgoing Server tab.
13. Click the My outgoing server requires authentication box to place a check mark in it.
14. Choose the Use same settings as my incoming mail server option by clicking it, then click the Advanced tab.
15. In the Incoming server (POP3) box, type 995
Check the This server requires an encrypted connection (SSL)
16. In the Outgoing mail (SMTP) box, type 465 or 25.
Check the This server requires an encrypted connection (SSL)
17. Click the Next button.
18. Click the Finish button.
Om een Yahoo e-mailaccount met POP3 te gebruiken heeft u een Yahoo Plus account nodig.
U dient eerst uw Yahoo e-mail in te stellen om POP3 te gebruiken. Ga naar uw Yahoo webmail (Yahoo.com) en open uw e-mail met uw gebruikersnaam en wachtwoord.
Klik op Opties en E-mailopties. Klik op POP en Doorsturen in het menu en vervolgens Instellen of wijzigen POP & Doorsturen.
Controleer de Web & POP toegang. U kunt nu uw Outlook gaan instellen.
Om een nieuw Yahoo e-mailaccount in de Outlook software aan te maken en configureren:
1. Open de Microsoft Outlook software.
2. Klik op het menu Opties, klik vervolgens op E-mailaccounts.
3. Kies de optie Nieuw e-mailaccount toevoegen door erop te klikken, klik vervolgens op de knop Volgende.
4. Kies de POP3 optie door erop te klikken, klik vervolgens op de knop Volgende.
5. In Uw Naam vak, typ uw naam zoals u wenst dat deze wordt getoond op uitgaande e-mailberichten.
6. In het vak E-mailadres, typ uw Yahoo e-mailadres, bijvoorbeeld, uwmail@yahoo.com.
7. In het vak Gebruikersnaam, typ uw Yahoo e-mail, bijvoorbeeld,uwmail@yahoo.com.
8. In het vak Wachtwoord, typ uw Yahoo wachtwoord.
9. In het vak Inkomende mailserver (POP3), typ:plus.pop.mail.yahoo.com.
10. In het vak Uitgaande mailserver (SMTP), type:plus.smtp.mail.yahoo.com.
11. Klik op de knop Meer Instellingen.
12. Klik op de tab Uitgaande Server.
13. Klik op het vak Mijn uitgaande server vereist verificatie om een vinkje te plaatsen.
14. Kies de optie Gebruikersnaam instellingen als mijn inkomende e-mailserver door erop te klikken, klik vervolgens op de tab Geavanceerd.
15. In het vak Inkomende server (POP3), typ 995
Controleer de Deze server vereist een versleutelde verbinding (SSL)
16. In het vak Uitgaande e-mail (SMTP), typ 465.
Controleer de Deze server vereist een versleutelde verbinding (SSL)
N.B.: In het onderdeel Aflevering klik op het vak Bewaar een kopie van elk bericht op de server om een vinkje te plaatsen, en klik vervolgens op de OK knop.
16. Klik op de knop Volgende .
17. Klik op de knop Voltooien.
Nadat het AOL of AIM e-mailaccount is aangemaakt, moet de Outlook software juist worden geconfigureerd om verbinding te maken met de AOL of AIM dienst.
Om een nieuw AOL of AIM e-mailaccount aan te maken in de Outlook Software:
1. Open de Microsoft Outlook software.
2. Klik op het menu Opties, klik vervolgens op E-mailaccounts.
3. Kies de optie nieuw e-mailaccount toevoegen door erop te klikken, klik vervolgens op de knop Volgende.
4. Kies de POP3 optie door erop te klikken, klik vervolgens op de knop Volgende.
5. In Uw Naam vak, typ uw naam zoals u wenst dat deze wordt getoond op uitgaande e-mailberichten.
6. In het vak E-mailadres, typ uw AOL of AIM e-mailadres, bijvoorbeeld, uwmail@aol.com of uwmail@aim.com.
7. In het vak Gebruikersnaam, typ uw AOL of AIM schermnaam, bijvoorbeeld,uwmail.
8. In het vak Wachtwoord, typ uw AOL of AIM wachtwoord.
9. In het vak Inkomende mailserver (POP3), typ:pop.aol.com or pop.aim.com.
10. In het vak Uitgaande mailserver (SMTP), type:smtp.aol.com or smtp.aim.com.
N.B.: Klik op Bewaar een kopie van elk bericht op de server in het server vak om een vinkje te plaatsen.
10. In het vak Uitgaande mailserver (SMTP), type: smtp.aol.com orsmtp.aim.com.
11. Klik op de knop Meer Instellingen.
12. Klik op de tab Uitgaande Server.
13. Klik op het vak Mijn uitgaande server vereist verificatie om een vinkje te plaatsen.
14. Kies de optie dezelfde instellingen gebruiken als voor mijn inkomende mail server door erop te klikken, klik vervolgens op de tab Geavanceerd.
15. In het vak Uitgaande e-mail (SMTP), typ 587.
Controleer de Deze server vereist een versleutelde verbinding (SSL)
N.B.: In het onderdeel Aflevering, klik op het vak Bewaar een kopie van elk bericht op de server om een vinkje te plaatsen, en klik vervolgens op de OK knop.
16. Klik op de knop Volgende .
17. Klik op de knop Voltooien.
Om van de mailinglijst verwijderd te worden, volg de volgende link:
Community_Unsubscribe.asp
NB: zolang SPAMfighter geactiveerd is op uw systeem ontvangt u mail.
De SPAMfighter map staat tussen de andere Persoonlijke mappen.
Als deze niet zichbaar zijn:
In Outlook 2000/2002/XP: ga naar ”Beeld” -> en vink ”Navigatiedeelvenster” aan.
In Outlook 2003: klik op ”Ga naar” -> en vink ”Mappenlijst” aan.
In Outlook 2007: ga naar ”Beeld”-> ”navigatiedeelvenster” -> ”Normaal”
In Oulook Express/Winmail, ga naar ”Beeld” -> ”Indeling” -> vink ”Mappenlijst” aan.
Het helpt om uw voorbeeldvenster uit te schakelen, zodat u de mail niet opent en de spammers geen leesbevestiging krijgen.
Om de voorbeeld functie uit te schakelen:
Outlook Express: klik Beeld ->Indeling. Verwijder het vinkje bij ‘Voorbeeldvenster weergeven’.
Outlook Express 6.0 biedt de optie: “Read all messages as plain text” . Hierdoor wordt u mail niet meer ongevraagd geopend.
Outlook 2000/XP: klik Beeld -> Voorbeeld.
Outlook 2003: klik Beeld -> Leesvenster -> Uit.
Uw 10 daagse Pro proefperiode is voorbij, en u gebruikt nu de gratis Standard versie.
Indien u SPAMfighter bedrijfsgerelateerd gebruikt of van de reclame regel af wilt, dient u de Pro versie aan te schaffen.
Download en installeer de nieuwste versie van SPAMfighter hiervandaan:
Download_Download.asp
Het is belangrijk dat u hetzelfde e-mailadres en wachtwoord gebruikt als toen u zich bij ons registreerde, anders wordt u niet herkend. (NB! @orange.nl en @wanadoo.nl worden NIET als hetzelfde mailadres gezien!)
Indien u uw wachtwoord vergeten bent, klik hier:
support_password.asp
SPAMfighter heeft internetverbinding nodig om te kunnen functioneren.
Controleer of u van het begin af aan verbinding heeft.
SPAMfighter fitert alleen uw inbox (Postvak In).
Indien u met berichtregels inkomende mails automatisch naar andere folders verplaatst, worden deze niet door SPAMfighter gecheckt.
U kunt deze achteraf laten checken door te klikken op:
Meer -> Map spamvrij maken
U kunt hier de updates voor Outlook vinden
http://update.microsoft.com/microsoftupdate/v6/default.aspx?ln=en-us
Daar kunnen we helaas niets aan doen. Hoewel de mail uitgefiltert wordt als spam, ziet uw mailprogramma het nog steeds als nieuwe mail.
We werken aan oplossing, maar aangezien het het mailprogramma is wat het moet herkennen, en niet SPAMfighter, is dit niet gemakkelijk.
Normaal gesproken moet de map terug zijn na het opnieuw opstarten van Outlook.
Indien de map na herstart niet terug is, is hij waarschijnlijk niet verwijderd maar verplaatst.
Zoek in de andere mappen. Als u hem gevonden heeft: sleep de map naar zijn plaats.
Als u hem niet kunt vinden: maak een nieuwe folder aan. Noem deze “SPAMfighter2″ of ” SPAMfighterNieuw” o.i.d. (niet “SPAMfighter” noemen: die bestaat al)
Ga daarna naar Meer -> Opties -> Gebruikersinstellingen -> Outlook 2000/2002/2003 -> Spammap -> Selecteer de nieuwe folder en klik op OK.
Om ervoor te zorgen dat SPAMfighter uw hotmail e-mails filtert, is het nodig dat u uw e-mail ontvangt in een e-mail programma zoals Outlook, Outlook Express, Windows Mail, Windows Live Mail of Thunderbird.
U kunt uw e-mail programma instellen om e-mails te ontvangen van uw hotmail-account. Gebruik de volgende instellingen in uw e-mail programma om uw Hotmail toe te voegen.
Hotmail POP3 instellingen:
*POP server: pop3.live.com (Port 995)
*POP SSL vereist? Ja
*Gebruikersnaam: Uw Windows Live ID, bijvoorbeeld yourname@hotmail.com
*Wachtwoord: Het wachtwoord dat u normaal gebruikt om u aan te melden bij Hotmail of Windows Live
*SMTP server: smtp.live.com (Port 25)
*Verificatie vereist? Ja (dit komt overeen met uw POP gebruikersnaam en wachtwoord)
*TLS/SSL vereist? Ja
Als u SPAMfighter nog niet heeft geïnstalleerd moet u dit nu doen. Download en installeer SPAMfighter vanuit
Als SPAMfighter niet is opgestart voordat Outlook express de mail binnenhaalt, is het te laat om te kunnen filteren.
Probeer het volgende:
Ga naar: ‘Extra’ > ‘Opties’ > tabblad ‘Algemeen’.
Haal het vinkje weg bij ‘Berichten verzenden en ontvangen bij het opstarten’. Klik op ‘ok’.
Klik voortaan op de knop ‘verzenden/ontvangen’ om uw mail binnen te halen.
SPAMfighter verplaatst alleen mails naar de spammap, dus het probleem ligt in Outlook Express zelf.
Het ziet ernaar uit dat u het mailadres op de ‘geblokkeerde afzenderslijst’ heeft gezet.
Ga naar Extra -> Berichtregels -> Afzender blokkeren.
Dit probleem wordt niet veroorzaakt SPAMfighter. Het is een beveiligingsinstelling in Outlook Express. Lees hierover meer (in het Engels): http://support.microsoft.com/kb/329570/en-us
Dit probleem wordt niet veroorzaakt door SPAMfighter. Microsoft heeft een oplossing voor dit probleem: http://support.microsoft.com/kb/177054/nl-nl
Om SPAMfighter met Gmail te gebruiken heeft een Gmailaccount nodig.
– Log in in uw Google Mailaccount.
– Klik op in instellingen bovenaan in een willekeurige Google Mail pagina.
– Klik op Doorsturen en POP in het oranje vakje voor Mail Instellingen.
– Selecteer POP Inschakelen voor alle e-mailberichten of POP inschakelen voor e-mailberichten die vanaf nu binnenkomen.
– Kies de actie waarvan u wenst dat uw Google Mailberichten voor zorgt dat zij met POP toegang verkrijgen.
U bent nu klaar om uw Outlook Express in te stellen.
Voeg uw Gmailberichten toe aan uw Outlook Express software.
Om een nieuw Gmail e-mailaccount aan te maken en in de Outlook Express software te configureren:
1. Start de Microsoft Outlook Express software.
2. Klik op het menu Extra, vervolgens Accounts.
3. Kies de optie Toevoegen en dan optie e-mail.
4. Typ een Schermnaam (de naam die u wenst voor dit account, bijvboorbeeld Gmail)
5. Typ uw Gmail e-mailadres. Bijvoorbeeld yourmail@Gmail.com
6. Kies POP3 in de dropdown lijst.
7. Inkomende e-mailberichten zou moeten zijn: pop.googlemail.com
8. In de Uitgaande e-mailserver (SMTP): vakje, typ smtp.googlemail.com
9. In het Accountnaam vakje, typ uw Gmail e-mailadres, bijvoorbeeld, yourmail@Gmail.com.
10. In het Wachtwoord vakje, typ uw Gmail wachtwoord. Klik op Volgende en vervolgens Voltooien.
11. Ga naar Opties en accounts, klik op uw nieuwe Gmail account en kies Eigenschappen.
12. Klik op de Servers tab en klik vervolgens in het vakje Mijn server vereist verificatie om deze te selecteren en klik op Toepassen.
13. Klik op de tab Geavanceerd.
14. In het inkomende server (POP3) vakje, typ 995
Selecteer Deze server vereist een versleutelde verbinding (SSL)
15. In het Uitgaabde mail (SMTP) vakje, typ 465 or 25.
Selecteer Deze server vereist een versleutelde verbinding (SSL)
16. Klik op de OK knop en u bent klaar om via uw Gmail e-mailadres e-mailberichten te versturen en ontvangen.
Om een Yahoo e-mailaccount met POP3 te gebruiken heeft u een Yahoo Plus account nodig.
U dient eerst uw Yahoo e-mail in te stellen om POP3 te gebruiken. Ga naar uw Yahoo webmail (Yahoo.com) en open uw e-mail met uw gebruikersnaam en wachtwoord.
Klik op Opties en E-mailopties. Klik op POP en Doorsturen in het menu en vervolgens Instellen of wijzigen POP & Doorsturen.
Controleer de Web & POP toegang. U kunt nu uw Outlook gaan instellen.
Om een nieuw Yahoo e-mailaccount in de Outlook Express software aan te maken en configureren:
1. Open de Microsoft Outlook Express software.
2. Klik op het menu Opties, klik vervolgens op E-mailaccounts.
3. Kies de optie Toevoegen en vervolgens de optie e-mail.
4. Voer een Schermnaam in (de naam die u wenst voor dit account, bijvoorbeeld Yahoo)
5. Voer uw Yahoo E-mailadres in. Bijvoorbeeld, uwmail@yahoo.com.
6. Kies POP3 in de DropDown lijst.
7. Inkomende mail zou moeten zijn:plus.pop.mail.yahoo.com.
8. In het vak Uitgaande mailserver (SMTP), typ:plus.smtp.mail.yahoo.com.
9. In het vak Accountnaam, typ uw Yahoo e-mail adres, bijvoorbeeld, uwmail@yahoo.com.
10. In het vak Wachtwoord, typ uw Yahoo wachtwoord. Klik op Volgende en vervolgens Voltooien.
11. Ga naar Opties en accounts, klik op uw nieuwe Yahoo account en kies Eigenschappen.
12. Klik op de Servers tab en dan het vak Mijn server vereist verificatie om een vinkje te plaatsen en klik op Toepassen.
13. Klik op de tab Geavanceerd.
14. In het vak Inkomende server (POP3), typ 995
Controleer de Deze server vereist een versleutelde verbinding (SSL)
15. In het vak Uitgaande e-mail (SMTP), typ 465.
Controleer de Deze server vereist een versleutelde verbinding (SSL)
N.B.: In het onderdeel Aflevering klik op het vak Bewaar een kopie van elk bericht op de server om een vinkje te plaatsen, en klik vervolgens op Toepassen.
16. Klik op de OK knop en u bent klaar en gereed om e-mailberichten via uw Yahoo e-mailadres te versturen en ontvangen.
Nadat de AOL of AIM-e-mailaccount zijn ingesteld, moet de Outlook-software worden geconfigureerd om verbinding te maken met de AOL of AIM-service.
Voor het creëren en configureren van een nieuwe AOL of AIM e-mailadres in de Outlook Express-software het volgende uitvoeren:
1. Open uw Microsoft Outlook Express programma.
2. Klik op ”Extra” -> ”Accounts”
3. Klik op ”Toevoegen” -> ”E-mail”
4. Voer een naam in (de naam die u deze account wilt geven, bijvoorbeeld AOL)
5. Voer uw AOL e-mailaddress in. Bijvoorbeeld uwmail@aol.com
6. Kies voor POP 3 in het uitklapmenu
7. Server voor Inkomende email dient als volgt ingevoerd te worden: pop.aol.com of pop.aim.com (hangt van af welke domain u in uw e-mailadres heeft)
8. Server voor Uitgaande e-mail (SMTP): smtp.aol.com of smtp.aim.com invoeren
9. In het veld van Accountnaam, vult u uw AOL of AIM adres in, bijvoorbeeld: uwmail@aol.com
10. In het veld van Wachtwoord, voert u uw wachtwoord van AOL of AIM
11. Ga naar ”Extra” -> ”Accounts” en klik op uw nieuwe AOL of AIM account en kies Eigenschappen
12. Zet een vinkje voor ”Account opnemen bij berichtverzending en synchronisatie” en klik op ”Toepassen”
13. Klik op het tabblad van ”Geavanceerd”
14. In het veld voor Uitgaande e-mail (SMTP) voert u 587 in en klik op ”Toepassen”
Opmerking: In de sectie van ”Bezorging” plaatst u een vinkje voor ”Een kopie van berichten op de server achterlaten” en klik op ”Toepassen”.
15.Klik op ”OK” als u klaar bent en klaar voor het verzenden en ontvangen van e-mails via uw AOL of AIM adres.
Het lijkt erop dat Outlook SPAMfighter uitgeschakeld heeft.
Outlook 2000
* Sluit Outlook
* Ga naar: ‘Start’ -> ‘Alle grogramma’s’ -> ‘Spamfighter’ -> ‘Configuratie’
* Sluit het ‘Configuratie’ venster
* Open Outlook en de balk moet weer terug zijn.
Outlook 2002, XP, 2003
* Klik ‘Help’ in de Outlook taakbalk en selecteer ‘Info’.
* Een window popt op met 4 knoppen, de onderste heet: ‘uitgeschakelde Items’.
* Klik op de knop en er verschijnt een lijst met programma’s die door Outlook uitgeschakeld zijn.
Als SPAMfighter in de lijst staat:
* Selecteer het en klik op de ‘inschakelen’ knop.
* Sluit alle windows en herstart Outlook.
* De SPAMfighter toolbar moet het nu weer doen.
Outlook 2007
* Ga naar ”Vertrouwenscentrum” in het menu Extra en klik vervolgens op ”Invoegtoepassingen”.
* Klik op de gewenste invoegtoepassing ”SPAMFIGHTER” in het vak Beheren en klik vervolgens op Starten.
Als bovenstaande niet helpt, ligt het wellicht aan de Windows service packs.
In Outlook ga naar: Extra -> Opties -> tabblad Overige -> Geavanceerde opties -> COM-invoegtoepassing.
Als SPAMfighter hier niet bij staat, voeg dan het volgende bestand toe:
C:Program FilesSPAMfighterClientsOutlookSFOL0000.dll
Als SPAMfighter er wel bijstaat, haal dan het vinkje weg en klik op OK. Ga terug naar de COM-invoegtoepassingen, zet het vinkje weer terug en klik op OK.
Indien de balk nog niet terug is na herstart:
* Sluit Outlook af
* Ga naar: Start -> Uitvoeren
* Kopieer het volgende in het schermpje:
regsvr32 “C:Program FilesSPAMfighterClientsOutlookSFOL0000.dll”
* Klik ‘OK’
* Voeg eventueel het dll bestand nogmaals toe.
Nee, uit veiligheidsoverwegingen is niet mogelijk.
Om SPAMfighter PRO te activeren, doe het volgende:
* Open Outlook (Express)
* Ga naar de SPAMfighter balk.
* Klik op Meer -> Opties
* Klik op ‘Account’ in het grijze veld links
* Klik op de knop ‘Licentiecode invoeren’
* Voer de licentie code in die op uw factuur vermeld staat
* Herstart uw mailprogramma
Nee, SPAMfighter is een spamfilter, en beschermt dus alleen tegen spam en phishing mails.
Voor volledige bescherming raden we u aan ook onze andere programma’s te installeren: VIRUSfighter en SPYWAREfighter
www.spamfighter.com/VIRUSfighter/Lang_NL/
www.spamfighter.com/SPYWAREfighter/Lang_NL/
Als u de SPAMfighter taakbalk kan zien in uw Outlook/Express/Mail, en er worden mails verplaatst naar de spammap, weet u dat SPAMfighter werkt.
Volg deze stappen:
– Download SPAMfighter hiervandaan: http://www.spamfighter.com/Lang_NL/Download_Download.asp
– Klik op de “Start Download Nu” knop
– Kies “Uitvoeren” en volg de installatiestappen
In Windows (2000 t/m Windows 7):
* Sluit Outlook/Express/Mail af
* Ga naar: Start -> Instellingen -> Configuratiescherm -> Programma”s verwijderen/toevoegen.
* Zoek SPAMfighter, klik Aanpassen/verwijderenen volg de aanwijzigingen.
Verwijder gids voor Windows 8
Sluit uw e-mailprogramma
Ga naar: Charm menu->Instellingen->Configuratiescherm->Verwijder een programma
Zoek SPAMfighter en klik op verwijderen/wijzigen en volg de gids
In Windows 98:
* Sluit Outlook/Outlook Express af
* Download dit programma en kies daarna “Uitvoeren”: http://download.spamfighter.com/download/remove.exe
* Herstart de computer
* Outlook/Outlook Express NIET openen
* Verwijder de SPAMfighter folder uit C:Program Files
Indien het na een paar keer proberen blijft mislukken, kunt u het via een alternatieve server proberen:http://www.spamfighter.com/download_locations.asp?file=/download/pro/spamfighter.exe
Klik hier om te zien of u van een andere server lokatie kunt downloaden.
Dit is veroorzaak door een fout in de registratie database van uw Windows Installatie.
Om dit probleem op te lossen dient u de volgende gids van Microsoft hier te volgen.
SPAMfighter - Installation
Nee, uit veiligheidsoverwegingen is niet mogelijk.
Dit is veroorzaak door een fout in de registratie database van uw Windows Installatie.
Om dit probleem op te lossen dient u de volgende gids van Microsoft hier te volgen.
Indien het na een paar keer proberen blijft mislukken, kunt u het via een alternatieve server proberen:http://www.spamfighter.com/download_locations.asp?file=/download/pro/spamfighter.exe
Klik hier om te zien of u van een andere server lokatie kunt downloaden.
In Windows (2000 t/m Windows 7):
* Sluit Outlook/Express/Mail af
* Ga naar: Start -> Instellingen -> Configuratiescherm -> Programma”s verwijderen/toevoegen.
* Zoek SPAMfighter, klik Aanpassen/verwijderenen volg de aanwijzigingen.
Verwijder gids voor Windows 8
Sluit uw e-mailprogramma
Ga naar: Charm menu->Instellingen->Configuratiescherm->Verwijder een programma
Zoek SPAMfighter en klik op verwijderen/wijzigen en volg de gids
In Windows 98:
* Sluit Outlook/Outlook Express af
* Download dit programma en kies daarna “Uitvoeren”: http://download.spamfighter.com/download/remove.exe
* Herstart de computer
* Outlook/Outlook Express NIET openen
* Verwijder de SPAMfighter folder uit C:Program Files
Volg deze stappen:
– Download SPAMfighter hiervandaan: http://www.spamfighter.com/Lang_NL/Download_Download.asp
– Klik op de “Start Download Nu” knop
– Kies “Uitvoeren” en volg de installatiestappen
Als u de SPAMfighter taakbalk kan zien in uw Outlook/Express/Mail, en er worden mails verplaatst naar de spammap, weet u dat SPAMfighter werkt.
Nee, SPAMfighter is een spamfilter, en beschermt dus alleen tegen spam en phishing mails.
Voor volledige bescherming raden we u aan ook onze andere programma’s te installeren: VIRUSfighter en SPYWAREfighter
www.spamfighter.com/VIRUSfighter/Lang_NL/
www.spamfighter.com/SPYWAREfighter/Lang_NL/
SPAMfighter - Login, Password, etc.
Uw 10 daagse Pro proefperiode is voorbij, en u gebruikt nu de gratis Standard versie.
Indien u SPAMfighter bedrijfsgerelateerd gebruikt of van de reclame regel af wilt, dient u de Pro versie aan te schaffen.
Download en installeer de nieuwste versie van SPAMfighter hiervandaan:
Download_Download.asp
Het is belangrijk dat u hetzelfde e-mailadres en wachtwoord gebruikt als toen u zich bij ons registreerde, anders wordt u niet herkend. (NB! @orange.nl en @wanadoo.nl worden NIET als hetzelfde mailadres gezien!)
Indien u uw wachtwoord vergeten bent, klik hier:
support_password.asp
Om SPAMfighter PRO te activeren, doe het volgende:
* Open Outlook (Express)
* Ga naar de SPAMfighter balk.
* Klik op Meer -> Opties
* Klik op ‘Account’ in het grijze veld links
* Klik op de knop ‘Licentiecode invoeren’
* Voer de licentie code in die op uw factuur vermeld staat
* Herstart uw mailprogramma
SPAMfighter - Outlook
De SPAMfighter map staat tussen de andere Persoonlijke mappen.
Als deze niet zichbaar zijn:
In Outlook 2000/2002/XP: ga naar ”Beeld” -> en vink ”Navigatiedeelvenster” aan.
In Outlook 2003: klik op ”Ga naar” -> en vink ”Mappenlijst” aan.
In Outlook 2007: ga naar ”Beeld”-> ”navigatiedeelvenster” -> ”Normaal”
In Oulook Express/Winmail, ga naar ”Beeld” -> ”Indeling” -> vink ”Mappenlijst” aan.
Als u gebruik maakt van een programma die SPAMfighter ondersteunt en het filtert niet uw e-mails dan kan het zijn dat u misschien gebruik maakt van IMAP om uw e-mails te krijgen, dit ondersteunt SPAMfighter niet. Om te controleren of u gebruik maakt van IMAP raden wij u aan om de gids hier te volgen.
Doe het volgende:
Ga naar Acties -> Ongewenste mail -> Opties
Selecteer “Geen automatisch filter”
Klik op Ok
Het probleem is dat Outlook alle folders doorgaat op zoek naar ongelezen mail. Ook de SPAMfighter folder. Verander de instellingen om dit te voorkomen.
Klik op ‘Zoekmappen’, klik rechts op ‘Ongelezen mail’
Kies: ‘Deze zoekmap aanpassen’, klik op ‘Bladeren’
Verwijder het vinkje bij de bovenste folder (mailbox of persoonlijke folder)
Zet een vinkje bij de alle andere mappen behalve SPAMfighter (en de bovenste dus).
Nu wordt SPAMfighter niet meer doorzocht op ongelezen mail.
Dit ligt aan Service Pack voor Office 2002/Office XP
Doe het volgende:
* Sluit Outlook af
* Ga naar Start -> Alle Programma’s -> SPAMfighter -> Repareer SPAMfighter
* Open Outlook en het moet nu weer in orde zijn
Dit wordt veroorzaakt door Windows update, lees meer hierover op hun Engelstalige website: http://support.microsoft.com/kb/935448/en-us
De meeste spam wordt tegen gehouden, maar soms glipt er toch ongewenste mail doorheen. U kunt dan twee dingen doen: blokkeren of op uw persoonlijke zwarte lijst zetten.
Als u spam blokkeert stuurt SPAMfighter een afdruk van de kenmerken naar de SPAMfighter server. Als andere gebruikers hetzelfde bericht ook blokkeren wordt het voortaan voor alle andere gebruikers uitgefilterd.
U blokkeert dus niet een specifiek adres, maar de technische inhoud van het bericht, omdat spammers willekeurige en verschillende e-mailadressen gebruiken.
Wanneer u iets op de zwarte lijst zet, rapporteert u niet aan de SPAMfighter server: het heeft alleen effect op uw persoonlijke mail. Gebruik de zwarte lijst voor bijvoorbeeld nieuwsbrieven waar u vanaf wilt maar niet kan afmelden, of als u steeds ongewenste mail van een bepaald persoon krijgt. Denk eraan dat u dan ook geen ‘goede’ mail meer in uw inbox ontvangt van het desbetreffende e-mailadres. Voor de witte lijst geldt het omgekeerde.
SPAMfighter doet niets met uw bijlagen. Het klinkt als een probleem in Outlook 2000.
U kunt hierover meer lezen op de volgende (Engelstalige) Microsoft sites:
* http://support.microsoft.com/kb/q138053/
* http://office.microsoft.com/en-us/assistance/HP011164871033.aspx
Nee, SPAMfighter verplaatst uw mails naar de spamfolder.
Indien u de folder niet kunt zien, dient u het mappenvenster aan de linkerkant te openen.
Om SPAMfighter met Gmail te kunnen gebruiken, dient u in het bezit te zijn van een Gmail account.
• Log in op uw Google Mail account (www.gmail.com)
• Klik op ”Instelingen” bovenaan aan de linkerkant.
• Klik op ”Doorsturen en POP/IMAP”
• Selecteer ”POP inschakelen voor alle berichten” of op ”POP alleen inschakelen voor berichten die vanaf nu worden ontvangen”
• Kies een actie wat u wilt doen met uw Google Mail berichten nadat ze met POP zijn geopend.
U bent nu gereed om uw Outlook in te stellen.
Je stelt je Outlook-client als volgt voor Gmail in:
1. Open Microsoft Outlook.
2. Klik in het menu Extra op Accounts.
3. Klik op Toevoegen en vervolgens op E-mail en op Volgende
4. Kies voor de POP3 optie door erop te klikken en klik op Volgende.
5. Voer je naam in het veld Weergegeven naam: in en klik op Volgende (dit komt tevoorschijn op uw uitgaande e-mail).
6. .Voer je volledige e-mailadres voor Gmail (gebruikersnaam@gmail.com) in het veld E-mailadres: in en klik op Volgende.
7. In the User Name box, type your Gmail email, for example,yourmail@Gmail.com.
8. In the Password box, type your Gmail password.
9. In the Incoming mail server (POP3) box, type:pop.googlemail.com.
10. In the Outgoing mail server (SMTP) box, typesmtp.googlemail.com.
11. Click the More Settings button.
12. Click the Outgoing Server tab.
13. Click the My outgoing server requires authentication box to place a check mark in it.
14. Choose the Use same settings as my incoming mail server option by clicking it, then click the Advanced tab.
15. In the Incoming server (POP3) box, type 995
Check the This server requires an encrypted connection (SSL)
16. In the Outgoing mail (SMTP) box, type 465 or 25.
Check the This server requires an encrypted connection (SSL)
17. Click the Next button.
18. Click the Finish button.
Om een Yahoo e-mailaccount met POP3 te gebruiken heeft u een Yahoo Plus account nodig.
U dient eerst uw Yahoo e-mail in te stellen om POP3 te gebruiken. Ga naar uw Yahoo webmail (Yahoo.com) en open uw e-mail met uw gebruikersnaam en wachtwoord.
Klik op Opties en E-mailopties. Klik op POP en Doorsturen in het menu en vervolgens Instellen of wijzigen POP & Doorsturen.
Controleer de Web & POP toegang. U kunt nu uw Outlook gaan instellen.
Om een nieuw Yahoo e-mailaccount in de Outlook software aan te maken en configureren:
1. Open de Microsoft Outlook software.
2. Klik op het menu Opties, klik vervolgens op E-mailaccounts.
3. Kies de optie Nieuw e-mailaccount toevoegen door erop te klikken, klik vervolgens op de knop Volgende.
4. Kies de POP3 optie door erop te klikken, klik vervolgens op de knop Volgende.
5. In Uw Naam vak, typ uw naam zoals u wenst dat deze wordt getoond op uitgaande e-mailberichten.
6. In het vak E-mailadres, typ uw Yahoo e-mailadres, bijvoorbeeld, uwmail@yahoo.com.
7. In het vak Gebruikersnaam, typ uw Yahoo e-mail, bijvoorbeeld,uwmail@yahoo.com.
8. In het vak Wachtwoord, typ uw Yahoo wachtwoord.
9. In het vak Inkomende mailserver (POP3), typ:plus.pop.mail.yahoo.com.
10. In het vak Uitgaande mailserver (SMTP), type:plus.smtp.mail.yahoo.com.
11. Klik op de knop Meer Instellingen.
12. Klik op de tab Uitgaande Server.
13. Klik op het vak Mijn uitgaande server vereist verificatie om een vinkje te plaatsen.
14. Kies de optie Gebruikersnaam instellingen als mijn inkomende e-mailserver door erop te klikken, klik vervolgens op de tab Geavanceerd.
15. In het vak Inkomende server (POP3), typ 995
Controleer de Deze server vereist een versleutelde verbinding (SSL)
16. In het vak Uitgaande e-mail (SMTP), typ 465.
Controleer de Deze server vereist een versleutelde verbinding (SSL)
N.B.: In het onderdeel Aflevering klik op het vak Bewaar een kopie van elk bericht op de server om een vinkje te plaatsen, en klik vervolgens op de OK knop.
16. Klik op de knop Volgende .
17. Klik op de knop Voltooien.
Nadat het AOL of AIM e-mailaccount is aangemaakt, moet de Outlook software juist worden geconfigureerd om verbinding te maken met de AOL of AIM dienst.
Om een nieuw AOL of AIM e-mailaccount aan te maken in de Outlook Software:
1. Open de Microsoft Outlook software.
2. Klik op het menu Opties, klik vervolgens op E-mailaccounts.
3. Kies de optie nieuw e-mailaccount toevoegen door erop te klikken, klik vervolgens op de knop Volgende.
4. Kies de POP3 optie door erop te klikken, klik vervolgens op de knop Volgende.
5. In Uw Naam vak, typ uw naam zoals u wenst dat deze wordt getoond op uitgaande e-mailberichten.
6. In het vak E-mailadres, typ uw AOL of AIM e-mailadres, bijvoorbeeld, uwmail@aol.com of uwmail@aim.com.
7. In het vak Gebruikersnaam, typ uw AOL of AIM schermnaam, bijvoorbeeld,uwmail.
8. In het vak Wachtwoord, typ uw AOL of AIM wachtwoord.
9. In het vak Inkomende mailserver (POP3), typ:pop.aol.com or pop.aim.com.
10. In het vak Uitgaande mailserver (SMTP), type:smtp.aol.com or smtp.aim.com.
N.B.: Klik op Bewaar een kopie van elk bericht op de server in het server vak om een vinkje te plaatsen.
10. In het vak Uitgaande mailserver (SMTP), type: smtp.aol.com orsmtp.aim.com.
11. Klik op de knop Meer Instellingen.
12. Klik op de tab Uitgaande Server.
13. Klik op het vak Mijn uitgaande server vereist verificatie om een vinkje te plaatsen.
14. Kies de optie dezelfde instellingen gebruiken als voor mijn inkomende mail server door erop te klikken, klik vervolgens op de tab Geavanceerd.
15. In het vak Uitgaande e-mail (SMTP), typ 587.
Controleer de Deze server vereist een versleutelde verbinding (SSL)
N.B.: In het onderdeel Aflevering, klik op het vak Bewaar een kopie van elk bericht op de server om een vinkje te plaatsen, en klik vervolgens op de OK knop.
16. Klik op de knop Volgende .
17. Klik op de knop Voltooien.
Het lijkt erop dat Outlook SPAMfighter uitgeschakeld heeft.
Outlook 2000
* Sluit Outlook
* Ga naar: ‘Start’ -> ‘Alle grogramma’s’ -> ‘Spamfighter’ -> ‘Configuratie’
* Sluit het ‘Configuratie’ venster
* Open Outlook en de balk moet weer terug zijn.
Outlook 2002, XP, 2003
* Klik ‘Help’ in de Outlook taakbalk en selecteer ‘Info’.
* Een window popt op met 4 knoppen, de onderste heet: ‘uitgeschakelde Items’.
* Klik op de knop en er verschijnt een lijst met programma’s die door Outlook uitgeschakeld zijn.
Als SPAMfighter in de lijst staat:
* Selecteer het en klik op de ‘inschakelen’ knop.
* Sluit alle windows en herstart Outlook.
* De SPAMfighter toolbar moet het nu weer doen.
Outlook 2007
* Ga naar ”Vertrouwenscentrum” in het menu Extra en klik vervolgens op ”Invoegtoepassingen”.
* Klik op de gewenste invoegtoepassing ”SPAMFIGHTER” in het vak Beheren en klik vervolgens op Starten.
Als bovenstaande niet helpt, ligt het wellicht aan de Windows service packs.
In Outlook ga naar: Extra -> Opties -> tabblad Overige -> Geavanceerde opties -> COM-invoegtoepassing.
Als SPAMfighter hier niet bij staat, voeg dan het volgende bestand toe:
C:Program FilesSPAMfighterClientsOutlookSFOL0000.dll
Als SPAMfighter er wel bijstaat, haal dan het vinkje weg en klik op OK. Ga terug naar de COM-invoegtoepassingen, zet het vinkje weer terug en klik op OK.
Indien de balk nog niet terug is na herstart:
* Sluit Outlook af
* Ga naar: Start -> Uitvoeren
* Kopieer het volgende in het schermpje:
regsvr32 “C:Program FilesSPAMfighterClientsOutlookSFOL0000.dll”
* Klik ‘OK’
* Voeg eventueel het dll bestand nogmaals toe.
Normaal gesproken moet de map terug zijn na het opnieuw opstarten van Outlook.
Indien de map na herstart niet terug is, is hij waarschijnlijk niet verwijderd maar verplaatst.
Zoek in de andere mappen. Als u hem gevonden heeft: sleep de map naar zijn plaats.
Als u hem niet kunt vinden: maak een nieuwe folder aan. Noem deze “SPAMfighter2″ of ” SPAMfighterNieuw” o.i.d. (niet “SPAMfighter” noemen: die bestaat al)
Ga daarna naar Meer -> Opties -> Gebruikersinstellingen -> Outlook 2000/2002/2003 -> Spammap -> Selecteer de nieuwe folder en klik op OK.
Daar kunnen we helaas niets aan doen. Hoewel de mail uitgefiltert wordt als spam, ziet uw mailprogramma het nog steeds als nieuwe mail.
We werken aan oplossing, maar aangezien het het mailprogramma is wat het moet herkennen, en niet SPAMfighter, is dit niet gemakkelijk.
U kunt hier de updates voor Outlook vinden
http://update.microsoft.com/microsoftupdate/v6/default.aspx?ln=en-us
SPAMfighter - Outlook Express
SPAMfighter heeft internetverbinding nodig om te kunnen functioneren.
Controleer of u van het begin af aan verbinding heeft.
SPAMfighter fitert alleen uw inbox (Postvak In).
Indien u met berichtregels inkomende mails automatisch naar andere folders verplaatst, worden deze niet door SPAMfighter gecheckt.
U kunt deze achteraf laten checken door te klikken op:
Meer -> Map spamvrij maken
Als SPAMfighter niet is opgestart voordat Outlook express de mail binnenhaalt, is het te laat om te kunnen filteren.
Probeer het volgende:
Ga naar: ‘Extra’ > ‘Opties’ > tabblad ‘Algemeen’.
Haal het vinkje weg bij ‘Berichten verzenden en ontvangen bij het opstarten’. Klik op ‘ok’.
Klik voortaan op de knop ‘verzenden/ontvangen’ om uw mail binnen te halen.
Het helpt om uw voorbeeldvenster uit te schakelen, zodat u de mail niet opent en de spammers geen leesbevestiging krijgen.
Om de voorbeeld functie uit te schakelen:
Outlook Express: klik Beeld ->Indeling. Verwijder het vinkje bij ‘Voorbeeldvenster weergeven’.
Outlook Express 6.0 biedt de optie: “Read all messages as plain text” . Hierdoor wordt u mail niet meer ongevraagd geopend.
Outlook 2000/XP: klik Beeld -> Voorbeeld.
Outlook 2003: klik Beeld -> Leesvenster -> Uit.
SPAMfighter verplaatst alleen mails naar de spammap, dus het probleem ligt in Outlook Express zelf.
Het ziet ernaar uit dat u het mailadres op de ‘geblokkeerde afzenderslijst’ heeft gezet.
Ga naar Extra -> Berichtregels -> Afzender blokkeren.
Dit probleem wordt niet veroorzaakt SPAMfighter. Het is een beveiligingsinstelling in Outlook Express. Lees hierover meer (in het Engels): http://support.microsoft.com/kb/329570/en-us
Dit probleem wordt niet veroorzaakt door SPAMfighter. Microsoft heeft een oplossing voor dit probleem: http://support.microsoft.com/kb/177054/nl-nl
Om SPAMfighter met Gmail te gebruiken heeft een Gmailaccount nodig.
– Log in in uw Google Mailaccount.
– Klik op in instellingen bovenaan in een willekeurige Google Mail pagina.
– Klik op Doorsturen en POP in het oranje vakje voor Mail Instellingen.
– Selecteer POP Inschakelen voor alle e-mailberichten of POP inschakelen voor e-mailberichten die vanaf nu binnenkomen.
– Kies de actie waarvan u wenst dat uw Google Mailberichten voor zorgt dat zij met POP toegang verkrijgen.
U bent nu klaar om uw Outlook Express in te stellen.
Voeg uw Gmailberichten toe aan uw Outlook Express software.
Om een nieuw Gmail e-mailaccount aan te maken en in de Outlook Express software te configureren:
1. Start de Microsoft Outlook Express software.
2. Klik op het menu Extra, vervolgens Accounts.
3. Kies de optie Toevoegen en dan optie e-mail.
4. Typ een Schermnaam (de naam die u wenst voor dit account, bijvboorbeeld Gmail)
5. Typ uw Gmail e-mailadres. Bijvoorbeeld yourmail@Gmail.com
6. Kies POP3 in de dropdown lijst.
7. Inkomende e-mailberichten zou moeten zijn: pop.googlemail.com
8. In de Uitgaande e-mailserver (SMTP): vakje, typ smtp.googlemail.com
9. In het Accountnaam vakje, typ uw Gmail e-mailadres, bijvoorbeeld, yourmail@Gmail.com.
10. In het Wachtwoord vakje, typ uw Gmail wachtwoord. Klik op Volgende en vervolgens Voltooien.
11. Ga naar Opties en accounts, klik op uw nieuwe Gmail account en kies Eigenschappen.
12. Klik op de Servers tab en klik vervolgens in het vakje Mijn server vereist verificatie om deze te selecteren en klik op Toepassen.
13. Klik op de tab Geavanceerd.
14. In het inkomende server (POP3) vakje, typ 995
Selecteer Deze server vereist een versleutelde verbinding (SSL)
15. In het Uitgaabde mail (SMTP) vakje, typ 465 or 25.
Selecteer Deze server vereist een versleutelde verbinding (SSL)
16. Klik op de OK knop en u bent klaar om via uw Gmail e-mailadres e-mailberichten te versturen en ontvangen.
Om een Yahoo e-mailaccount met POP3 te gebruiken heeft u een Yahoo Plus account nodig.
U dient eerst uw Yahoo e-mail in te stellen om POP3 te gebruiken. Ga naar uw Yahoo webmail (Yahoo.com) en open uw e-mail met uw gebruikersnaam en wachtwoord.
Klik op Opties en E-mailopties. Klik op POP en Doorsturen in het menu en vervolgens Instellen of wijzigen POP & Doorsturen.
Controleer de Web & POP toegang. U kunt nu uw Outlook gaan instellen.
Om een nieuw Yahoo e-mailaccount in de Outlook Express software aan te maken en configureren:
1. Open de Microsoft Outlook Express software.
2. Klik op het menu Opties, klik vervolgens op E-mailaccounts.
3. Kies de optie Toevoegen en vervolgens de optie e-mail.
4. Voer een Schermnaam in (de naam die u wenst voor dit account, bijvoorbeeld Yahoo)
5. Voer uw Yahoo E-mailadres in. Bijvoorbeeld, uwmail@yahoo.com.
6. Kies POP3 in de DropDown lijst.
7. Inkomende mail zou moeten zijn:plus.pop.mail.yahoo.com.
8. In het vak Uitgaande mailserver (SMTP), typ:plus.smtp.mail.yahoo.com.
9. In het vak Accountnaam, typ uw Yahoo e-mail adres, bijvoorbeeld, uwmail@yahoo.com.
10. In het vak Wachtwoord, typ uw Yahoo wachtwoord. Klik op Volgende en vervolgens Voltooien.
11. Ga naar Opties en accounts, klik op uw nieuwe Yahoo account en kies Eigenschappen.
12. Klik op de Servers tab en dan het vak Mijn server vereist verificatie om een vinkje te plaatsen en klik op Toepassen.
13. Klik op de tab Geavanceerd.
14. In het vak Inkomende server (POP3), typ 995
Controleer de Deze server vereist een versleutelde verbinding (SSL)
15. In het vak Uitgaande e-mail (SMTP), typ 465.
Controleer de Deze server vereist een versleutelde verbinding (SSL)
N.B.: In het onderdeel Aflevering klik op het vak Bewaar een kopie van elk bericht op de server om een vinkje te plaatsen, en klik vervolgens op Toepassen.
16. Klik op de OK knop en u bent klaar en gereed om e-mailberichten via uw Yahoo e-mailadres te versturen en ontvangen.
Nadat de AOL of AIM-e-mailaccount zijn ingesteld, moet de Outlook-software worden geconfigureerd om verbinding te maken met de AOL of AIM-service.
Voor het creëren en configureren van een nieuwe AOL of AIM e-mailadres in de Outlook Express-software het volgende uitvoeren:
1. Open uw Microsoft Outlook Express programma.
2. Klik op ”Extra” -> ”Accounts”
3. Klik op ”Toevoegen” -> ”E-mail”
4. Voer een naam in (de naam die u deze account wilt geven, bijvoorbeeld AOL)
5. Voer uw AOL e-mailaddress in. Bijvoorbeeld uwmail@aol.com
6. Kies voor POP 3 in het uitklapmenu
7. Server voor Inkomende email dient als volgt ingevoerd te worden: pop.aol.com of pop.aim.com (hangt van af welke domain u in uw e-mailadres heeft)
8. Server voor Uitgaande e-mail (SMTP): smtp.aol.com of smtp.aim.com invoeren
9. In het veld van Accountnaam, vult u uw AOL of AIM adres in, bijvoorbeeld: uwmail@aol.com
10. In het veld van Wachtwoord, voert u uw wachtwoord van AOL of AIM
11. Ga naar ”Extra” -> ”Accounts” en klik op uw nieuwe AOL of AIM account en kies Eigenschappen
12. Zet een vinkje voor ”Account opnemen bij berichtverzending en synchronisatie” en klik op ”Toepassen”
13. Klik op het tabblad van ”Geavanceerd”
14. In het veld voor Uitgaande e-mail (SMTP) voert u 587 in en klik op ”Toepassen”
Opmerking: In de sectie van ”Bezorging” plaatst u een vinkje voor ”Een kopie van berichten op de server achterlaten” en klik op ”Toepassen”.
15.Klik op ”OK” als u klaar bent en klaar voor het verzenden en ontvangen van e-mails via uw AOL of AIM adres.
Om ervoor te zorgen dat SPAMfighter uw hotmail e-mails filtert, is het nodig dat u uw e-mail ontvangt in een e-mail programma zoals Outlook, Outlook Express, Windows Mail, Windows Live Mail of Thunderbird.
U kunt uw e-mail programma instellen om e-mails te ontvangen van uw hotmail-account. Gebruik de volgende instellingen in uw e-mail programma om uw Hotmail toe te voegen.
Hotmail POP3 instellingen:
*POP server: pop3.live.com (Port 995)
*POP SSL vereist? Ja
*Gebruikersnaam: Uw Windows Live ID, bijvoorbeeld yourname@hotmail.com
*Wachtwoord: Het wachtwoord dat u normaal gebruikt om u aan te melden bij Hotmail of Windows Live
*SMTP server: smtp.live.com (Port 25)
*Verificatie vereist? Ja (dit komt overeen met uw POP gebruikersnaam en wachtwoord)
*TLS/SSL vereist? Ja
Als u SPAMfighter nog niet heeft geïnstalleerd moet u dit nu doen. Download en installeer SPAMfighter vanuit
SPAMfighter - Thunderbird
Om uw mailadres te wijzigen:
* Klik op het SPAMfighter logo in de taakbalk van uw mailprogramma
* Uw persoonlijke ‘community pagina’ wordt geopend
* Kies ‘wijzig e-mail’ in het blauwe menu links
* Voer uw nieuwe e-mailadres in en klik op ‘submit’/’verzenden’
U kunt alleen uw adres wijzigen naar een mailadres waarop geen account staat geinstalleerd.
Indien u op het nieuwe adres al een SPAMfighter account heeft, dient u contact met Support op te nemen.
Uw 10 daagse Pro proefperiode is verlopen, en u makt nu gebruik van de gratis Standard versie.
Indien u een bedrijf heeft, of meer dan 5 adressen op de lijsten wilt zetten, zult u SPAMfighter Pro moeten aanschaffen.
Uw 10 daagse Pro proefperiode is voorbij, en u gebruikt nu de gratis Standard versie.
Indien u SPAMfighter bedrijfsgerelateerd gebruikt of van de reclame regel af wilt, dient u de Pro versie aan te schaffen.
Gaarne de volgende stappen opvolgen om SPAMfighter te installeren:
– Download SPAMfighter hier
– Klik op de ”Download SPAMfighter” knop
– Sla spamfighter.exe, etc. op uw bureaublad
– Als u het heeft gedownload, dubbelklik op de SPAMfighter icoon op uw bureaublad en volg de installatie gids.
Download en installeer de nieuwste versie van SPAMfighter hier.
Wanneer u wordt gevraagd, is het belangrijk gebruik te maken van uw e-mail en het wachtwoord waarmee u de eerste keer bij SPAMfighter bent geregistreerd anders zijn wij niet in staat om u te herkennen als een bestaande gebruiker.
Als u uw wachtwoord bent vergeten, kunt u deze hier verkrijgen.
Uw 10-daagse proefperiode van SPAMfighter Pro is verlopen en u bent nu gedegradeerd naar de gratis SPAMfighter Standard versie.
Als u gebruik maakt van SPAMfighter in een bedrijf en/of u wilt zich ontdoen van het tekstveld/reclame, dient u SPAMfighter Pro te kopen. Koop uw PRO versie hier
Om van de mailinglijst verwijderd te worden, volg de volgende link:
Community_Unsubscribe.asp
NB: zolang SPAMfighter geactiveerd is op uw systeem ontvangt u mail.
SPAMfighter Exchange Module
Wanneer e-mailberichten rechtstreeks vanuit Exchange worden omgeleid naar een ander e-mailadres,worden zij verstuurd naar uw andere e-mailadres voordat zij in uw Exchange worden opgeslagen en zodoende krijgt SPAMfighter niet de mogelijkheid deze te filteren.
Verwijder alstublieft de doorschakeling van Exchange en gebruik in plaats daarvan:
1) Open de SEM Administratie Module op de server en ga naar “Mailboxen” -> “Mailboxen”
2) Zoek de betreffende mailbox
3) Klik op het kleine configuratie icoon rechts van de mailbox
4) Kies “POP3” als primair e-mailprotocol
5) Klik op “Wijzigingen opslaan” gevolgd door “Afsluiten”
In Outlook, klik op “Opties” -> “Regels en Waarschuwingen” -> “Nieuwe regel” -> “Begin met blanco regel ” -> “Controleer berichten wanneer deze binnenkomen”.
Nieuwe blanco regel aanmaken met de volgende eigenschappen:
* Verstuurd naar personen of distributielijst (selecteer uw e-mailadres)
* Stuur het door naar personen… (voeg uw secondaire e-mailadres toe)
* Uitzondering als het onderwerp specifieke woorden bevat (voer deze tekens in: ** SPAM **)
* Stop verwerking van meer regels
Nieuwe blanco regel aanmaken met de volgende eigenschappen:
* Controleer berichten wanneer deze binnenkomen
* Met specifieke woorden in het onderwerp (deze tekens toevoegen: ** SPAM **)
* Verplaats het naar de gespecificeerde map (Kies SPAMfighter)
* Stop verwerking van meer regels
In stap twee hierboven, zorg er alstublieft voor dat u “Met specifieke woorden in het ONDERWERP” selecteert, niet hoofdtekst. Wanneer u “stop verwerking van meer regels” selecteert, zal de regel server-side lopen en zal worden uitgevoerd wanneer een e-mail is ontvangen, zelfs wanneer Outlook niet actief is. Als de regel wordt gemarkeerd als “client-side” in de Regels lijst, pas dan alstublieft uw regel aan en vink de optie “alleen op deze computer” uit. Deze regels moeten server-side lopen om effectief te kunnen zijn.
SEM 3.5.0.0 heeft de manier veranderd waarop het op de Witte Lijst plaatsen van domeinen werd gedaan – om te voorkomen dat spoofing van e-mails verzonden worden in eigen domein. Als een bestaande installatie is opgewaardeerd tot SEM v3.5.0.0, dan kunt u helpen gespoofde e-mails voorkomen door het verwijderen van uw eigen domein (en) van Domein Witte Lijst in de SenderFilter – en zorgen dat “Negeren interne e-mails” is aangevinkt. Indien u vragen of hulp nodig heeft om dit uit te voeren dan is SPAMfighter Support Afdeling altijd bereid te helpen – schrijf een e-mail naar semsupport@spamfighter.com
De SEM Toolbar zegt “Geen verbinding met SEM”
Geen verbinding met SEM wordt weergegeven als de SEM Toolbar niet de informatie van de SPAMfighter service kan lezen.
Meestal gebeurt dit vanwege een bekende bug in Microsoft Outlook 2003 / 2007 – wanneer het is geconfigureerd voor het gebruik van ‘in cachegeheugen mode ” (Cached Mode)
Probeer het volgende:
1. Cached-modus uitschakelen in Outlook
2. Sluiten en heropenen Outlook
3. Schakel Cached-modus
4. Sluiten en heropenen Outlook
Zorg er ook voor dat u alle nieuwste service packs voor Microsoft Outlook heeft – check hier
(Opmerking: Het draaien van Windows Update zal niet noodzakelijkerwijs een update uitvoeren van Microsoft Outlook)
Ten slotte zorg ervoor dat de gebruiker wordt gefilterd door SPAMfighter Exchange Module
OWA Toolbar
– Geen SPAMfighter is werkbalk weergegeven in OWA
Dit is meestal omdat sommige bestanden lokaal zijn gecacheerd in de client browser.
1. Meld u aan bij OWA
2. Maak een krachtige Vernieuw door CTRL ingedrukt houden terwijl u klikt op de knop Vernieuwen
Dit probleem kan ook gebeuren wanneer een service pack is geïnstalleerd op Exchange nadat de SPAMfighter OWA Toolbar is geïnstalleerd.
1. Verwijder het OWA Toolbar
2. Installeer de OWA Toolbar
Ten slotte ervoor zorgen dat de gebruiker wordt gefilterd door SPAMfighter Exchange Module
Ja – u kunt spam omleiden naar een speciale mailbox.
U kunt SEM configureren om spam om te leiden naar een andere mailbox via de administratie-module (Filters -> Geavanceerd)
Waarschijnlijk is er een probleem met uw internetverbinding – of de SPAMfighter service werkt niet.
Draai de Sytseem fiagnose tool om te controleren of de componenten werken.
De meest waarschijnlijke oorzaak voor het integratie probleem is dat sommige informatie over enkele systeemvoorwerpen in de Active Directory ontbreken.
1. Stop de SPAMfighter service (*)
2. Open Exchange System Manager
3. Ga naar de Mailbox store
4. Klik met de rechtermuisknop op Mailbox store en klik op “Dismount Store”
5. Wacht 30 seconden
6. Klik met de rechtermuisknoop op Mailbox store en klik op ”Mount Store”
7. Start met de SPAMfighter service (*)
*Of maak gebruik van de Services console in Windows – of gebruik SPAMfighter Script Console
1) U heeft al geregistreerd, registreer niet opnieuw.
2) Uw mailadres is ongeldig of in gebruik door iemand anders.
Kies een ander mailadres of neem contact op met SPAMfighter support.
Lees alles over Microsoft .NET Framework hier
SPAMfighter is een Microsoft Gold Certified Partner en SEM is gecertificeerd door VeriTest ® voor “Windows 2003”, “SQL Server 2005”, “Web services” en “. Net connected”.
Ja, hij kan dit. SEM werkt met de meeste gemeenschappelijke Antivirus software. Aangezien SEM geïntegreerd is in de Exchange Server, heeft het geen effect op de functionaliteit van Antivirus software.
SEM integreert ook volledig met VIRUSfighter voor Exchange – een toevoeging product voor SEM.
Ja, met behulp van de administratie-interface is het eenvoudig om de spam filtering op een enkele mailbox uit te schakelen.
SEM creëert een unieke onomkeerbare ondertekening voor elke e-mail en de delen ervan en stuurt de handtekeningen aan de SPAMfighter Server voor verwerking. De server stuurt dan een score terug om te bepalen of het bericht spam is of niet. De originele mail bericht verlaat nooit de server tijdens het SEM-filtering.
Als bepaalt wordt dat een e-mail spam is, verplaatst SEM de email naar een map in de mailbox van de gebruiker, die SPAMfighter wordt genoemd. Als de map niet bestaat, dan zal deze automatisch aangemaakt worden. De verplaatsingsprocedure is transactioneel en terugedraaid worden als het faalt.
SEM ondersteunt Microsoft Windows Server 2000 en 2003 Small Business Server, Standard en Enterprise.
SEM kan tussen 5 en 50.000 e-mail accounts ondersteunen.
SEM biedt u het hoogste niveau van vertrouwelijkheid. Uw e-mailadres privacy en veiligheid zijn onze hoogste prioriteit. Legitieme e-mail op de server is nooit over te dragen of te delen met iemand – uw legitieme e-mail verlaat nooit uw server. Slechts een paar blokken van gecodeerde gegevens gecodeerd met MD5 (een enkele encryptie-algoritme ook wel een checksumgenoemd) en de unieke URL’s worden verzonden naar de SPAMfighter Server.
SPAMfighter Exchange Server Module integreert naadloos met Microsoft Exchange Server hetgeen de oplossing erg snel maakt.
Als een e-mail binnenkomt en de Exchange Server stuurt het door aan zijn geadresseerden, maakt SEM een unieke handtekening voor elk bericht en stuurt deze voor evaluatie naar de SPAMfighter Server. Als de SPAMfighter Server bepaalt dat een bericht spam is, deelt zij dat aan SEM en de spam mail wordt verplaatst naar de spam map van de gebruiker.
SPAMfighter Exchange Server module biedt ook rapportering, zodat beheerders statistieken kunnen herzien over hoeveel berichten SEM heeft gefilterd, hoeveel gebruikers zijn ingeschakeld en nog veel meer.
Bovendien is SEM eenvoudig te gebruiken voor de eindgebruikers als spam automatisch wordt verplaatst naar de spam folder. Terwijl SEM het beheer vereenvoudigt en houdt de software en de configuratie van de werknemer op zijn desktop, maar het verleent ook individuele controle voor eindgebruikers als beheerders besluiten dat ze dit willen hebben.
Omdat SEM gebruik maakt van de Exchange-server interface, worden e-mails niet verwijderd, maar alleen verplaatst. Als SEM onverwachts faalt tijdens de analyse, verwerking of bijstelling van een mail item, wordt de transactie teruggedraaid en het systeem blijft intact.
Als de SEM installatie mislukt, er zal geen interactie zijn met de Exchange Server dus het heeft geen invloed op uw configuratie.
SEM stuurt installatie details bij de inschrijving, login-gegevens tijdens de uitvoeren en mailt opgestelde hash waarden bij het testen van e-mails. SEM stuurt nooit informatie die gevoelig zijn voor het netwerk. Ook alle gegevens die worden verzonden en ontvangen worden gevalideerd om te voorkomen dat onbevoegden toegang krijgen.
Nee, zeker niet!
De slechtste zaak scenario kan zijn dat de installatie mislukt (niet waarschijnlijk!) en SEM spam kan doorlaten naar de gebruikers. Met andere woorden, de gebruikers ontvangen spam die ze normaal gesproken zouden ontvangen. Bovendien is SEM zeer eenvoudig volledig te verwijderen maar ons vermoede is dat u het daarna gewoon uit wilt proberen.
Tot slot, kunt u de gratis proefperiode veilig installeren en testen zoveel als je wilt, zonder je zorgen te maken over de tijd of andere complicaties.
Ja dat hebben wij, u kunt hem hier downloaden. (PDF document)
Neem een kijkje in onze prijslijst hier.
Ja dat kan. U kunt de volledige versie van SEM voor 30 dagen gratis uitproberen, zonder verplichtingen.
Download het hier.
SEM ondersteunt Microsoft Exchange Server 2000, 2003 and 2007.
SPAMfighter Exchange Module - Before Installing SEM
SPAMfighter is een Microsoft Gold Certified Partner en SEM is gecertificeerd door VeriTest ® voor “Windows 2003”, “SQL Server 2005”, “Web services” en “. Net connected”.
Ja, hij kan dit. SEM werkt met de meeste gemeenschappelijke Antivirus software. Aangezien SEM geïntegreerd is in de Exchange Server, heeft het geen effect op de functionaliteit van Antivirus software.
SEM integreert ook volledig met VIRUSfighter voor Exchange – een toevoeging product voor SEM.
Ja, met behulp van de administratie-interface is het eenvoudig om de spam filtering op een enkele mailbox uit te schakelen.
Omdat SEM gebruik maakt van de Exchange-server interface, worden e-mails niet verwijderd, maar alleen verplaatst. Als SEM onverwachts faalt tijdens de analyse, verwerking of bijstelling van een mail item, wordt de transactie teruggedraaid en het systeem blijft intact.
Als bepaalt wordt dat een e-mail spam is, verplaatst SEM de email naar een map in de mailbox van de gebruiker, die SPAMfighter wordt genoemd. Als de map niet bestaat, dan zal deze automatisch aangemaakt worden. De verplaatsingsprocedure is transactioneel en terugedraaid worden als het faalt.
SEM creëert een unieke onomkeerbare ondertekening voor elke e-mail en de delen ervan en stuurt de handtekeningen aan de SPAMfighter Server voor verwerking. De server stuurt dan een score terug om te bepalen of het bericht spam is of niet. De originele mail bericht verlaat nooit de server tijdens het SEM-filtering.
SEM kan tussen 5 en 50.000 e-mail accounts ondersteunen.
SEM biedt u het hoogste niveau van vertrouwelijkheid. Uw e-mailadres privacy en veiligheid zijn onze hoogste prioriteit. Legitieme e-mail op de server is nooit over te dragen of te delen met iemand – uw legitieme e-mail verlaat nooit uw server. Slechts een paar blokken van gecodeerde gegevens gecodeerd met MD5 (een enkele encryptie-algoritme ook wel een checksumgenoemd) en de unieke URL’s worden verzonden naar de SPAMfighter Server.
SPAMfighter Exchange Server Module integreert naadloos met Microsoft Exchange Server hetgeen de oplossing erg snel maakt.
Als een e-mail binnenkomt en de Exchange Server stuurt het door aan zijn geadresseerden, maakt SEM een unieke handtekening voor elk bericht en stuurt deze voor evaluatie naar de SPAMfighter Server. Als de SPAMfighter Server bepaalt dat een bericht spam is, deelt zij dat aan SEM en de spam mail wordt verplaatst naar de spam map van de gebruiker.
SPAMfighter Exchange Server module biedt ook rapportering, zodat beheerders statistieken kunnen herzien over hoeveel berichten SEM heeft gefilterd, hoeveel gebruikers zijn ingeschakeld en nog veel meer.
Bovendien is SEM eenvoudig te gebruiken voor de eindgebruikers als spam automatisch wordt verplaatst naar de spam folder. Terwijl SEM het beheer vereenvoudigt en houdt de software en de configuratie van de werknemer op zijn desktop, maar het verleent ook individuele controle voor eindgebruikers als beheerders besluiten dat ze dit willen hebben.
SEM ondersteunt Microsoft Windows Server 2000 en 2003 Small Business Server, Standard en Enterprise.
Als de SEM installatie mislukt, er zal geen interactie zijn met de Exchange Server dus het heeft geen invloed op uw configuratie.
SEM stuurt installatie details bij de inschrijving, login-gegevens tijdens de uitvoeren en mailt opgestelde hash waarden bij het testen van e-mails. SEM stuurt nooit informatie die gevoelig zijn voor het netwerk. Ook alle gegevens die worden verzonden en ontvangen worden gevalideerd om te voorkomen dat onbevoegden toegang krijgen.
Nee, zeker niet!
De slechtste zaak scenario kan zijn dat de installatie mislukt (niet waarschijnlijk!) en SEM spam kan doorlaten naar de gebruikers. Met andere woorden, de gebruikers ontvangen spam die ze normaal gesproken zouden ontvangen. Bovendien is SEM zeer eenvoudig volledig te verwijderen maar ons vermoede is dat u het daarna gewoon uit wilt proberen.
Tot slot, kunt u de gratis proefperiode veilig installeren en testen zoveel als je wilt, zonder je zorgen te maken over de tijd of andere complicaties.
Ja dat hebben wij, u kunt hem hier downloaden. (PDF document)
Neem een kijkje in onze prijslijst hier.
Ja dat kan. U kunt de volledige versie van SEM voor 30 dagen gratis uitproberen, zonder verplichtingen.
Download het hier.
SEM ondersteunt Microsoft Exchange Server 2000, 2003 and 2007.
SPAMfighter Exchange Module - Installing SEM
Lees alles over Microsoft .NET Framework hier
1) U heeft al geregistreerd, registreer niet opnieuw.
2) Uw mailadres is ongeldig of in gebruik door iemand anders.
Kies een ander mailadres of neem contact op met SPAMfighter support.
De meest waarschijnlijke oorzaak voor het integratie probleem is dat sommige informatie over enkele systeemvoorwerpen in de Active Directory ontbreken.
1. Stop de SPAMfighter service (*)
2. Open Exchange System Manager
3. Ga naar de Mailbox store
4. Klik met de rechtermuisknop op Mailbox store en klik op “Dismount Store”
5. Wacht 30 seconden
6. Klik met de rechtermuisknoop op Mailbox store en klik op ”Mount Store”
7. Start met de SPAMfighter service (*)
*Of maak gebruik van de Services console in Windows – of gebruik SPAMfighter Script Console
Waarschijnlijk is er een probleem met uw internetverbinding – of de SPAMfighter service werkt niet.
Draai de Sytseem fiagnose tool om te controleren of de componenten werken.
Ja – u kunt spam omleiden naar een speciale mailbox.
U kunt SEM configureren om spam om te leiden naar een andere mailbox via de administratie-module (Filters -> Geavanceerd)
De SEM Toolbar zegt “Geen verbinding met SEM”
Geen verbinding met SEM wordt weergegeven als de SEM Toolbar niet de informatie van de SPAMfighter service kan lezen.
Meestal gebeurt dit vanwege een bekende bug in Microsoft Outlook 2003 / 2007 – wanneer het is geconfigureerd voor het gebruik van ‘in cachegeheugen mode ” (Cached Mode)
Probeer het volgende:
1. Cached-modus uitschakelen in Outlook
2. Sluiten en heropenen Outlook
3. Schakel Cached-modus
4. Sluiten en heropenen Outlook
Zorg er ook voor dat u alle nieuwste service packs voor Microsoft Outlook heeft – check hier
(Opmerking: Het draaien van Windows Update zal niet noodzakelijkerwijs een update uitvoeren van Microsoft Outlook)
Ten slotte zorg ervoor dat de gebruiker wordt gefilterd door SPAMfighter Exchange Module
OWA Toolbar
– Geen SPAMfighter is werkbalk weergegeven in OWA
Dit is meestal omdat sommige bestanden lokaal zijn gecacheerd in de client browser.
1. Meld u aan bij OWA
2. Maak een krachtige Vernieuw door CTRL ingedrukt houden terwijl u klikt op de knop Vernieuwen
Dit probleem kan ook gebeuren wanneer een service pack is geïnstalleerd op Exchange nadat de SPAMfighter OWA Toolbar is geïnstalleerd.
1. Verwijder het OWA Toolbar
2. Installeer de OWA Toolbar
Ten slotte ervoor zorgen dat de gebruiker wordt gefilterd door SPAMfighter Exchange Module
SEM 3.5.0.0 heeft de manier veranderd waarop het op de Witte Lijst plaatsen van domeinen werd gedaan – om te voorkomen dat spoofing van e-mails verzonden worden in eigen domein. Als een bestaande installatie is opgewaardeerd tot SEM v3.5.0.0, dan kunt u helpen gespoofde e-mails voorkomen door het verwijderen van uw eigen domein (en) van Domein Witte Lijst in de SenderFilter – en zorgen dat “Negeren interne e-mails” is aangevinkt. Indien u vragen of hulp nodig heeft om dit uit te voeren dan is SPAMfighter Support Afdeling altijd bereid te helpen – schrijf een e-mail naar semsupport@spamfighter.com
Wanneer e-mailberichten rechtstreeks vanuit Exchange worden omgeleid naar een ander e-mailadres,worden zij verstuurd naar uw andere e-mailadres voordat zij in uw Exchange worden opgeslagen en zodoende krijgt SPAMfighter niet de mogelijkheid deze te filteren.
Verwijder alstublieft de doorschakeling van Exchange en gebruik in plaats daarvan:
1) Open de SEM Administratie Module op de server en ga naar “Mailboxen” -> “Mailboxen”
2) Zoek de betreffende mailbox
3) Klik op het kleine configuratie icoon rechts van de mailbox
4) Kies “POP3” als primair e-mailprotocol
5) Klik op “Wijzigingen opslaan” gevolgd door “Afsluiten”
In Outlook, klik op “Opties” -> “Regels en Waarschuwingen” -> “Nieuwe regel” -> “Begin met blanco regel ” -> “Controleer berichten wanneer deze binnenkomen”.
Nieuwe blanco regel aanmaken met de volgende eigenschappen:
* Verstuurd naar personen of distributielijst (selecteer uw e-mailadres)
* Stuur het door naar personen… (voeg uw secondaire e-mailadres toe)
* Uitzondering als het onderwerp specifieke woorden bevat (voer deze tekens in: ** SPAM **)
* Stop verwerking van meer regels
Nieuwe blanco regel aanmaken met de volgende eigenschappen:
* Controleer berichten wanneer deze binnenkomen
* Met specifieke woorden in het onderwerp (deze tekens toevoegen: ** SPAM **)
* Verplaats het naar de gespecificeerde map (Kies SPAMfighter)
* Stop verwerking van meer regels
In stap twee hierboven, zorg er alstublieft voor dat u “Met specifieke woorden in het ONDERWERP” selecteert, niet hoofdtekst. Wanneer u “stop verwerking van meer regels” selecteert, zal de regel server-side lopen en zal worden uitgevoerd wanneer een e-mail is ontvangen, zelfs wanneer Outlook niet actief is. Als de regel wordt gemarkeerd als “client-side” in de Regels lijst, pas dan alstublieft uw regel aan en vink de optie “alleen op deze computer” uit. Deze regels moeten server-side lopen om effectief te kunnen zijn.
SPAMfighter HMG - General
Onze kleinste klanten gebruiken het voor 10 accounts en de grootste waar we mee gewerkt hebben hadden meer 200.000 accounts.
Met de SPAMfighter Hosted Mail Gateway, maakt het niet uit welk type e-mailserver u heeft. Als u uw eigen domeinnaam heeft, kunnen wij uw e-mailberichten filteren.
U zult geen gebruik kunnen maken van de SPAMfighter Hosted Mail Gateway.Wij raden u aan gebruik te maken van SPAMfighter PRO
Dat zult u contact op moeten nemen met uw IT aanbieder. Als uw domein wordt gehost op meerdere plaatsen, neem dan contact op met degene die verantwoordelijk is voor uw naam servers (DNS).
Ja, dat is mogelijk. Mits u uw eigen domeinnaam heeft, kunt u uw e-mailberichten filteren op spam. Dit zal ook spam e-mailberichten filteren die zijn ontvangen op uw mobiele telefoon.
Als iemand een e-maibericht verstuurd naar een e-mailadres in uw domain zal het eerst SPAMfighter bereiken. Wij filteren uw spam volgens de regels die u heeft gedefinieerd. Dan sturen wij uw e-mailbericht door naar uw bestaande e-mailserver. U zult uw e-mail zoals gewoonlijk downloaden. Er zijn geen wijzigingen nodig in uw Outlook.
Voordat wij SPAMfighter Hosted Mail Gateway account aanmaken, bevestig alstublieft dat u de MX gegevens voor de aangegeven domeinen zult kunnen wijzigen, om het e-mailverkeer door ons filter om te kunnen leiden. Als het eenmaal door ons is verwerkt, zal het naar de oorspronkelijke bestemming worden doorgestuurd.
Dit is de enige wijziging die uitgevoerd dient te worden om filteren door SPAMfighter mogelijk te maken. Nadat u zich heeft aangemeld voor een proefversie, zult u een uniek adres ontvangen dat u in het configuratiescherm dient in te voeren waar u de opties voor uw domeinnaam beheert.
In het configuratiescherm voor uw domeinnaam zult u gegevens zien in verband met het A-record en het MX-record. Breng geen wijzigingen aan in het A-record. In plaats daarvan, wijzig het MX-record.
U kunt ook uw IT oplossingen aanbieder om hulp vragen.
U kunt zich hier aanmelden voor een gratis 30-daagse proefversie.
SPAMfighter Hosted Mail Gateway
Onze kleinste klanten gebruiken het voor 10 accounts en de grootste waar we mee gewerkt hebben hadden meer 200.000 accounts.
Met de SPAMfighter Hosted Mail Gateway, maakt het niet uit welk type e-mailserver u heeft. Als u uw eigen domeinnaam heeft, kunnen wij uw e-mailberichten filteren.
U zult geen gebruik kunnen maken van de SPAMfighter Hosted Mail Gateway.Wij raden u aan gebruik te maken van SPAMfighter PRO
Dat zult u contact op moeten nemen met uw IT aanbieder. Als uw domein wordt gehost op meerdere plaatsen, neem dan contact op met degene die verantwoordelijk is voor uw naam servers (DNS).
Ja, dat is mogelijk. Mits u uw eigen domeinnaam heeft, kunt u uw e-mailberichten filteren op spam. Dit zal ook spam e-mailberichten filteren die zijn ontvangen op uw mobiele telefoon.
Als iemand een e-maibericht verstuurd naar een e-mailadres in uw domain zal het eerst SPAMfighter bereiken. Wij filteren uw spam volgens de regels die u heeft gedefinieerd. Dan sturen wij uw e-mailbericht door naar uw bestaande e-mailserver. U zult uw e-mail zoals gewoonlijk downloaden. Er zijn geen wijzigingen nodig in uw Outlook.
Voordat wij SPAMfighter Hosted Mail Gateway account aanmaken, bevestig alstublieft dat u de MX gegevens voor de aangegeven domeinen zult kunnen wijzigen, om het e-mailverkeer door ons filter om te kunnen leiden. Als het eenmaal door ons is verwerkt, zal het naar de oorspronkelijke bestemming worden doorgestuurd.
Dit is de enige wijziging die uitgevoerd dient te worden om filteren door SPAMfighter mogelijk te maken. Nadat u zich heeft aangemeld voor een proefversie, zult u een uniek adres ontvangen dat u in het configuratiescherm dient in te voeren waar u de opties voor uw domeinnaam beheert.
In het configuratiescherm voor uw domeinnaam zult u gegevens zien in verband met het A-record en het MX-record. Breng geen wijzigingen aan in het A-record. In plaats daarvan, wijzig het MX-record.
U kunt ook uw IT oplossingen aanbieder om hulp vragen.
U kunt zich hier aanmelden voor een gratis 30-daagse proefversie.
SPAMfighter Mail Gateway
SPAMfighter Mail Gateway heeft toegang nodig tot het internet, maar SPAMfighter Mail Gateway heeft alleen toegang nodig tot UDP/2409 op server.backend.spamfighter.com en TCP/2409 op http://login.spamfighter.com. Om automatische updates te kunnen ontvangen is TCP/80 op http://www.spamfighter.com nodig, maar dit is niet absoluut vereist. Dit maakt het mogelijk voor de systeembeheerder om het netwerk te beveiligen door in staat te zijn om het te sluiten voor alle andere verbindingen dan de opgegeven.
SPAMfighter Mail Gateway werkt met Windows 2000 of nieuwere versies en in Windows virtuele omgevingen (VMWare, Virtual Server, Hyper V etc.)
SPAMfighter Mail Gateway - Installation
SPAMfighter Mail Gateway heeft toegang nodig tot het internet, maar SPAMfighter Mail Gateway heeft alleen toegang nodig tot UDP/2409 op server.backend.spamfighter.com en TCP/2409 op http://login.spamfighter.com. Om automatische updates te kunnen ontvangen is TCP/80 op http://www.spamfighter.com nodig, maar dit is niet absoluut vereist. Dit maakt het mogelijk voor de systeembeheerder om het netwerk te beveiligen door in staat te zijn om het te sluiten voor alle andere verbindingen dan de opgegeven.
SPAMfighter Mail Gateway werkt met Windows 2000 of nieuwere versies en in Windows virtuele omgevingen (VMWare, Virtual Server, Hyper V etc.)
SPYWAREfighter
Voor het wijzigen van uw E-mailadres in SPYWAREfighter, graag het volgende uitvoeren:
•Klik op ”Start” -> ”Alle Programma’s” -> ”Fighters” -> ”SPYWAREfighter” -> ”SPYWAREfighter”
•Klik op ‘‘Account’’, in het verticale menu aan de linkerkant.
•Breid de Gebruikersaccount details uit, door op de kleine witte knop te klikken.
•Klik op ”Wijzigen van e-mailadres”
•Vervang uw oude e-mail met de nieuwe
Uw E-mailadres is nu gewijzigd.
Nee, SPYWAREfighter zal u niet tegen virussen beschermen. SPYWAREfighter beschermt u alleen tegen ongewenste software, spyware, adware, etc.
U dient naast SPYWAREfighter ook een antivirus programma te installeren, als u een goede bescherming wilt hebben. Wij raden u aan om onze VIRUSfighter te gebruiker, omdat het een perfecte toevoeging is om te vechten tegen PC bedreigingen.
U kunt VIRUSfighter voor 30 dagen gratis uitproberen. De nieuwste versie is beschikbaar op onze website: www.VIRUSfighter.com
Om zich uit te schrijven van de mailinglijst voor SPYWAREfighter dient u hier te klikken.
Onthou dat u weer mails van ons zal ontvangen, als u doorgaat met het gebruiken van SPYWAREfighter of als u zich weer registreert.
Should I allow “BackupService” to access the internet?
•Ga naar ”Start” -> ”Configuratiescherm” -> ”Software”
•Zoek SPYWAREfighter op in de lijst van de programma’s.
•Kies voor SPYWAREfighter en klik op ”Verwijderen”
SPYWAREfighter zal u nu een scherm geven hoe u kunt deinstalleren.
•Kies ”Verwijder” -> ”Volgende” -> ”Verwijder”
SPYWAREfighter is nu van uw computer gedeinstalleerd.
Als u uw gekochte SPYWAREfighter licentiecode wilt activeren, graag het volgende uitvoeren:
•Ga naar ”Start” -> ”Alle Programma’s” -> ”Fighters” -> ”SPYWAREfighter” -> ”SPYWAREfighter”
•Klik op ”Account”, in het verticale menu, aan de linkerkant.
•Breid ”Koop SPYWAREfighter” uit door op de kleine witte knop te klikken.
•Vul de licentiecode in die uit 25 symbolen bestaat in de 5 aangegeven velden, 5 symbolen per keer.
•Klik op ”Licentiecode Toevoegen”
”Licentiecode Toevoegen” zal niet beschikbaar zijn als de licentiecode die u heeft ingevoerd fout is ingevuld, als de knop grijs blijft, dan dient u de ingevoerde licentiecode nog een keer na te kijken.
Uw SPYWaREfighter zal nu geactiveerd en volledig functioneel zijn voor gebruik.
Als u SPYWAREfighter wilt installeren, graag het volgende uitvoeren:
•Klik op de volgende link: Download
•Download SPYWAREfighter
•Open het installatie bestand die u net heeft gedownload
•Klik op uw voorkeurstaal
•Ga akkoord met onze regelement voor het gebruik van het programma en klik op ”Volgende”
•Kies waar u SPYWAREfighter wilt opslaan. Kies het niet als u geen voorkeur heeft en kies voor ”Next”.
•Voer uw E-mailadres in.
•Klik op ”Installeren”
•Een kleine pictogram die op een detective lijkt zal te voorschijn komen in onderaan de linkerkant van uw scherm, dit gebeurt als SPYWAREfighter klaar is met het installeren. U kunt ook toegang krijgen tot SPYWAREfighter door met uw rechtermuisknop op dit pictogram te klikken.
SPYWAREfighter - General
Voor het wijzigen van uw E-mailadres in SPYWAREfighter, graag het volgende uitvoeren:
•Klik op ”Start” -> ”Alle Programma’s” -> ”Fighters” -> ”SPYWAREfighter” -> ”SPYWAREfighter”
•Klik op ‘‘Account’’, in het verticale menu aan de linkerkant.
•Breid de Gebruikersaccount details uit, door op de kleine witte knop te klikken.
•Klik op ”Wijzigen van e-mailadres”
•Vervang uw oude e-mail met de nieuwe
Uw E-mailadres is nu gewijzigd.
Nee, SPYWAREfighter zal u niet tegen virussen beschermen. SPYWAREfighter beschermt u alleen tegen ongewenste software, spyware, adware, etc.
U dient naast SPYWAREfighter ook een antivirus programma te installeren, als u een goede bescherming wilt hebben. Wij raden u aan om onze VIRUSfighter te gebruiker, omdat het een perfecte toevoeging is om te vechten tegen PC bedreigingen.
U kunt VIRUSfighter voor 30 dagen gratis uitproberen. De nieuwste versie is beschikbaar op onze website: www.VIRUSfighter.com
Om zich uit te schrijven van de mailinglijst voor SPYWAREfighter dient u hier te klikken.
Onthou dat u weer mails van ons zal ontvangen, als u doorgaat met het gebruiken van SPYWAREfighter of als u zich weer registreert.
SPYWAREfighter - Installation and Login
Should I allow “BackupService” to access the internet?
•Ga naar ”Start” -> ”Configuratiescherm” -> ”Software”
•Zoek SPYWAREfighter op in de lijst van de programma’s.
•Kies voor SPYWAREfighter en klik op ”Verwijderen”
SPYWAREfighter zal u nu een scherm geven hoe u kunt deinstalleren.
•Kies ”Verwijder” -> ”Volgende” -> ”Verwijder”
SPYWAREfighter is nu van uw computer gedeinstalleerd.
Als u uw gekochte SPYWAREfighter licentiecode wilt activeren, graag het volgende uitvoeren:
•Ga naar ”Start” -> ”Alle Programma’s” -> ”Fighters” -> ”SPYWAREfighter” -> ”SPYWAREfighter”
•Klik op ”Account”, in het verticale menu, aan de linkerkant.
•Breid ”Koop SPYWAREfighter” uit door op de kleine witte knop te klikken.
•Vul de licentiecode in die uit 25 symbolen bestaat in de 5 aangegeven velden, 5 symbolen per keer.
•Klik op ”Licentiecode Toevoegen”
”Licentiecode Toevoegen” zal niet beschikbaar zijn als de licentiecode die u heeft ingevoerd fout is ingevuld, als de knop grijs blijft, dan dient u de ingevoerde licentiecode nog een keer na te kijken.
Uw SPYWaREfighter zal nu geactiveerd en volledig functioneel zijn voor gebruik.
Als u SPYWAREfighter wilt installeren, graag het volgende uitvoeren:
•Klik op de volgende link: Download
•Download SPYWAREfighter
•Open het installatie bestand die u net heeft gedownload
•Klik op uw voorkeurstaal
•Ga akkoord met onze regelement voor het gebruik van het programma en klik op ”Volgende”
•Kies waar u SPYWAREfighter wilt opslaan. Kies het niet als u geen voorkeur heeft en kies voor ”Next”.
•Voer uw E-mailadres in.
•Klik op ”Installeren”
•Een kleine pictogram die op een detective lijkt zal te voorschijn komen in onderaan de linkerkant van uw scherm, dit gebeurt als SPYWAREfighter klaar is met het installeren. U kunt ook toegang krijgen tot SPYWAREfighter door met uw rechtermuisknop op dit pictogram te klikken.
VIRUSfighter
Een nieuw en zeer kwaadaardig ransomware virus verspreidt zich op het internet. Voorheen werd het alleen gevonden op dodgy sites zoals porno of illegale download pagina´s. Nu verspreidt het virus zich helaas ook op de normale sites en op pagina´s waar video´s worden afgespeeld.
Maar, het kan gelukkig met een beetje werk worden verwijderd.
Het eerst wat opvalt is dat er een webcam-afbeelding van u is gemaakt. Dit is zeer verontrustend om te zien, maar wees niet bang deze foto zal niet overal worden weergegeven. Dit is slechts een manier van de daders om u bang te maken zodat u gaat betalen.
Niet alle sites waar het virus is geplaatst zijn behulpzaam bij het stoppen van het virus. Dit maakt het zeer moeilijk voor de politie, FBI en onderzoekers om ze te stoppen. Deze oplichters zijn bovendien bijna onmogelijk te vinden.
Het verwijderen van de Ukash Virus
Hoewel er meldingen zijn van verschillende soorten Ukash virus, zal deze handleiding de meeste mensen helpen waarvan de computer is geïnfecteerd met die verschrikkelijke virus. Lees de volledige handleiding voordat u begint.
1. Sluit uw computer met een harde reboot (drukken op de UIT-knop).
2. Verwijder of schakel een draadloze of internet kabelverbinding uit.
3. Start uw computer op terwijl u op F8 drukt om de veilige modus opties te activeren. (Bij sommige computers zoals Medion kan het zijn dat u op iets anders moet drukken).
4. Wanneer u in de veilige modus menu Opties kiest: “Opnieuw opstarten in de veilige modus met OPDRACHT PROMPT (zeer belangrijk).
5. U ziet een opdrachtregel wanneer uw Windows is opgestart in de veilige modus (er is een kans dat u eerst moet inloggen met uw Windows wachtwoord).
6. Typ in de opdrachtregel venster: RSTRUI.EXE die vraagt de Windows herstel-functie te openen.
1. Kies een herstelpunt van bestanden van een periode waarvan u weet dat uw computer correct werkte (ga voor de zekerheid minstens een paar dagen terug).
2. Windows zal zich niet zelf herstellen. Dit kan oplopen tot 20-30 minuten afhankelijk van de grootte .
3. Wanneer uw Windows back-up is gemaakt kunt u eventuele restanten van het virus verwijderen.
4. Download en installeer de gratis ChicaPC-Shield en doe een scan om resterende bedreigingen te vinden.
ProgramDataDSGSDGDSGDSGW.PAD (Exploit.Drop.GSA) -> In quarantaine en met success verwijderd.
Users(yourname)AppDataRoamingMicrosoftWindowsStartMenuProgramsStartup unctf.lnk (Trojan.Ransom.SUGen)
Als u geluk heeft zal alles verwijderd zijn nadat de computer is opgeschoond. Echter in de meeste gevallen zullen er nog bestanden zijn die geschoond moeten worden.
1. Na uw reboot kunt u een pop-up scherm krijgen met een willekeurige bestandsnaam “wgsdhsagss.exe” of iets eraan gerelateerd, die zegt “kan niet worden gevonden”. Dit is niets om u zorgen over te maken. U kunt deze verwijzing handmatig vinden in het register of gebruik SLOW-PCfighter om deze gegevens te verwijderen.
NB. Uw antivirus of spyware programma zou kunnen zijn uitgeschakeld en de signatuur database verwijderd uit het systeem. Gewoon het product opnieuw installeren, en u kunt weer van start.
We hopen dat deze gids u helpt het virus te verwijderen en we hopen dat u in de toekomst voorzichtiger bent.
SPYWAREfighter scant alleen tegen virussen wanneer VIRUSfighter is geinstalleerd. Als VIRUSfighter is geinstalleerd is het ten STERKSTE aan te bevelen geen ander anti virus programma geinstalleerd te hebben. Mocht u ALLEEN SPYWAREfighter gebruiken, dan kunt u wel een ander anti virus programma installeren (en dat is altijd ten zeerste aan te bevelen)
VIRUSfighter scant alleen voor spyware (als extra optie) wanneer SPYWAREfighter is geinstalleerd als deel van onze “suite” presentatie van geinstalleerde SPAMfighter software. Dus u heeft beide produkten nodig om u te beschermen tegen virussen en spyware.
Voor stabiliteitsredenen, zijn SPYWAREfighter en VIRUSfighter geintergreerd met elkaar wanneer deze beiden geinstalleerd worden. Dus wanneer er een update beschikbaar is, worden deze programma’s samen ge-update.
Dit is een bekend probleem: herstart VIRUSfighter en selecteer “Scan” van het gebruikersmenu, en de scaninformatie zal dan weergegeven worden. Dit heeft geen invloed op de functionaliteit, maar deze onduidelijkheid wordt in een update gefixed.
Voor stabiliteitsredenen. SPYWAREfighter en VIRUSfighter zijn met elkaar geintergreerd wanneer deze samen geinstalleerd zijn. Dus tijdens het verwijderen van 1 van deze programma’s wordt de andere gestopt, maar na het de-installeren wordt de scan weer voortgezet.
Dit betekend dat er een update beschikbaar is voor VIRUSfighter en wij kunnen het aanbevelen dat u het aanklikt om VIRUSfighter te updaten naar de nieuwste versie.
U kunt de real-time scanner tijdelijk uitschakelen wanneer u systeem onderhoud aan het plegen bent. Wanneer u de real-timescanner gestopt heeft, wordt er niet gescant totdat uhet weer handmatig inschakeld.
U kunt de real-time scanner stoppen en starten door met de rechtermuisknop op het helmpje te klikken (naast de tijd) en “aktiveer/de-aktiveer real-time scannen” aan te klikken.
U kunt het ook de-aktiveren via het start menu. Ga naar Start -> Alle Programma’s -> Fighters -> VIRUSfighter -> VIRUSfighter -> Instellingen -> Beveiligingsinstellingen -> Deactiveer real-time scanner.
Ten eerste zal u VIRUSfighter moeten downloaden van onze website.
Om uw VIRUSfighter te activeren, volg deze instructies:
Ga naar: Start -> Alle Programma”s -> Fighters -> VIRUSfighter -> VIRUSfighter, klik op Account en klik op het witte icoon met de twee pijlen.
Voer de licentie code in die op uw factuur staat, en klik op Licentiecode Toevoegen.
Hierna moet u een update uitvoeren zodat u verzekerd bent van de laatste versie.
Doe het volgende:
* Download VIRUSfighter hier
* Sla het bestand op.
* Kies “Uitvoeren” of dubbelklik op het bestand en volg de installatie instructies die op uw scherm verschijnen.
Ga naar “Start” -> “Alle Programma”s” -> -> Fighters -> VIRUSfighter -> VIRUSfighter.
Klik op Instellingen -> Geavanceerde Real-Time Instellingen.
Als u andere extenties wilt toevoegen kunt u dit doen door op het groene kruisje te klikken en de extentie in te voeren.
Doe het volgende om VIRUSfighter te updaten:
Ga naar Start -> Alle Programma”s -> Fighters -> VIRUSfighter -> VIRUSfighter. Klik op Instellingen -> Software Updates -> Update nu.
U kunt ook updaten via het VIRUSfighter”s quick menu:
Klik rechts op het VIRUSfighter icoontje (het helmje naast de klok) en kies: “Controleer voor de laatste updates”
Er is alleen een gratis proefperiode van 30 dagen van VIRUSfighter. Na de proefperiode kunt u het programma aanschaffen of verwijderen.
Het ziet ernaar uit dat u VIRUSfighter over een ander anti-virus programma heeft geïnstalleerd, ondanks de waarschuwing hiertegen.
U zult uw computer moeten afsluiten, en opnieuw opstarten in Veilige modus, de andere anti-virus hierin verwijderen, en uw computer weer opnieuw opstarten.
Zo start u op in veilige modus:
Herstart uw systeem en klik nog tijdens het opstarten op F8 (dus vóórdat uw windows is opgestart!) U krijgt nu een scherm met keuzemogelijkheden: kies Veilige modus.
Om uw VIRUSfighter te activeren, volg deze instructies:
Ga naar: Start -> Alle Programma”s -> Fighters -> VIRUSfighter -> VIRUSfighter, klik op Account en klik op het witte icoon met de twee pijlen.
Voer de licentie code in die op uw factuur staat, en klik op Licentiecode Toevoegen.
Hierna moet u een update uitvoeren zodat u verzekerd bent van de laatste versie.
Om er voor te zorgen dat u geen mail meer krijgt over VIRUSfighter volg deze link:
Community_Unsubscribe.asp
U moet andere anti-virus software verwijderen of uitschakelen voordat u VIRUSfighter installeert om conflicten te voorkomen.
Ga naar Start -> Control Panel (Configuratiescherm) -> Add/Remove Programs (Software).
Kies uw andere anti-virussoftware en klik op Remove (verwijderen).
Om VIRUSfighter te verwijderen:
Ga naar Start -> Configuratiescherm -> Programma’s toevoegen/verwijderen.
Kies VIRUSfighter en klik op “Verwijderen” en volg de stappen op het scherm.
VIRUSfighter - General
Dit betekend dat er een update beschikbaar is voor VIRUSfighter en wij kunnen het aanbevelen dat u het aanklikt om VIRUSfighter te updaten naar de nieuwste versie.
Voor stabiliteitsredenen. SPYWAREfighter en VIRUSfighter zijn met elkaar geintergreerd wanneer deze samen geinstalleerd zijn. Dus tijdens het verwijderen van 1 van deze programma’s wordt de andere gestopt, maar na het de-installeren wordt de scan weer voortgezet.
Dit is een bekend probleem: herstart VIRUSfighter en selecteer “Scan” van het gebruikersmenu, en de scaninformatie zal dan weergegeven worden. Dit heeft geen invloed op de functionaliteit, maar deze onduidelijkheid wordt in een update gefixed.
Voor stabiliteitsredenen, zijn SPYWAREfighter en VIRUSfighter geintergreerd met elkaar wanneer deze beiden geinstalleerd worden. Dus wanneer er een update beschikbaar is, worden deze programma’s samen ge-update.
VIRUSfighter scant alleen voor spyware (als extra optie) wanneer SPYWAREfighter is geinstalleerd als deel van onze “suite” presentatie van geinstalleerde SPAMfighter software. Dus u heeft beide produkten nodig om u te beschermen tegen virussen en spyware.
SPYWAREfighter scant alleen tegen virussen wanneer VIRUSfighter is geinstalleerd. Als VIRUSfighter is geinstalleerd is het ten STERKSTE aan te bevelen geen ander anti virus programma geinstalleerd te hebben. Mocht u ALLEEN SPYWAREfighter gebruiken, dan kunt u wel een ander anti virus programma installeren (en dat is altijd ten zeerste aan te bevelen)
Een nieuw en zeer kwaadaardig ransomware virus verspreidt zich op het internet. Voorheen werd het alleen gevonden op dodgy sites zoals porno of illegale download pagina´s. Nu verspreidt het virus zich helaas ook op de normale sites en op pagina´s waar video´s worden afgespeeld.
Maar, het kan gelukkig met een beetje werk worden verwijderd.
Het eerst wat opvalt is dat er een webcam-afbeelding van u is gemaakt. Dit is zeer verontrustend om te zien, maar wees niet bang deze foto zal niet overal worden weergegeven. Dit is slechts een manier van de daders om u bang te maken zodat u gaat betalen.
Niet alle sites waar het virus is geplaatst zijn behulpzaam bij het stoppen van het virus. Dit maakt het zeer moeilijk voor de politie, FBI en onderzoekers om ze te stoppen. Deze oplichters zijn bovendien bijna onmogelijk te vinden.
Het verwijderen van de Ukash Virus
Hoewel er meldingen zijn van verschillende soorten Ukash virus, zal deze handleiding de meeste mensen helpen waarvan de computer is geïnfecteerd met die verschrikkelijke virus. Lees de volledige handleiding voordat u begint.
1. Sluit uw computer met een harde reboot (drukken op de UIT-knop).
2. Verwijder of schakel een draadloze of internet kabelverbinding uit.
3. Start uw computer op terwijl u op F8 drukt om de veilige modus opties te activeren. (Bij sommige computers zoals Medion kan het zijn dat u op iets anders moet drukken).
4. Wanneer u in de veilige modus menu Opties kiest: “Opnieuw opstarten in de veilige modus met OPDRACHT PROMPT (zeer belangrijk).
5. U ziet een opdrachtregel wanneer uw Windows is opgestart in de veilige modus (er is een kans dat u eerst moet inloggen met uw Windows wachtwoord).
6. Typ in de opdrachtregel venster: RSTRUI.EXE die vraagt de Windows herstel-functie te openen.
1. Kies een herstelpunt van bestanden van een periode waarvan u weet dat uw computer correct werkte (ga voor de zekerheid minstens een paar dagen terug).
2. Windows zal zich niet zelf herstellen. Dit kan oplopen tot 20-30 minuten afhankelijk van de grootte .
3. Wanneer uw Windows back-up is gemaakt kunt u eventuele restanten van het virus verwijderen.
4. Download en installeer de gratis ChicaPC-Shield en doe een scan om resterende bedreigingen te vinden.
ProgramDataDSGSDGDSGDSGW.PAD (Exploit.Drop.GSA) -> In quarantaine en met success verwijderd.
Users(yourname)AppDataRoamingMicrosoftWindowsStartMenuProgramsStartup unctf.lnk (Trojan.Ransom.SUGen)
Als u geluk heeft zal alles verwijderd zijn nadat de computer is opgeschoond. Echter in de meeste gevallen zullen er nog bestanden zijn die geschoond moeten worden.
1. Na uw reboot kunt u een pop-up scherm krijgen met een willekeurige bestandsnaam “wgsdhsagss.exe” of iets eraan gerelateerd, die zegt “kan niet worden gevonden”. Dit is niets om u zorgen over te maken. U kunt deze verwijzing handmatig vinden in het register of gebruik SLOW-PCfighter om deze gegevens te verwijderen.
NB. Uw antivirus of spyware programma zou kunnen zijn uitgeschakeld en de signatuur database verwijderd uit het systeem. Gewoon het product opnieuw installeren, en u kunt weer van start.
We hopen dat deze gids u helpt het virus te verwijderen en we hopen dat u in de toekomst voorzichtiger bent.
Om er voor te zorgen dat u geen mail meer krijgt over VIRUSfighter volg deze link:
Community_Unsubscribe.asp
Om uw VIRUSfighter te activeren, volg deze instructies:
Ga naar: Start -> Alle Programma”s -> Fighters -> VIRUSfighter -> VIRUSfighter, klik op Account en klik op het witte icoon met de twee pijlen.
Voer de licentie code in die op uw factuur staat, en klik op Licentiecode Toevoegen.
Hierna moet u een update uitvoeren zodat u verzekerd bent van de laatste versie.
Het ziet ernaar uit dat u VIRUSfighter over een ander anti-virus programma heeft geïnstalleerd, ondanks de waarschuwing hiertegen.
U zult uw computer moeten afsluiten, en opnieuw opstarten in Veilige modus, de andere anti-virus hierin verwijderen, en uw computer weer opnieuw opstarten.
Zo start u op in veilige modus:
Herstart uw systeem en klik nog tijdens het opstarten op F8 (dus vóórdat uw windows is opgestart!) U krijgt nu een scherm met keuzemogelijkheden: kies Veilige modus.
Er is alleen een gratis proefperiode van 30 dagen van VIRUSfighter. Na de proefperiode kunt u het programma aanschaffen of verwijderen.
Doe het volgende om VIRUSfighter te updaten:
Ga naar Start -> Alle Programma”s -> Fighters -> VIRUSfighter -> VIRUSfighter. Klik op Instellingen -> Software Updates -> Update nu.
U kunt ook updaten via het VIRUSfighter”s quick menu:
Klik rechts op het VIRUSfighter icoontje (het helmje naast de klok) en kies: “Controleer voor de laatste updates”
Ga naar “Start” -> “Alle Programma”s” -> -> Fighters -> VIRUSfighter -> VIRUSfighter.
Klik op Instellingen -> Geavanceerde Real-Time Instellingen.
Als u andere extenties wilt toevoegen kunt u dit doen door op het groene kruisje te klikken en de extentie in te voeren.
U kunt de real-time scanner tijdelijk uitschakelen wanneer u systeem onderhoud aan het plegen bent. Wanneer u de real-timescanner gestopt heeft, wordt er niet gescant totdat uhet weer handmatig inschakeld.
U kunt de real-time scanner stoppen en starten door met de rechtermuisknop op het helmpje te klikken (naast de tijd) en “aktiveer/de-aktiveer real-time scannen” aan te klikken.
U kunt het ook de-aktiveren via het start menu. Ga naar Start -> Alle Programma’s -> Fighters -> VIRUSfighter -> VIRUSfighter -> Instellingen -> Beveiligingsinstellingen -> Deactiveer real-time scanner.
Ten eerste zal u VIRUSfighter moeten downloaden van onze website.
Om uw VIRUSfighter te activeren, volg deze instructies:
Ga naar: Start -> Alle Programma”s -> Fighters -> VIRUSfighter -> VIRUSfighter, klik op Account en klik op het witte icoon met de twee pijlen.
Voer de licentie code in die op uw factuur staat, en klik op Licentiecode Toevoegen.
Hierna moet u een update uitvoeren zodat u verzekerd bent van de laatste versie.
VIRUSfighter - Installation
Doe het volgende:
* Download VIRUSfighter hier
* Sla het bestand op.
* Kies “Uitvoeren” of dubbelklik op het bestand en volg de installatie instructies die op uw scherm verschijnen.
Om VIRUSfighter te verwijderen:
Ga naar Start -> Configuratiescherm -> Programma’s toevoegen/verwijderen.
Kies VIRUSfighter en klik op “Verwijderen” en volg de stappen op het scherm.
U moet andere anti-virus software verwijderen of uitschakelen voordat u VIRUSfighter installeert om conflicten te voorkomen.
Ga naar Start -> Control Panel (Configuratiescherm) -> Add/Remove Programs (Software).
Kies uw andere anti-virussoftware en klik op Remove (verwijderen).