Durchsuchen Sie unsere FAQ nach Hilfe
Brauche Hilfe?
Können Sie die gesuchte Antwort nicht finden? Keine Sorge, wir sind hier um zu helfen!
VIRUSfighter
Eventuell möchten Sie den Echtzeitscan stoppen, wenn Sie eine Systemwartung durchführen. Wenn Sie den Echtzeitscan gestoppt haben, wird dieser nicht wieder starten (weder jetzt noch nach dem Neustart des Computers), bis Sie ihn manuell wieder aktivieren. Sie können den Echtzeitscan aktivieren/deaktivieren, indem Sie mit der rechten Maustaste auf das VIRUSfighter-Symbol in der Prozessleiste unten auf Ihrem Arbeitsplatz klicken und dort die entsprechende Funktion auswählen.
Ein neuer und äußerst heimtückischer Ransom Ware Virus breitet sich im Internet aus. Zuvor war eine Infektion meist nur durch den Besuch von fragwürdigen Websites, wie z.B. Porno- oder illegalen Downloadseiten möglich. Bedauerlicherweise hat dieser Virus nun damit begonnen, sich auf normalen Websites und Seiten, auf denen Videos abgespielt werden, anzusiedeln.
Glücklicherweise kann der Virus jedoch entfernt werden.
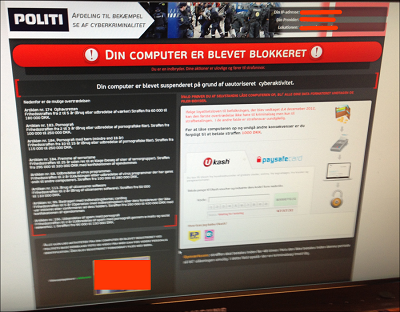
Das Erste, was man als Betroffener feststellt, ist, dass ein Webcam-Foto von einem aufgenommen wurde. Obwohl dies ziemlich erschreckend ist, machen Sie sich keine Sorgen – dieses Bild wird nirgends veröffentlicht oder gezeigt werden. Dies ist nur ein Einschüchterungsversuch der Täter, der Sie zum Zahlen bewegen soll.
Nicht alle Websites, auf denen sich der Virus befindet, erklären sich dazu bereit, bei der Entfernung behilflich zu sein. Dies macht es für die Polizei, das FBI und die Ermittler äußerst schwieirg, den Virus flächendeckend unschädlich zu machen. Die Betrüger sind außerdem fast unmöglich aufzuspüren.
Das Entfernen des Ukash Virus
Obwohl verschiedene Abwandlungen des Ukash Virus gesichtet wurden, sollte diese Anleitung den meisten Menschen helfen, die von diesem bösartigen Virus infiziert wurden. Bitte lesen Sie die gesamte Anleitung erst einmal komplett durch, bevor Sie beginnen.
2. Schalten Sie Ihren Computer mittels einem harten Reboot aus (indem Sie den Ein-/Aus-Schalter drücken).
2. Entfernen Sie oder schalten Sie jegliche kabellose, sowie Kabelverbindung zum Internet ab.
3. Starten Sie Ihren Computer, während Sie die Taste F8 gedrückt halten, um die Optionen für den abgesicherten Modus aufzurufen (bei bestimmten Computer wie z.B. Medion kann es sein, dass Sie eine andere Taste etc. drücken müssen).
4. Wenn Sie sich im Menü für den abgesicherten Modus befinden, wählen Sie: „Abegsicherter Modus mit Eingabeaufforderung” (sehr wichtig!).
5. Sie werden eine Eingabezeile sehen, sobald Ihr Windows im abgesicherten Modus hochgefahren ist (zuvor bekommen Sie eine Chance, sich mit Ihrem Windows-Passwort einzuloggen).
6. In die Eingabezeile geben Sie das Folgende ein: RSTRUI.EXE
Dies wird die Windows Systemwiederherstellungsfunktion öffnen.
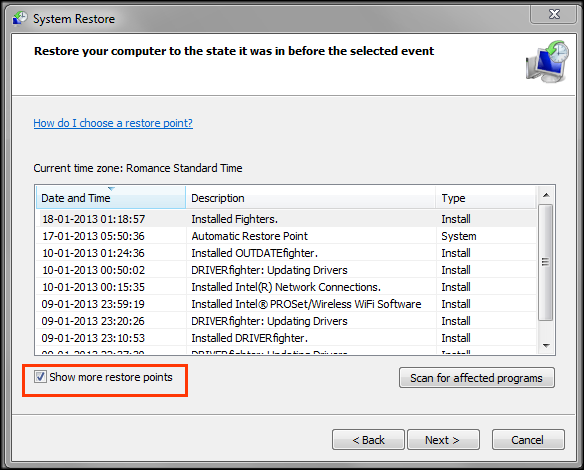
1. Wählen Sie eine Wiederherstellungsdatei von einem Zeitpunkt, von dem Sie wissen, dass Ihr Computer noch korrekt gearbeitet hat (um sicherzugehen, wählen Sie ein Datum, welches mindestens ein paar Tage zurück liegt).
2. Windows wird sich jetzt selbst wieder herstellen. Dies kann zwischen 20 und 30 Minuten dauern, abhängig von der Größe.
3. Nun, da Ihr Windows wieder hergestellt ist, müssen Sie die Überbleibsel des Virus entfernen.
4. Downloaden und installieren Sie das kostenlose ChicaPC-Shield und führen Sie einen Scan durch, um alle verbliebenen Gefährdungen zu finden.
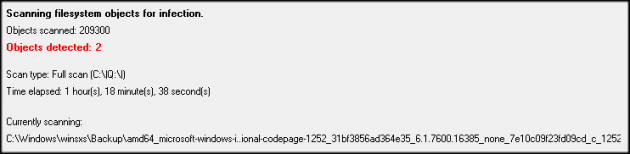
1. After your reboot you might experience a popup with a random file name like “wgsdhsagss.exe” or something related, which says “can not be found”. This is nothing to be worried about. You can manually find this reference in the RegProgramDataDSGSDGDSGDSGW.PAD (Exploit.Drop.GSA) -> in Quarantäne verschoben und erfolgreich gelöscht.
Users(ihrname)AppDataRoamingMicrosoftWindowsStartMenuProgramsStartup unctf.lnk (Trojan.Ransom.SUGen)
Falls Sie Glück haben, gibt es keine Überbleibsel mehr, sofern die Wiederherstellung alles gesäubert hat. In den meisten Fällen wird es jedoch noch Dateien geben, die gelöscht werden müssen.
1. Nach einem Neustart erhalten Sie eventuell ein Popup, mit einem zufälligen Dateinamen, wie z.B. “wgsdhsagss.exe”, welches angibt “kann nicht gefunden werden”. Dies ist harmlos. Sie können diese Referenz manuell in Ihrer Registry aufspüren, oder SLOW-PCfighter verwenden, um diese Einträge zu entfernen.
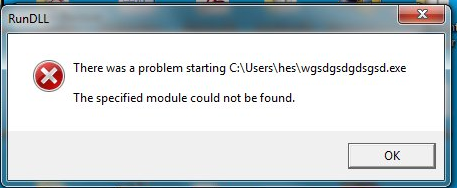
Anmerkung: Ihr Antiviren- und Antispywareprogramm könnte abgeschaltet worden sein und die Signaturen-Databank von Ihrem System gelöscht. Installieren Sie diese Programme neu, und Sie sind auf der sicheren Seite.
Wir hoffen, dass diese Anleitungen Ihnen geholfen hat, den Virus zu entfernen und wir drücken die Daumen, dass Sie in Zukunft vorsichter sein werden.
SPYWAREfighter scannt nur auf Viren, wenn auch VIRUSfighter installiert wurde, sonst nicht. Wenn VIRUSfighter installiert ist, ist es NICHT ratsam, ein weiteres Antivirusprogramm installiert zu haben, da dies zu Konflikten zwischen diesen Programmen führen kann. Wenn Sie jedoch LEDIGLICH SPYWAREfighter installiert haben, können Sie ohne Bedenken ein anderes Antivirusprogramm als VIRUSfighter installieren.
VIRUSfighter scannt wahlweise auch auf Spyware, jedoch nur, wenn SPYWAREfighter installiert ist – dies gilt umgekehrt für SPYWAREfighter, der wahlweise auch auf Viren scannt. Diese Scanmöglichkeiten sind Teil unserer “Suite”-Präsentation aller SPAMfighter-Produkte.
Wenn Sie sowohl SPYWAREfighter als auch VIRUSfighter installieren, werden die beiden Installationen aus Stabilitätsgründen miteinander verknüpft. Dies spart auch Ressourcen auf Ihrem Computer. Aus diesem Grund ist nur eine einmalige Aktualisierung für beide Programme nötig.
In diesem Fall öffnen Sie VIRUSfighter neu und wählen Sie ‘Scan’ – dann wird die Scanaktivität von VIRUSfighter wieder sichtbar. Dies ist ein kleiner Fehler im Programm – der Scan ist die ganze Zeit aktiv, jedoch in diesem bestimmten Fall nicht sichtbar. Wir arbeiten an einer verbesserten Version, in welcher dieser Fehler nicht mehr auftritt.
Um die Stabilität Ihres Computers zu gewährleisten, werden SPYWAREfighter und VIRUSfighter integriert, sobald beide Programme installiert wurden. Wenn eines der Programme deinstalliert wird, muss das jeweils andere Programm und ein eventuell aktiver Scanvorgang kurzzeitig gestoppt werden. Sobald die Deinstallation des einen Programmes abgeschlossen ist, kann der Scan des anderen Programmes fortgesetzt werden.
Das gelbe Blinken bedeutet, dass VIRUSfighter aktualisiert werden sollte. Bitte klicken Sie darauf, um die Aktualisierung einzuleiten.
Sie müssen VIRUSfighter von unserer Webseite erneut herunterladen, genau wie bei der ersten Installation. Wenn Sie Ihre Lizenznummer früher bereits aktiviert haben, müssen Sie dies nicht noch einmal tun.
Um VIRUSfighter zu installieren, gehen Sie bitte wie folgt vor:
– Laden Sie VIRUSfighter hier
– Speichern Sie die Datei z.B. auf dem Desktop.
– Wenn die Datei fertig heruntergeladen ist, doppelklicken Sie auf die Datei, wählen Sie “Ausführen” und folgen den Installationsanweisungen.
– Gehen Sie zu ‘Start’ -> ‘Alle Programme’ -> ‘Fighters’ -> ‘VIRUSfighter’ -> ‘VIRUSfighter’.
– Klicken Sie auf ‘Einstellungen’ -> ‘Erweiterte Echtzeitscan-Einstellungen’.
Hier können Sie Dateiendungen durch einen Klick auf das grüne Plus-Zeichen hinzufügen.
Um VIRUSfighter zu aktualisieren, gehen Sie bitte wie folgt vor: – Klicken Sie mit der rechten Maustaste auf das VIRUSfighter-Symbol in Ihrer Prozessleiste und wählen Sie ‘NachAktualisierungen suchen’.Falls Sie nicht aktualisieren können, könnte ein Grund dafür sein, dass Ihre Firewall blockiert oder dass Sie nicht online sind. Es ist wichtig, eine Internetverbindung herzustellen, bevor Sie die Aktualisierung starten. Falls Sie ISDN oder ein Modem benutzen, öffen Sie bitte zuerst eine beliebige Webseite in Ihrem Browser. Falls Sie von einer Firewall beschützt werden, müssen Sie die Firewall so einstellen, dass C:VIRUSfighterBinNiu.exe freien Zugang zum Internet hat.
VIRUSfighter kann nach der Erstinstallation auf Ihrem Computer die ersten 30 Tage kostenlos genutzt werden. Nach der 30-tägigen Probezeit können Sie VIRUSfighter Pro entweder kaufen oder deinstallieren. Falls Sie VIRUSfighter weiterverwenden, ohne eine Lizenz zu erwerben, können Sie keine Aktualisierungen mehr herunterladen und Sie sind somit nicht gegen die neuesten Gefahren geschützt.
Wahrscheinlich haben Sie VIRUSfighter neben einem bereits auf Ihrem Computer installiertem Antivirus-Programm installiert, ohne die alte Software zu deaktivieren oder deinstallieren. Um das Problem zu beheben, muß Ihr Computer im abgesicherten Zustand gestartet werden. Deinstallieren Sie dann das vorher verwendete Antivirus-Programm über ‘Systemsteuerung’ -> ‘Software’, um weitere Konflikte zu vermeiden.So starten Sie Windows im abgesicherten Modus:
Wenn Sie Windows XP, 2000, ME, 98 oder 95 verwenden:
– Während der Computer startet, drücken Sie die F8-Taste, sicherheitshalber mehrfach, kurz bevor das Windows-Logo zum ersten Mal erscheint.
– Wählen Sie die Option ‘Abgesicherter Zustand’ aus dem angezeigten Menü aus, indem Sie die Pfeiltasten verwenden, um die Zeile zu markieren, und anschließend die Eingabetaste drücken.Wenn Sie Windows NT verwenden:
– Während der Computer startet, drücken Sie die F8-Taste, sicherheitshalber mehrfach, kurz bevor das Windows-Logo zum ersten Mal erscheint.
Um Ihre Lizenznummer zu aktivieren, befolgen Sie bitte diese Hinweise.- Öffnen Sie VIRUSfighter und klicken Sie auf den Link ‘Lizenznummer hinzufügen’.
– In die fünf Kästchen tragen Sie bitte Ihre Lizenznummer ein und klicken auf den Button ‘Lizenznummer hinzufügen’ – fertig!
Sie finden VIRUSfighter entweder als Symbol in Ihrer Prozessleiste, als Symbol auf Ihrem Arbeitsplatz sowie unter ‘Start’ -> ‘Alle Programme’ -> ‘Fighters’.
Wenn Sie keine weiteren E-Mails von VIRUSfighter erhalten möchten, klicken Sie bitte hier.
Beachten Sie bitte: falls Sie VIRUSfighter nicht deinstalliert haben oder ihn wieder installieren, werden Sie infolge unserer Nutzerbedingungen automatisch wieder bei unserem Newsletter angemeldet.
Zwei Antivirus-Programme, die gleichzeitig auf Ihrem Computer laufen, verursachen oft Probleme und können schlimmstenfalls Ihren Computer zum Absturz bringen.Haben Sie bereits ein Antivirus-Programm installiert, entfernen oder deaktivieren Sie es, bevor Sie VIRUSfighter installieren.
So entfernen Sie ihre alte Antivirus-Software:- Klicken Sie auf ‘Start’ -> ‘Systemsteuerung’ -> ‘Software’.
– Wählen Sie Ihr altes Antivirus-Programm und klicken Sie auf ‘Entfernen’.
Falls es hierbei Probleme geben sollte, wenden Sie sich bitte an den Hersteller des zu installierenden Antivirusprogramms oder auch an uns.
So deinstallieren Sie VIRUSfighter:
– Klicken Sie auf ‘Start’ -> ‘Alle Programme’ -> ‘Fighters’ -> ‘VIRUSfighter’ -> ‘VIRUSfighter deinstallieren’ und folgen Sie der Deinstallationsanleitung.
VIRUSfighter - General
Wenn Sie keine weiteren E-Mails von VIRUSfighter erhalten möchten, klicken Sie bitte hier.
Beachten Sie bitte: falls Sie VIRUSfighter nicht deinstalliert haben oder ihn wieder installieren, werden Sie infolge unserer Nutzerbedingungen automatisch wieder bei unserem Newsletter angemeldet.
Um Ihre Lizenznummer zu aktivieren, befolgen Sie bitte diese Hinweise.- Öffnen Sie VIRUSfighter und klicken Sie auf den Link ‘Lizenznummer hinzufügen’.
– In die fünf Kästchen tragen Sie bitte Ihre Lizenznummer ein und klicken auf den Button ‘Lizenznummer hinzufügen’ – fertig!
Sie finden VIRUSfighter entweder als Symbol in Ihrer Prozessleiste, als Symbol auf Ihrem Arbeitsplatz sowie unter ‘Start’ -> ‘Alle Programme’ -> ‘Fighters’.
Wahrscheinlich haben Sie VIRUSfighter neben einem bereits auf Ihrem Computer installiertem Antivirus-Programm installiert, ohne die alte Software zu deaktivieren oder deinstallieren. Um das Problem zu beheben, muß Ihr Computer im abgesicherten Zustand gestartet werden. Deinstallieren Sie dann das vorher verwendete Antivirus-Programm über ‘Systemsteuerung’ -> ‘Software’, um weitere Konflikte zu vermeiden.So starten Sie Windows im abgesicherten Modus:
Wenn Sie Windows XP, 2000, ME, 98 oder 95 verwenden:
– Während der Computer startet, drücken Sie die F8-Taste, sicherheitshalber mehrfach, kurz bevor das Windows-Logo zum ersten Mal erscheint.
– Wählen Sie die Option ‘Abgesicherter Zustand’ aus dem angezeigten Menü aus, indem Sie die Pfeiltasten verwenden, um die Zeile zu markieren, und anschließend die Eingabetaste drücken.Wenn Sie Windows NT verwenden:
– Während der Computer startet, drücken Sie die F8-Taste, sicherheitshalber mehrfach, kurz bevor das Windows-Logo zum ersten Mal erscheint.
VIRUSfighter kann nach der Erstinstallation auf Ihrem Computer die ersten 30 Tage kostenlos genutzt werden. Nach der 30-tägigen Probezeit können Sie VIRUSfighter Pro entweder kaufen oder deinstallieren. Falls Sie VIRUSfighter weiterverwenden, ohne eine Lizenz zu erwerben, können Sie keine Aktualisierungen mehr herunterladen und Sie sind somit nicht gegen die neuesten Gefahren geschützt.
Um VIRUSfighter zu aktualisieren, gehen Sie bitte wie folgt vor: – Klicken Sie mit der rechten Maustaste auf das VIRUSfighter-Symbol in Ihrer Prozessleiste und wählen Sie ‘NachAktualisierungen suchen’.Falls Sie nicht aktualisieren können, könnte ein Grund dafür sein, dass Ihre Firewall blockiert oder dass Sie nicht online sind. Es ist wichtig, eine Internetverbindung herzustellen, bevor Sie die Aktualisierung starten. Falls Sie ISDN oder ein Modem benutzen, öffen Sie bitte zuerst eine beliebige Webseite in Ihrem Browser. Falls Sie von einer Firewall beschützt werden, müssen Sie die Firewall so einstellen, dass C:VIRUSfighterBinNiu.exe freien Zugang zum Internet hat.
– Gehen Sie zu ‘Start’ -> ‘Alle Programme’ -> ‘Fighters’ -> ‘VIRUSfighter’ -> ‘VIRUSfighter’.
– Klicken Sie auf ‘Einstellungen’ -> ‘Erweiterte Echtzeitscan-Einstellungen’.
Hier können Sie Dateiendungen durch einen Klick auf das grüne Plus-Zeichen hinzufügen.
Eventuell möchten Sie den Echtzeitscan stoppen, wenn Sie eine Systemwartung durchführen. Wenn Sie den Echtzeitscan gestoppt haben, wird dieser nicht wieder starten (weder jetzt noch nach dem Neustart des Computers), bis Sie ihn manuell wieder aktivieren. Sie können den Echtzeitscan aktivieren/deaktivieren, indem Sie mit der rechten Maustaste auf das VIRUSfighter-Symbol in der Prozessleiste unten auf Ihrem Arbeitsplatz klicken und dort die entsprechende Funktion auswählen.
Sie müssen VIRUSfighter von unserer Webseite erneut herunterladen, genau wie bei der ersten Installation. Wenn Sie Ihre Lizenznummer früher bereits aktiviert haben, müssen Sie dies nicht noch einmal tun.
Das gelbe Blinken bedeutet, dass VIRUSfighter aktualisiert werden sollte. Bitte klicken Sie darauf, um die Aktualisierung einzuleiten.
Um die Stabilität Ihres Computers zu gewährleisten, werden SPYWAREfighter und VIRUSfighter integriert, sobald beide Programme installiert wurden. Wenn eines der Programme deinstalliert wird, muss das jeweils andere Programm und ein eventuell aktiver Scanvorgang kurzzeitig gestoppt werden. Sobald die Deinstallation des einen Programmes abgeschlossen ist, kann der Scan des anderen Programmes fortgesetzt werden.
In diesem Fall öffnen Sie VIRUSfighter neu und wählen Sie ‘Scan’ – dann wird die Scanaktivität von VIRUSfighter wieder sichtbar. Dies ist ein kleiner Fehler im Programm – der Scan ist die ganze Zeit aktiv, jedoch in diesem bestimmten Fall nicht sichtbar. Wir arbeiten an einer verbesserten Version, in welcher dieser Fehler nicht mehr auftritt.
Wenn Sie sowohl SPYWAREfighter als auch VIRUSfighter installieren, werden die beiden Installationen aus Stabilitätsgründen miteinander verknüpft. Dies spart auch Ressourcen auf Ihrem Computer. Aus diesem Grund ist nur eine einmalige Aktualisierung für beide Programme nötig.
VIRUSfighter scannt wahlweise auch auf Spyware, jedoch nur, wenn SPYWAREfighter installiert ist – dies gilt umgekehrt für SPYWAREfighter, der wahlweise auch auf Viren scannt. Diese Scanmöglichkeiten sind Teil unserer “Suite”-Präsentation aller SPAMfighter-Produkte.
SPYWAREfighter scannt nur auf Viren, wenn auch VIRUSfighter installiert wurde, sonst nicht. Wenn VIRUSfighter installiert ist, ist es NICHT ratsam, ein weiteres Antivirusprogramm installiert zu haben, da dies zu Konflikten zwischen diesen Programmen führen kann. Wenn Sie jedoch LEDIGLICH SPYWAREfighter installiert haben, können Sie ohne Bedenken ein anderes Antivirusprogramm als VIRUSfighter installieren.
Ein neuer und äußerst heimtückischer Ransom Ware Virus breitet sich im Internet aus. Zuvor war eine Infektion meist nur durch den Besuch von fragwürdigen Websites, wie z.B. Porno- oder illegalen Downloadseiten möglich. Bedauerlicherweise hat dieser Virus nun damit begonnen, sich auf normalen Websites und Seiten, auf denen Videos abgespielt werden, anzusiedeln.
Glücklicherweise kann der Virus jedoch entfernt werden.
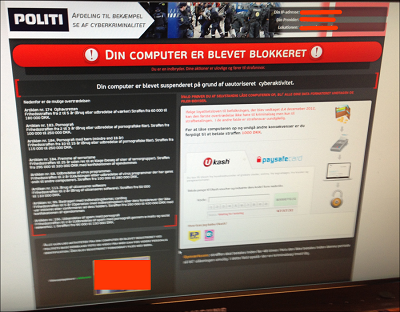
Das Erste, was man als Betroffener feststellt, ist, dass ein Webcam-Foto von einem aufgenommen wurde. Obwohl dies ziemlich erschreckend ist, machen Sie sich keine Sorgen – dieses Bild wird nirgends veröffentlicht oder gezeigt werden. Dies ist nur ein Einschüchterungsversuch der Täter, der Sie zum Zahlen bewegen soll.
Nicht alle Websites, auf denen sich der Virus befindet, erklären sich dazu bereit, bei der Entfernung behilflich zu sein. Dies macht es für die Polizei, das FBI und die Ermittler äußerst schwieirg, den Virus flächendeckend unschädlich zu machen. Die Betrüger sind außerdem fast unmöglich aufzuspüren.
Das Entfernen des Ukash Virus
Obwohl verschiedene Abwandlungen des Ukash Virus gesichtet wurden, sollte diese Anleitung den meisten Menschen helfen, die von diesem bösartigen Virus infiziert wurden. Bitte lesen Sie die gesamte Anleitung erst einmal komplett durch, bevor Sie beginnen.
2. Schalten Sie Ihren Computer mittels einem harten Reboot aus (indem Sie den Ein-/Aus-Schalter drücken).
2. Entfernen Sie oder schalten Sie jegliche kabellose, sowie Kabelverbindung zum Internet ab.
3. Starten Sie Ihren Computer, während Sie die Taste F8 gedrückt halten, um die Optionen für den abgesicherten Modus aufzurufen (bei bestimmten Computer wie z.B. Medion kann es sein, dass Sie eine andere Taste etc. drücken müssen).
4. Wenn Sie sich im Menü für den abgesicherten Modus befinden, wählen Sie: „Abegsicherter Modus mit Eingabeaufforderung” (sehr wichtig!).
5. Sie werden eine Eingabezeile sehen, sobald Ihr Windows im abgesicherten Modus hochgefahren ist (zuvor bekommen Sie eine Chance, sich mit Ihrem Windows-Passwort einzuloggen).
6. In die Eingabezeile geben Sie das Folgende ein: RSTRUI.EXE
Dies wird die Windows Systemwiederherstellungsfunktion öffnen.
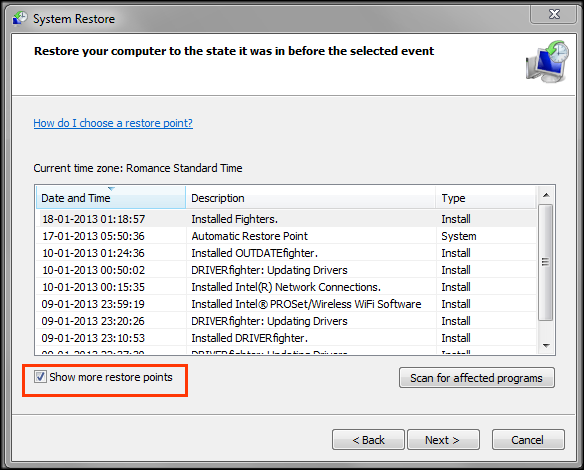
1. Wählen Sie eine Wiederherstellungsdatei von einem Zeitpunkt, von dem Sie wissen, dass Ihr Computer noch korrekt gearbeitet hat (um sicherzugehen, wählen Sie ein Datum, welches mindestens ein paar Tage zurück liegt).
2. Windows wird sich jetzt selbst wieder herstellen. Dies kann zwischen 20 und 30 Minuten dauern, abhängig von der Größe.
3. Nun, da Ihr Windows wieder hergestellt ist, müssen Sie die Überbleibsel des Virus entfernen.
4. Downloaden und installieren Sie das kostenlose ChicaPC-Shield und führen Sie einen Scan durch, um alle verbliebenen Gefährdungen zu finden.
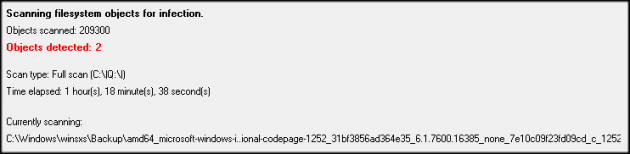
1. After your reboot you might experience a popup with a random file name like “wgsdhsagss.exe” or something related, which says “can not be found”. This is nothing to be worried about. You can manually find this reference in the RegProgramDataDSGSDGDSGDSGW.PAD (Exploit.Drop.GSA) -> in Quarantäne verschoben und erfolgreich gelöscht.
Users(ihrname)AppDataRoamingMicrosoftWindowsStartMenuProgramsStartup unctf.lnk (Trojan.Ransom.SUGen)
Falls Sie Glück haben, gibt es keine Überbleibsel mehr, sofern die Wiederherstellung alles gesäubert hat. In den meisten Fällen wird es jedoch noch Dateien geben, die gelöscht werden müssen.
1. Nach einem Neustart erhalten Sie eventuell ein Popup, mit einem zufälligen Dateinamen, wie z.B. “wgsdhsagss.exe”, welches angibt “kann nicht gefunden werden”. Dies ist harmlos. Sie können diese Referenz manuell in Ihrer Registry aufspüren, oder SLOW-PCfighter verwenden, um diese Einträge zu entfernen.
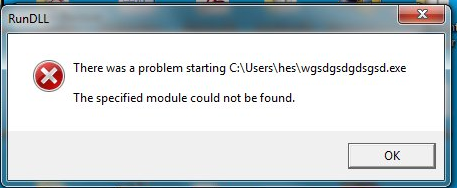
Anmerkung: Ihr Antiviren- und Antispywareprogramm könnte abgeschaltet worden sein und die Signaturen-Databank von Ihrem System gelöscht. Installieren Sie diese Programme neu, und Sie sind auf der sicheren Seite.
Wir hoffen, dass diese Anleitungen Ihnen geholfen hat, den Virus zu entfernen und wir drücken die Daumen, dass Sie in Zukunft vorsichter sein werden.
VIRUSfighter - Installation
Um VIRUSfighter zu installieren, gehen Sie bitte wie folgt vor:
– Laden Sie VIRUSfighter hier
– Speichern Sie die Datei z.B. auf dem Desktop.
– Wenn die Datei fertig heruntergeladen ist, doppelklicken Sie auf die Datei, wählen Sie “Ausführen” und folgen den Installationsanweisungen.
So deinstallieren Sie VIRUSfighter:
– Klicken Sie auf ‘Start’ -> ‘Alle Programme’ -> ‘Fighters’ -> ‘VIRUSfighter’ -> ‘VIRUSfighter deinstallieren’ und folgen Sie der Deinstallationsanleitung.
Zwei Antivirus-Programme, die gleichzeitig auf Ihrem Computer laufen, verursachen oft Probleme und können schlimmstenfalls Ihren Computer zum Absturz bringen.Haben Sie bereits ein Antivirus-Programm installiert, entfernen oder deaktivieren Sie es, bevor Sie VIRUSfighter installieren.
So entfernen Sie ihre alte Antivirus-Software:- Klicken Sie auf ‘Start’ -> ‘Systemsteuerung’ -> ‘Software’.
– Wählen Sie Ihr altes Antivirus-Programm und klicken Sie auf ‘Entfernen’.
Falls es hierbei Probleme geben sollte, wenden Sie sich bitte an den Hersteller des zu installierenden Antivirusprogramms oder auch an uns.




