Поиск наших часто задаваемых вопросов о помощи
Нужна помощь?
Не можете найти ответ, который вы ищете? Не волнуйтесь, мы здесь, чтобы помочь!
DRIVERfighter
Если ваши настройки монитора сбросились после обновления драйвера, вам необходимо задать настройки монитора снова, зайдя в раздел настроек монитора в ОС Windows.
Происходит это оттого, что, наиболее вероятно, что система Windows была не в состоянии сохранить настройки во время обновления драйвера и, следовательно, они были сброшены.
Если вы видите такую ошибку в DRIVERfighter при попытке обновить драйверы: Не удалось создать точку восстановления системы, код ошибки: 2147754754
Откройте Пуск -> Панель управления -> Администрирование-> Службы
Запустите службу “MS Shadow Copy Protection Service”.Если она отключена, укажите для нее тип запуска «Вручную».
Затем проверьте, что фунция восстановления системы активирована на вашем компьютере:
Как активировать функцию восстановления системы на компьютере
Для Windows 7:
1. Откройте меню Пуск
2. Нажмите “Панель управления”
3. Нажмите “Система и безопасность”
4. Нажмите “Система”
5. Выберите “Защита системы”
6. Выберите системный диск (наиболее вероятно, диск C:
(Система))
7. Нажмите “Настроить”
8. Выберите параметр “Восстановить параметры системы и предыдущие версии файлов”
9. Нажмите “OK”
Функция восстановления вашей системы включена.
Для Windows 7:
1. Откройте меню Пуск
2. Нажмите “Панель управления”
3. Нажмите “Система и безопасность”
4. Нажмите “Система”
5. Выберите “Защита системы”
6. Выберите системный диск (наиболее вероятно, диск C:
(Система))
7. Нажмите “Настроить”
8. Выберите параметр “Восстановить параметры системы и предыдущие версии файлов”
9. Нажмите “OK”
Функция восстановления вашей системы включена.
Мы настоятельно рекомендуем вам закрыть все остальные программы до завершения обновления драйверов и не пользоваться компьютером во время их обновления, как это может вызвать программный или даже аппаратный сбой.
Устаревшие драйверы могут привести к снижению производительности и сбоям. Некоторые старые драйверы также представляют собой угрозу безопасности.
Большинство сбоев ПК вызвано устаревшими или конфликтующими драйверами. Старые драйверы могут привести к системным ошибкам, сбоям и медленной работе компьютера.
Старые и неисправные драйверы даже могут привести к появлению «синего экрана» системной аварии и другим проблемам с производительностью, которые, в свою очередь, могут повлечь за собой ошибки в работе оборудования, медленный веб-серфинг, медленный запуск компьютера, сбои и снижение производительности компьютера.
Производители оборудования регулярно обновляют драйверы, зачастую с целью исправить имеющиеся конфликты, решить проблемы стабильности и производительности. DRIVERfighetr просканирует ваш компьютер, найдет старые драйвера и создаст список, где вы сможете увидеть новые драйверы и выбрать, какие драйверы DRIVERfighter должен загрузить и установить на ваш компьютер.
Нет, обновление Windows только обновляет вашу систему Windows и не обновляет важные драйверы для вашей материнской платы, устройств Bluetooth, видеокарты, карты Ethernet и т.д.
DRIVERfighter.может бесплатно просканировать ваш ПК на наличие драйверов, нуждающихся в обновлении. После этого, если вы решите приобрести DRIVERfighter, вы сможете обновить все свои драйверы и далее использовать эту программу на регулярной основе. Загрузить бесплатную пробную версию и провести сканирование можно здесь: http://www.spamfighter.com/DRIVERfighter
Поддерживается более 100 000 драйверы от Intel, Epson, Nvidia, D-Link, Lenovo, Asus, Brother, Okidata, Konica, HP, Toshiba, Acer и многие другие.
Ваш лицензионный ключ может быть использован на одном ПК.
Запустите DRIVERfighter, выбрав Пуск – Все программы – Fighters – DRIVERfighter – DRIVERfighter.
2. Выберите “Account” (Учетная запись) в левом меню.
3. Введите свой ключ продукта.
4. Нажмите кнопку “Add product Key” (Добавить ключ продукта). Ваш ключ будет активирован.
Для покупки DRIVERfighter выполните следующее:
1. Запустите DRIVERfighter, выбрав Пуск – Все программы – Fighters – DRIVERfighter – DRIVERfighter.
2. Выберите “Account” (Учетная запись) в левом меню.
3. Щелкните на зеленую кнопку “Купить полную версию”.
4. Вы будете переведены на наш веб-сайт, где сможете купить лицензионный ключ.
5. Не забудьте добавить новый ключ продукта в свою программу.
Поиск всего лишь более 10 обновленных драйверов может быть достаточно сложной задачей и, кроме того, всегда есть риск, что вы найдете не самые последние версии.
DRIVERfighter - General
Если ваши настройки монитора сбросились после обновления драйвера, вам необходимо задать настройки монитора снова, зайдя в раздел настроек монитора в ОС Windows.
Происходит это оттого, что, наиболее вероятно, что система Windows была не в состоянии сохранить настройки во время обновления драйвера и, следовательно, они были сброшены.
Если вы видите такую ошибку в DRIVERfighter при попытке обновить драйверы: Не удалось создать точку восстановления системы, код ошибки: 2147754754
Откройте Пуск -> Панель управления -> Администрирование-> Службы
Запустите службу “MS Shadow Copy Protection Service”.Если она отключена, укажите для нее тип запуска «Вручную».
Затем проверьте, что фунция восстановления системы активирована на вашем компьютере:
Как активировать функцию восстановления системы на компьютере
Для Windows 7:
1. Откройте меню Пуск
2. Нажмите “Панель управления”
3. Нажмите “Система и безопасность”
4. Нажмите “Система”
5. Выберите “Защита системы”
6. Выберите системный диск (наиболее вероятно, диск C:
(Система))
7. Нажмите “Настроить”
8. Выберите параметр “Восстановить параметры системы и предыдущие версии файлов”
9. Нажмите “OK”
Функция восстановления вашей системы включена.
Для Windows 7:
1. Откройте меню Пуск
2. Нажмите “Панель управления”
3. Нажмите “Система и безопасность”
4. Нажмите “Система”
5. Выберите “Защита системы”
6. Выберите системный диск (наиболее вероятно, диск C:
(Система))
7. Нажмите “Настроить”
8. Выберите параметр “Восстановить параметры системы и предыдущие версии файлов”
9. Нажмите “OK”
Функция восстановления вашей системы включена.
Мы настоятельно рекомендуем вам закрыть все остальные программы до завершения обновления драйверов и не пользоваться компьютером во время их обновления, как это может вызвать программный или даже аппаратный сбой.
Устаревшие драйверы могут привести к снижению производительности и сбоям. Некоторые старые драйверы также представляют собой угрозу безопасности.
Большинство сбоев ПК вызвано устаревшими или конфликтующими драйверами. Старые драйверы могут привести к системным ошибкам, сбоям и медленной работе компьютера.
Старые и неисправные драйверы даже могут привести к появлению «синего экрана» системной аварии и другим проблемам с производительностью, которые, в свою очередь, могут повлечь за собой ошибки в работе оборудования, медленный веб-серфинг, медленный запуск компьютера, сбои и снижение производительности компьютера.
Производители оборудования регулярно обновляют драйверы, зачастую с целью исправить имеющиеся конфликты, решить проблемы стабильности и производительности. DRIVERfighetr просканирует ваш компьютер, найдет старые драйвера и создаст список, где вы сможете увидеть новые драйверы и выбрать, какие драйверы DRIVERfighter должен загрузить и установить на ваш компьютер.
Нет, обновление Windows только обновляет вашу систему Windows и не обновляет важные драйверы для вашей материнской платы, устройств Bluetooth, видеокарты, карты Ethernet и т.д.
DRIVERfighter.может бесплатно просканировать ваш ПК на наличие драйверов, нуждающихся в обновлении. После этого, если вы решите приобрести DRIVERfighter, вы сможете обновить все свои драйверы и далее использовать эту программу на регулярной основе. Загрузить бесплатную пробную версию и провести сканирование можно здесь: http://www.spamfighter.com/DRIVERfighter
Поддерживается более 100 000 драйверы от Intel, Epson, Nvidia, D-Link, Lenovo, Asus, Brother, Okidata, Konica, HP, Toshiba, Acer и многие другие.
Ваш лицензионный ключ может быть использован на одном ПК.
Запустите DRIVERfighter, выбрав Пуск – Все программы – Fighters – DRIVERfighter – DRIVERfighter.
2. Выберите “Account” (Учетная запись) в левом меню.
3. Введите свой ключ продукта.
4. Нажмите кнопку “Add product Key” (Добавить ключ продукта). Ваш ключ будет активирован.
Для покупки DRIVERfighter выполните следующее:
1. Запустите DRIVERfighter, выбрав Пуск – Все программы – Fighters – DRIVERfighter – DRIVERfighter.
2. Выберите “Account” (Учетная запись) в левом меню.
3. Щелкните на зеленую кнопку “Купить полную версию”.
4. Вы будете переведены на наш веб-сайт, где сможете купить лицензионный ключ.
5. Не забудьте добавить новый ключ продукта в свою программу.
Поиск всего лишь более 10 обновленных драйверов может быть достаточно сложной задачей и, кроме того, всегда есть риск, что вы найдете не самые последние версии.
FULL-DISKfighter
Да. Пробную версию можно загрузить здесь, и она произведет очистку компьютера от 25 файлов бесплатно.
Откройте программу и выберите «Настройки» в левом меню. Затем выберите «Настройки учетной записи», введите ключ продукта и нажмите «Добавить ключ продукта». Теперь Вы можете пользоваться всеми функциями программы.
Вы всегда должны решить сами, что не удаляете нужные файлы. FULL-DISKfighter помогает Вам найти любые файлы и затем позволяет легко просмотреть их, чтобы Вы смогли решить, какие именно файлы нужно удалить.
Со временем Ваш жесткий диск становится заполненным и фрагментированным. Его можно сравнить с ящиком для носков, где все валяется в беспорядке. Организатор диска наводит порядок в этом «ящике» и объединяет фрагментированные файлы, повышая эффективность работы компьютера.
Когда FULL-DISKfighter анализирует систему на наличие ненужных файлов, он находит файлы, которые можно удалить. Но когда происходит действительная очистка диска, некоторые из файлов бывают заблокированы системой.
Программа не может определить это заранее, до попытки удалить их.
Файлы могут быть заблокированы, например, из-за открытой в данной момент программы, которая может заблокировать какой-то временный файл, хотя и не использует его в данный момент.
Не волнуйтесь из-за того, что у Вас осталось несколько файлов, которые Вы не можете удалить, так как таких файлов на самом деле очень мало.
Мы советуем закрыть все программы перед началом сканирования.
FULL-DISKfighter – это средство оптимизации жёсткого диска, которое поможет Вам избавиться от ненужных и излишних файлов, засоряющих жёсткий диск. FULL-DISKfighter организует и дефрагментирует остальные файлы, обеспечивая более быстрый и лёгкий доступ к файлам на компьютере. Кроме того, Вы сможете легко увидеть дублирующие или большие файлы, что поможет Вам лучше организовать свои файлы, например, поместить изображения в папки. Помните, что не следует удалять файлы, если Вы не знаете, что в них, так как, если Вы их удалите, то уже не сможете восстановить. Поэтому всегда имейте резервную копию. Функция быстрого сканирования в FULL-DISKfighter не удаляет файлы, важные для системы.
SLOW-PCfighter – это программа, которая очищает от ненужных записей реестр Windows и менеджер начальной загрузки.
Реестр ПК время от времени требует очистки, так как в нём накапливаются различные ненужные записи, например, об установках, удалениях программ и других событиях.
SLOW-PCfighter очистит реестр Вашего ПК, что улучшит производительность компьютера и ускорит процесс загрузки системы.
Обратите внимание, что FULL-DISKfighter и SLOW-PCfighter делают НЕ одно и то же, и одна программа не заменяет другую. В зависимости от своей проблемы Вы можете выбрать любую из них или обе.
FULL-DISKfighter поможет Вам найти дублирующие файлы на компьютере. На большинстве компьютеров имеются дублирующие файлы, например, изображения или документы, сохраненные в различных папках, но совершенно при этом одинаковые. Проверка на наличие дублирующих файлов поможет вам увидеть, где они размещаются, и затем удалить выбранные Вами дубликаты. Нажав ссылку в столбце «Путь», Вы перейдёте в папку, содержащую эти файлы.
Однако будьте осторожны, удаляя файлы, так как удалённые файлы будут уничтожены полностью и восстановить их невозможно. Поэтому будьте уверены в том, что Вы удаляете, и не удаляйте файлы своей почты. Всегда имейте РЕЗЕРВНУЮ КОПИЮ!
FULL-DISKfighter - General
Да. Пробную версию можно загрузить здесь, и она произведет очистку компьютера от 25 файлов бесплатно.
Откройте программу и выберите «Настройки» в левом меню. Затем выберите «Настройки учетной записи», введите ключ продукта и нажмите «Добавить ключ продукта». Теперь Вы можете пользоваться всеми функциями программы.
Вы всегда должны решить сами, что не удаляете нужные файлы. FULL-DISKfighter помогает Вам найти любые файлы и затем позволяет легко просмотреть их, чтобы Вы смогли решить, какие именно файлы нужно удалить.
Со временем Ваш жесткий диск становится заполненным и фрагментированным. Его можно сравнить с ящиком для носков, где все валяется в беспорядке. Организатор диска наводит порядок в этом «ящике» и объединяет фрагментированные файлы, повышая эффективность работы компьютера.
Когда FULL-DISKfighter анализирует систему на наличие ненужных файлов, он находит файлы, которые можно удалить. Но когда происходит действительная очистка диска, некоторые из файлов бывают заблокированы системой.
Программа не может определить это заранее, до попытки удалить их.
Файлы могут быть заблокированы, например, из-за открытой в данной момент программы, которая может заблокировать какой-то временный файл, хотя и не использует его в данный момент.
Не волнуйтесь из-за того, что у Вас осталось несколько файлов, которые Вы не можете удалить, так как таких файлов на самом деле очень мало.
Мы советуем закрыть все программы перед началом сканирования.
FULL-DISKfighter – это средство оптимизации жёсткого диска, которое поможет Вам избавиться от ненужных и излишних файлов, засоряющих жёсткий диск. FULL-DISKfighter организует и дефрагментирует остальные файлы, обеспечивая более быстрый и лёгкий доступ к файлам на компьютере. Кроме того, Вы сможете легко увидеть дублирующие или большие файлы, что поможет Вам лучше организовать свои файлы, например, поместить изображения в папки. Помните, что не следует удалять файлы, если Вы не знаете, что в них, так как, если Вы их удалите, то уже не сможете восстановить. Поэтому всегда имейте резервную копию. Функция быстрого сканирования в FULL-DISKfighter не удаляет файлы, важные для системы.
SLOW-PCfighter – это программа, которая очищает от ненужных записей реестр Windows и менеджер начальной загрузки.
Реестр ПК время от времени требует очистки, так как в нём накапливаются различные ненужные записи, например, об установках, удалениях программ и других событиях.
SLOW-PCfighter очистит реестр Вашего ПК, что улучшит производительность компьютера и ускорит процесс загрузки системы.
Обратите внимание, что FULL-DISKfighter и SLOW-PCfighter делают НЕ одно и то же, и одна программа не заменяет другую. В зависимости от своей проблемы Вы можете выбрать любую из них или обе.
FULL-DISKfighter поможет Вам найти дублирующие файлы на компьютере. На большинстве компьютеров имеются дублирующие файлы, например, изображения или документы, сохраненные в различных папках, но совершенно при этом одинаковые. Проверка на наличие дублирующих файлов поможет вам увидеть, где они размещаются, и затем удалить выбранные Вами дубликаты. Нажав ссылку в столбце «Путь», Вы перейдёте в папку, содержащую эти файлы.
Однако будьте осторожны, удаляя файлы, так как удалённые файлы будут уничтожены полностью и восстановить их невозможно. Поэтому будьте уверены в том, что Вы удаляете, и не удаляйте файлы своей почты. Всегда имейте РЕЗЕРВНУЮ КОПИЮ!
Sales
SPAMfighter Standard is 100 % free for home use.
When you first install SPAMfighter, you get SPAMfighter Pro free of charge for 30 days.
After 30 days, home users automatically convert to the free SPAMfighter Standard, and users in professional/educational/governmental environments must buy SPAMfighter Pro or uninstall.
To access the product keys and assign them to the users, please click here.
If you’re asked to log in to the SPAMfighter community, please log in to the community using the account mentioned on the invoice under “user login”.
If not, just fill in the invoice number and the user login. If you do not have a user login, but only a login key, please enter that instead and leave the box for ‘user login’ empty.
From there just follow the instructions given.
Yes it is. Download SPAMfighter from here and when you install it, use the email address you used when you first installed SPAMfighter.
You probably haven’t used the product key we sent you. Look in the invoice you received and follow the easy guide.
If you have activated the key once, but reinstalled SPAMfighter afterwards using another username (aka e-mail address), please do the following:
* Download this program.
* Close Outlook/Express
* Run the program
* Click on “Remove the current login and relogin”
* Login with your email address and your password
* Open Outlook/Express and everything should work ok
If you cannot remember your password, get it here.
You probably haven’t used the product key we sent you. Look in the invoice you received and follow the easy guide.
To activate SPAMfighter PRO, please do the following:
* Go to the SPAMfighter toolbar in your Outlook/Express.
* Select “More” -> “Options”
* In the left hand side of the new window, chose “Account”.
* Select “Enter Product Key” in the right window.
* Enter the product key – You can find it on the invoice we sent you.
* Click on “Activate” to save your product key.
If there is a red line below all or part of the product key and the “activate” button is not clickable, it means there is an error in typing your product key. Please correct it and try again!
Restart your mail client and you’ll have SPAMfighter Pro.
You will receive an invoice with your SPAMfighter PRO product key right after you pay, and you can activate it immediately.
To activate the license please call 888 248 4794 for US toll-free guidance in native English.
Manually activation
*Open your email program (Outlook, Outlook Express, Windows Mail or Thunderbird).
*Click More -> Enter Product Key in your SPAMfighter toolbar
*Add your product key that you received with your invoice
*Click Add Product key to save your product key
Restart your email program and SPAMfighter will be upgraded to the Pro version.
No don’t do that. If you already have the program installed, just use the product key as explained in the invoice and you will automatically be upgraded to the full version for the period you’ve paid for.
For all sales related questions, please contact our sales team.
Download the latest version of SPAMfighter here and install the software.
Yes, you probably can.
If you have a website and want to set up an affiliate account with us, you can get started nice and easy, and earn a 30% commission of each sale you make. If you want to do that or just know more, please take a look here.
You can buy SPAMfighter Pro directly from us through our web site click here. You can also contact one of our resellers; you can find their contact info here.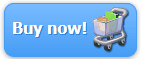
A license is valid for one computer. Thus, if you have 3 computers, you must buy 3 licenses.
SPAMfighter Standard is free to use if you are a home user. If you want to use SPAMfighter in a professional/educational/governmental environment, you must use SPAMfighter Pro.
SPAMfighter Standard will insert a footer/signature in all your outgoing emails with a message that your mail is protected by SPAMfighter. In your Outlook interface there will also be a small text message/commercial. With SPAMfighter Pro you will also have access to premium support, allowing for faster response times to your questions. Finally, only with SPAMfighter Pro you will be able to have more than 100 people in your Blacklist/Whitelist.
You can see the full list of differences here, where you also buy SPAMfighter PRO.
SPAMfighter Standard is 100% free for home use.
If you want to use SPAMfighter in a professional/educational/governmental environment, you must use SPAMfighter Pro. A 1-year SPAMfighter Pro license costs 29$ (price depends on currency). This is an annual fee, and there is no automatic charge to your credit card! You can also get a discount on higher volume purchases.
After downloading, you can buy SPAMfighter Pro here.
SPAMfighter Standard is free for home use only! For use in a professional/educational/governmental environment you must use SPAMfighter Pro.
SPAMfighter Standard is a nice tool and it’s sufficient for most home users. But if you want these benefits:* Get Premium Support (typically same day response to support emails)
* use more then one mail account in your email client
* Get rid of the SPAMfighter footer in your emails
* Get rid of the small commercial in your email client
* Have more than 100 people in your Blacklist/Whitelist
then SPAMfighter Pro is for you.
In addition to this, you are able to support the “War Against Spam” by making it possible for us to hire more programmers, to make SPAMfighter an even better tool.
Buy SPAMfighter Pro here.
Ohhh yes you can 🙂
There is a good discount if you buy more than 5 licenses. You can find more information on this page.
If you have any questions, please contact our sales team.
If you prefer to pay by international bank transfer or by sending us a cheque, at the end of the purchasing process under payment method choose “bank transfer”. Your order will then be sent to us and we will look at your application as soon as possible and get back to you.
Please note!
* It can take up to 3 days before we have processed your request.
* Most banks charge a fee for international bank transfers – please check with your local bank before you request an invoice.
You can buy a license here.
If your computer doesn’t allow cookies you can’t buy the license online.
Please go to your browser
* Select “Tools” -> “Internet options” -> “General” -> Temporary Internet Files – “Settings” -> Check for newer versions of stored page = “Automatically”
* Choose “OK” Twice
* Select “Tools” > “Internet option” > “Privacy” and select “Medium”
* Restart your Internet Browser and you should be OK.If this doesn’t solve your problem, then you’re welcome to send an e-mail to sales@spamfighter.com including your costumer details and which product you’re trying to purchase, then we’ll be happy to process your order manually.
Yes we do. You can pay by credit card (Visa, MasterCard, American Express and more) and Paypal on our secure encrypted payment server. We use SSL, the same security used in home banking and other secure environments.
No, certainly not. If you have one SPAMfighter Pro license on your machine, it will cover all your email addresses on that machine.
We accept the following currencies: USD, EURO, GBP, CAD, AUD, JPY, CHF, SEK, NOK, DKR, ISK, NZD and HKD.
Sales - Have bought a license
Yes, you probably can.
If you have a website and want to set up an affiliate account with us, you can get started nice and easy, and earn a 30% commission of each sale you make. If you want to do that or just know more, please take a look here.
Download the latest version of SPAMfighter here and install the software.
No don’t do that. If you already have the program installed, just use the product key as explained in the invoice and you will automatically be upgraded to the full version for the period you’ve paid for.
For all sales related questions, please contact our sales team.
You will receive an invoice with your SPAMfighter PRO product key right after you pay, and you can activate it immediately.
To activate the license please call 888 248 4794 for US toll-free guidance in native English.
Manually activation
*Open your email program (Outlook, Outlook Express, Windows Mail or Thunderbird).
*Click More -> Enter Product Key in your SPAMfighter toolbar
*Add your product key that you received with your invoice
*Click Add Product key to save your product key
Restart your email program and SPAMfighter will be upgraded to the Pro version.
You probably haven’t used the product key we sent you. Look in the invoice you received and follow the easy guide.
To activate SPAMfighter PRO, please do the following:
* Go to the SPAMfighter toolbar in your Outlook/Express.
* Select “More” -> “Options”
* In the left hand side of the new window, chose “Account”.
* Select “Enter Product Key” in the right window.
* Enter the product key – You can find it on the invoice we sent you.
* Click on “Activate” to save your product key.
If there is a red line below all or part of the product key and the “activate” button is not clickable, it means there is an error in typing your product key. Please correct it and try again!
Restart your mail client and you’ll have SPAMfighter Pro.
You probably haven’t used the product key we sent you. Look in the invoice you received and follow the easy guide.
If you have activated the key once, but reinstalled SPAMfighter afterwards using another username (aka e-mail address), please do the following:
* Download this program.
* Close Outlook/Express
* Run the program
* Click on “Remove the current login and relogin”
* Login with your email address and your password
* Open Outlook/Express and everything should work ok
If you cannot remember your password, get it here.
Yes it is. Download SPAMfighter from here and when you install it, use the email address you used when you first installed SPAMfighter.
To access the product keys and assign them to the users, please click here.
If you’re asked to log in to the SPAMfighter community, please log in to the community using the account mentioned on the invoice under “user login”.
If not, just fill in the invoice number and the user login. If you do not have a user login, but only a login key, please enter that instead and leave the box for ‘user login’ empty.
From there just follow the instructions given.
Sales - Upgrading to PRO
If you prefer to pay by international bank transfer or by sending us a cheque, at the end of the purchasing process under payment method choose “bank transfer”. Your order will then be sent to us and we will look at your application as soon as possible and get back to you.
Please note!
* It can take up to 3 days before we have processed your request.
* Most banks charge a fee for international bank transfers – please check with your local bank before you request an invoice.
You can buy a license here.
Ohhh yes you can 🙂
There is a good discount if you buy more than 5 licenses. You can find more information on this page.
If you have any questions, please contact our sales team.
SPAMfighter Standard is free for home use only! For use in a professional/educational/governmental environment you must use SPAMfighter Pro.
SPAMfighter Standard is a nice tool and it’s sufficient for most home users. But if you want these benefits:* Get Premium Support (typically same day response to support emails)
* use more then one mail account in your email client
* Get rid of the SPAMfighter footer in your emails
* Get rid of the small commercial in your email client
* Have more than 100 people in your Blacklist/Whitelist
then SPAMfighter Pro is for you.
In addition to this, you are able to support the “War Against Spam” by making it possible for us to hire more programmers, to make SPAMfighter an even better tool.
Buy SPAMfighter Pro here.
SPAMfighter Standard is 100% free for home use.
If you want to use SPAMfighter in a professional/educational/governmental environment, you must use SPAMfighter Pro. A 1-year SPAMfighter Pro license costs 29$ (price depends on currency). This is an annual fee, and there is no automatic charge to your credit card! You can also get a discount on higher volume purchases.
After downloading, you can buy SPAMfighter Pro here.
SPAMfighter Standard is free to use if you are a home user. If you want to use SPAMfighter in a professional/educational/governmental environment, you must use SPAMfighter Pro.
SPAMfighter Standard will insert a footer/signature in all your outgoing emails with a message that your mail is protected by SPAMfighter. In your Outlook interface there will also be a small text message/commercial. With SPAMfighter Pro you will also have access to premium support, allowing for faster response times to your questions. Finally, only with SPAMfighter Pro you will be able to have more than 100 people in your Blacklist/Whitelist.
You can see the full list of differences here, where you also buy SPAMfighter PRO.
A license is valid for one computer. Thus, if you have 3 computers, you must buy 3 licenses.
SPAMfighter Standard is 100 % free for home use.
When you first install SPAMfighter, you get SPAMfighter Pro free of charge for 30 days.
After 30 days, home users automatically convert to the free SPAMfighter Standard, and users in professional/educational/governmental environments must buy SPAMfighter Pro or uninstall.
You can buy SPAMfighter Pro directly from us through our web site click here. You can also contact one of our resellers; you can find their contact info here.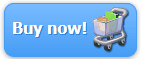
If your computer doesn’t allow cookies you can’t buy the license online.
Please go to your browser
* Select “Tools” -> “Internet options” -> “General” -> Temporary Internet Files – “Settings” -> Check for newer versions of stored page = “Automatically”
* Choose “OK” Twice
* Select “Tools” > “Internet option” > “Privacy” and select “Medium”
* Restart your Internet Browser and you should be OK.If this doesn’t solve your problem, then you’re welcome to send an e-mail to sales@spamfighter.com including your costumer details and which product you’re trying to purchase, then we’ll be happy to process your order manually.
We accept the following currencies: USD, EURO, GBP, CAD, AUD, JPY, CHF, SEK, NOK, DKR, ISK, NZD and HKD.
No, certainly not. If you have one SPAMfighter Pro license on your machine, it will cover all your email addresses on that machine.
Yes we do. You can pay by credit card (Visa, MasterCard, American Express and more) and Paypal on our secure encrypted payment server. We use SSL, the same security used in home banking and other secure environments.
SLOW-PCfighter
Такое происходит, если Вы производите бесплатную проверку. SLOW-PCfighter находит сотни ошибок, но исправляет лишь 25 из них.
Откройте меню SLOW-PCfighter нажав “Пуск -> Программы -> Fighters -> SLOW-PCfighter -> SLOW-PCfighter”. Нажмите на “Абонент” в правом нижнем углу Вашего SLOW-PCfighter меню. Появится всплывающее окно, где Вы можете видеть Ваш Идентификатор пользователя (UserID).
При нажатии кнопки “Исправить ошибки” резервный файл будет создан автоматически. Тогда при нажатии кнопки “Восстановить” покажется список файлов для восстановления.
Чтобы купить SLOW-PCfighter, пожалуйста, выполните следующее:
Откройте клиент SLOW-PCfighter
Нажмите „Зарегистрироваться“ в нижнем левом углу программы
Нажмите „Купить полную версию сейчас“
Для активации SLOW-PCfighter, пожалуйста, выполните следующее:
Откройте Ваш клиент SLOW-PCfighter
Нажмите на оранжевую кнопку „Зарегистрироваться“ в левом нижнем углу
Введите ключ продукта – Вы можете найти его в счёте, который мы Вам выслали.
Нажмите „Активировать сейчас“
Наша лицензия позволяет пользователям использовать каждый из ключей продукта только на одном компьютере.
Вы можете нажать на ссылку “Обновление” в верхнем правом углу Вашего меню SLOW-PCfighter, и программа проверит наличие обновлений.
Для этого откройте SLOW-PCfighter через Пуск -> Программы -> Fighters -> SLOW-PCfighter -> SLOW-PCfighter.
Для получения Вашего лицензионного ключа, пожалуйста, пройдите по ссылке http://www.spamfighter.com/SLOW-PCfighter/support_default.asp, заполните форму, и мы вышлем Вам ключ продукта по эл.почте.
Тем не менее, SLOW-PCfighter опознает Ваш компьютер как зарегистрированный, если Вы уже регистрировали его ранее.
Вы можете скачать нашу бесплатную пробную версию здесь
SLOW-PCfighter проверит Ваш компьютер на наличие ошибок, 25 из которых Вы можете исправить совершенно бесплатно.
SLOW-PCfighter – это программа, которая очищает от ненужных записей реестр Windows и менеджер начальной загрузки.
Реестр ПК время от времени требует очистки, так как в нём накапливаются различные ненужные записи, например, об установках, удалениях программ и других событиях.
SLOW-PCfighter очистит реестр Вашего ПК, что улучшит производительность компьютера и ускорит процесс загрузки системы.
FULL-DISKfighter – это средство оптимизации жёсткого диска, которое поможет Вам избавиться от ненужных и излишних файлов, засоряющих жёсткий диск. FULL-DISKfighter организует и дефрагментирует остальные файлы, обеспечивая более быстрый и лёгкий доступ к файлам на компьютере. Кроме того, Вы сможете легко увидеть дублирующие или большие файлы, что поможет Вам лучше организовать свои файлы, например, поместить изображения в папки. Помните, что не следует удалять файлы, если Вы не знаете, что в них, так как, если Вы их удалите, то уже не сможете восстановить. Поэтому всегда имейте резервную копию. Функция быстрого сканирования в FULL-DISKfighter не удаляет файлы, важные для системы.
Обратите внимание, что SLOW-PCfighter и FULL-DISKfighter делают НЕ одно и то же, и одна программа не заменяет другую. В зависимости от существующей проблемы, Вам может понадобиться либо одна из них, либо обе.
Такое может происходить в случае, если на Вашем компьютере запущена иная программа, которая “удерживает” файл или создала временный файл, который SLOW-PCfighter не может ни проверить, ни исправить.
Попытайтесь деактивировать Ваше антивирусное ПО и закрыть все исполняемые программы и затем запустите функцию сканирования SLOW-PCfighter на Вашем компьютере повторно. Вам также необходимо остановить все программы, которые активны в системной панели задач (в правом нижнем углу экрана).
Не стоит также исключать возможности наличия вредоносных программ на Вашем ПК, которые не могут быть удалены при помощи SLOW-PCfighter. Мы предлагаем попытаться проверить Ваш ПК на наличие таковых программным обеспечением Malwarebytes Загрузить бесплатную версию здесь
SLOW-PC находит и исправляет ошибки. Некоторые программы, к сожалению, могут пересоздавать всё те же ошибочные записи, которые уже были удалены SLOW-PCfighter ранее, и SLOW-PCfighter будет продолжать находить их вновь и вновь.
Нет необходимости беспокоиться по этому поводу, так как таких ошибок не должно быть много. Чтобы избавиться от них, Вам необходимо в первую очередь найти программу, которая их создает.
Да, Вы можете это сделать. Откройте Ваш SLOW-PCfighter, нажав Пуск -> Программы -> Fighters -> SLOW-PCfighter -> SLOW-PCfighter. Нажмите на “Настройки” и выберите закладку “Расписание”, нажмите кнопку “Управлять”. Выберите время начала сканирования и как часто Вы желаете производить его.
SLOW-PCfighter откроется во время, которое Вы укажете, и начнет сканирование Вашего компьютера.
Для восстановления реестра, пожалуйста, выполните следующее:
Откройте Ваш клиент SLOW-PCfighter
Нажмите кнопку „Восстановить“
Выберите файл резервной копии для восстановления и нажмите кнопку „Восстановить“
Вы можете определять, что SLOW-PCfighter следует сканировать, прямо в меню Вашего SLOW-PCfighter. Нажмите на “Найти ошибки” и уберите пометки с того, что Вы хотите пропускать при проверках.
В меню “Утилиты” Вы можете снять пометки с программ, которые Вы не хотите запускать автоматически при загрузке компьютера.
В течение сканирования Вы будете иметь возможность видеть, какие ключи и файлы SLOW-PCfighter нашел и собирается удалить. Вы можете игнорировать отдельные записи реестра. Нажмите на “+” слева от каждой категории и список найденных проблем будет открыт. Список пропущенных (проигнорированных) записей Вы можете найти в меню “Настройки -> Исключения”, откуда Вы также можете сделать их принимаемыми во внимание при проверках вновь.
Реестр хранится в нескольких файлах. Их точные названия и местонахождение зависят от версии Windows, которую Вы используете. Тем не менее, все они находятся на вашем компьютере.
Скачайте и установите SLOW-PCfighter отсюда
Вы можете редактировать реестр, используя редактор Registry Editor от Microsoft (Regedit.exe или Regedt32.exe). Если использовать его неправильно, Вы можете вызвать серьезные проблемы, и, возможно, потребуется переустановка операционной системы. Microsoft не дает гарантий на то, что ошибки, вызванные некорректными изменениями в реестре, могут быть исправлены снова. Вы берете на себя риск поиспользованию Registry Editor.
Ошибки реестра могут мешать Вашей операционной системе загружаться корректно и работать стабильно. Во время запуска ЛЮБОЙ программы, установки программы или удаления её, программа производит записи в реестр, и их количество растёт. При загрузке Windows считывает все записи реестра, и, чем больше там записей, тем МЕДЛЕННЕЕ Ваш компьютер становится. SLOW-PCfighter – это инструмент, который Вы можете использовать безопасно и легко для удаления неиспользуемых более записей (ключей) реестра, нахождения и исправления ошибок реестра и предотвращения потенциальных серьезных проблем и снижения производительности Вашего компьютера. Вполне возможно, что без регулярной чистки реестра Ваш компьютер не будет нормально работать, как факт – он станет завершать работу аварийно или в какой-то момент перестать загружаться.
Реестр Windows – это база данных, хранящая настройки и параметры операционной системы Microsoft Windows. Она содержит критическую и важную информацию о пользователях, настройках устройств, программ, и особенностях ПК. Среднестатистический реестр содержит сотни или даже тысячи сведений, считываемых или записываемых в него ежедневно.
Вы можете произвести бесплатное сканирование при помощи SLOW-PCfighter и получить возможность исправить 25 ошибок абсолютно бесплатно. После этого Вы можете выбрать либо покупку SLOW-PCfighter и исправление всех найденных ошибок реестра, плюс возможность регулярного сканирования и исправления ошибок, либо удалить программу.
Для удаления программы, пожалуйста, выполните следующее:
Откройте Пуск -> Настройки -> Панель управления -> Установка/Удаление программ
Найдите SLOW-PCfighter в списке программ, выделите его и нажмите кнопку „Удалить“
SLOW-PCfighter - Buying and Installation
Вы можете скачать нашу бесплатную пробную версию здесь
SLOW-PCfighter проверит Ваш компьютер на наличие ошибок, 25 из которых Вы можете исправить совершенно бесплатно.
Для получения Вашего лицензионного ключа, пожалуйста, пройдите по ссылке http://www.spamfighter.com/SLOW-PCfighter/support_default.asp, заполните форму, и мы вышлем Вам ключ продукта по эл.почте.
Тем не менее, SLOW-PCfighter опознает Ваш компьютер как зарегистрированный, если Вы уже регистрировали его ранее.
Вы можете нажать на ссылку “Обновление” в верхнем правом углу Вашего меню SLOW-PCfighter, и программа проверит наличие обновлений.
Для этого откройте SLOW-PCfighter через Пуск -> Программы -> Fighters -> SLOW-PCfighter -> SLOW-PCfighter.
Наша лицензия позволяет пользователям использовать каждый из ключей продукта только на одном компьютере.
Для активации SLOW-PCfighter, пожалуйста, выполните следующее:
Откройте Ваш клиент SLOW-PCfighter
Нажмите на оранжевую кнопку „Зарегистрироваться“ в левом нижнем углу
Введите ключ продукта – Вы можете найти его в счёте, который мы Вам выслали.
Нажмите „Активировать сейчас“
Чтобы купить SLOW-PCfighter, пожалуйста, выполните следующее:
Откройте клиент SLOW-PCfighter
Нажмите „Зарегистрироваться“ в нижнем левом углу программы
Нажмите „Купить полную версию сейчас“
При нажатии кнопки “Исправить ошибки” резервный файл будет создан автоматически. Тогда при нажатии кнопки “Восстановить” покажется список файлов для восстановления.
Откройте меню SLOW-PCfighter нажав “Пуск -> Программы -> Fighters -> SLOW-PCfighter -> SLOW-PCfighter”. Нажмите на “Абонент” в правом нижнем углу Вашего SLOW-PCfighter меню. Появится всплывающее окно, где Вы можете видеть Ваш Идентификатор пользователя (UserID).
SLOW-PCfighter - General
Реестр хранится в нескольких файлах. Их точные названия и местонахождение зависят от версии Windows, которую Вы используете. Тем не менее, все они находятся на вашем компьютере.
Вы можете определять, что SLOW-PCfighter следует сканировать, прямо в меню Вашего SLOW-PCfighter. Нажмите на “Найти ошибки” и уберите пометки с того, что Вы хотите пропускать при проверках.
В меню “Утилиты” Вы можете снять пометки с программ, которые Вы не хотите запускать автоматически при загрузке компьютера.
В течение сканирования Вы будете иметь возможность видеть, какие ключи и файлы SLOW-PCfighter нашел и собирается удалить. Вы можете игнорировать отдельные записи реестра. Нажмите на “+” слева от каждой категории и список найденных проблем будет открыт. Список пропущенных (проигнорированных) записей Вы можете найти в меню “Настройки -> Исключения”, откуда Вы также можете сделать их принимаемыми во внимание при проверках вновь.
Для восстановления реестра, пожалуйста, выполните следующее:
Откройте Ваш клиент SLOW-PCfighter
Нажмите кнопку „Восстановить“
Выберите файл резервной копии для восстановления и нажмите кнопку „Восстановить“
Да, Вы можете это сделать. Откройте Ваш SLOW-PCfighter, нажав Пуск -> Программы -> Fighters -> SLOW-PCfighter -> SLOW-PCfighter. Нажмите на “Настройки” и выберите закладку “Расписание”, нажмите кнопку “Управлять”. Выберите время начала сканирования и как часто Вы желаете производить его.
SLOW-PCfighter откроется во время, которое Вы укажете, и начнет сканирование Вашего компьютера.
SLOW-PC находит и исправляет ошибки. Некоторые программы, к сожалению, могут пересоздавать всё те же ошибочные записи, которые уже были удалены SLOW-PCfighter ранее, и SLOW-PCfighter будет продолжать находить их вновь и вновь.
Нет необходимости беспокоиться по этому поводу, так как таких ошибок не должно быть много. Чтобы избавиться от них, Вам необходимо в первую очередь найти программу, которая их создает.
Такое происходит, если Вы производите бесплатную проверку. SLOW-PCfighter находит сотни ошибок, но исправляет лишь 25 из них.
Такое может происходить в случае, если на Вашем компьютере запущена иная программа, которая “удерживает” файл или создала временный файл, который SLOW-PCfighter не может ни проверить, ни исправить.
Попытайтесь деактивировать Ваше антивирусное ПО и закрыть все исполняемые программы и затем запустите функцию сканирования SLOW-PCfighter на Вашем компьютере повторно. Вам также необходимо остановить все программы, которые активны в системной панели задач (в правом нижнем углу экрана).
Не стоит также исключать возможности наличия вредоносных программ на Вашем ПК, которые не могут быть удалены при помощи SLOW-PCfighter. Мы предлагаем попытаться проверить Ваш ПК на наличие таковых программным обеспечением Malwarebytes Загрузить бесплатную версию здесь
SLOW-PCfighter – это программа, которая очищает от ненужных записей реестр Windows и менеджер начальной загрузки.
Реестр ПК время от времени требует очистки, так как в нём накапливаются различные ненужные записи, например, об установках, удалениях программ и других событиях.
SLOW-PCfighter очистит реестр Вашего ПК, что улучшит производительность компьютера и ускорит процесс загрузки системы.
FULL-DISKfighter – это средство оптимизации жёсткого диска, которое поможет Вам избавиться от ненужных и излишних файлов, засоряющих жёсткий диск. FULL-DISKfighter организует и дефрагментирует остальные файлы, обеспечивая более быстрый и лёгкий доступ к файлам на компьютере. Кроме того, Вы сможете легко увидеть дублирующие или большие файлы, что поможет Вам лучше организовать свои файлы, например, поместить изображения в папки. Помните, что не следует удалять файлы, если Вы не знаете, что в них, так как, если Вы их удалите, то уже не сможете восстановить. Поэтому всегда имейте резервную копию. Функция быстрого сканирования в FULL-DISKfighter не удаляет файлы, важные для системы.
Обратите внимание, что SLOW-PCfighter и FULL-DISKfighter делают НЕ одно и то же, и одна программа не заменяет другую. В зависимости от существующей проблемы, Вам может понадобиться либо одна из них, либо обе.
Скачайте и установите SLOW-PCfighter отсюда
Для удаления программы, пожалуйста, выполните следующее:
Откройте Пуск -> Настройки -> Панель управления -> Установка/Удаление программ
Найдите SLOW-PCfighter в списке программ, выделите его и нажмите кнопку „Удалить“
Вы можете произвести бесплатное сканирование при помощи SLOW-PCfighter и получить возможность исправить 25 ошибок абсолютно бесплатно. После этого Вы можете выбрать либо покупку SLOW-PCfighter и исправление всех найденных ошибок реестра, плюс возможность регулярного сканирования и исправления ошибок, либо удалить программу.
Реестр Windows – это база данных, хранящая настройки и параметры операционной системы Microsoft Windows. Она содержит критическую и важную информацию о пользователях, настройках устройств, программ, и особенностях ПК. Среднестатистический реестр содержит сотни или даже тысячи сведений, считываемых или записываемых в него ежедневно.
Ошибки реестра могут мешать Вашей операционной системе загружаться корректно и работать стабильно. Во время запуска ЛЮБОЙ программы, установки программы или удаления её, программа производит записи в реестр, и их количество растёт. При загрузке Windows считывает все записи реестра, и, чем больше там записей, тем МЕДЛЕННЕЕ Ваш компьютер становится. SLOW-PCfighter – это инструмент, который Вы можете использовать безопасно и легко для удаления неиспользуемых более записей (ключей) реестра, нахождения и исправления ошибок реестра и предотвращения потенциальных серьезных проблем и снижения производительности Вашего компьютера. Вполне возможно, что без регулярной чистки реестра Ваш компьютер не будет нормально работать, как факт – он станет завершать работу аварийно или в какой-то момент перестать загружаться.
Вы можете редактировать реестр, используя редактор Registry Editor от Microsoft (Regedit.exe или Regedt32.exe). Если использовать его неправильно, Вы можете вызвать серьезные проблемы, и, возможно, потребуется переустановка операционной системы. Microsoft не дает гарантий на то, что ошибки, вызванные некорректными изменениями в реестре, могут быть исправлены снова. Вы берете на себя риск поиспользованию Registry Editor.
SPAMfighter
Your 10 day trail period has ended and your SPAMfighter has been downgraded to the free standard version.
If you use SPAMfighter in a company or wish to remove the text and add you need to upgrade to SPAMfighter PRO. You can buy SPAMfighter PRO here
Download and install the latest version of SPAMfighter here.
Please follow these steps to install SPAMfighter:
– Download SPAMfighter here
– Click on the “Download SPAMfighter” button
– Save spamfighter.exe, etc. on your desktop
– When you have downloaded it, double click on the SPAMfighter icon on your desktop and follow the installation guide.
To change your e-mail address, please do the following:
* click on “More” and then “Options” in your SPAMfighter toolbar in your email client.
* SPAMfighter will open up.
* Click on “Account” in the left side.
* click on “Account Settings” and add your new email in the “Change Your Email” field
* Click “Change” and you are done.
Your 10-day free trial of the SPAMfighter PRO has expired and you have now been downgraded to the free SPAMfighter Standard.
That means you’ve been limited to only having 5 addresses in your blacklist/ whitelist for example. If you’re using SPAMfighter in a business and/or want more entries, please buy a SPAMfighter PRO license, which can contain the number of addresses you need.
Your 10 day trail period has ended and your SPAMfighter has been downgraded to the free standard version.
If you use SPAMfighter in a company or wish to remove the text and add you need to upgrade to SPAMfighter PRO. You can buy SPAMfighter PRO here
Unfortunately we are unable to prevent the “New Mail Icon” from appearing, even though only spam was received.
We are working on a solution, but unfortunately it is not so easy to solve.
I f the SPAMfighter folder has been deleted, you can get it back by restarting Outlook.
If that doesn”t help, your SPAMfighter folder must have been moved into another folder.
Try to look in every folder you have to see if it was accidentally put there.
If you find it, click and drag it to “Personal folders”.
If you can”t find it, create a new folder called “SPAMfighter-1” folder (don”t call it “SPAMfighter”)
Go to: More -> Options -> Client Settings -> Outlook 2000/2002/2003 -> Select
Choose the folder you have created and press “OK” -> “OK”
Restart Outlook and the spam should go into your new SPAMfighter-1 folder from now on.
It sounds like Outlook has deactivated SPAMfighter.
To solve the problem. Please do this: (Outlook 2000)
* Close Outlook
* Choose Start -> Programs -> Spamfighter -> Settings
* Close the “Configuration tools”
Open Outlook and your toolbar should be back.
To solve the problem. Please do this: (Outlook 2002, XP,2003)
* Press “Help” from the Outlook drop down menu in the top of Outlook and select “About Microsoft Outlook”.
* A window pops up with a button called “Disabled Items”.
* Press the button and a list of programs Outlook has disabled will appear.
If SPAMfighter is on the list:
* Select it and press the “Enable” button.
Close all windows and restart Outlook and SPAMfighter should work again.
If not, please contact our support department.
If this didn”t work then it could be caused by a windows service pack, then please try this:
In Outlook go to “Tools” -> “Options” -> “Other” -> “Advanced Options” -> “COM Add-Ins”
Is the SPAMfighter add-in available?
If SPAMfighter doesn”t appear on the list, please add this file and afterwards restart Outlook:
C:Program FilesSPAMfighterClientsOutlookSFOL0000.dll
If SPAMfighter appears on the list, try to remove the checkmark and click on “OK”.
Go back to “COM Add-Ins” and put the checkmark back and click on “OK”.
Now restart Outlook and SPAMfighter should be back.
If it doesn”t, please close Outlook and press the Windows Start button and choose Run and copy this string into the field and press ok:
regsvr32 “C:Program FilesSPAMfighterClientsOutlookSFOL0000.dll”
Restart Outlook, if the toolbar isn”t there, please try the first part again, by add the dll-file to the COM Add-Ins.
In order to have SPAMfighter filter your Hotmail emails, you need to have to receive your email in an email program like Outlook, Outlook Express, Windows Mail, Windows Live Mail or Thunderbird.
You can set up your email program to receive emails from your Hotmail account. Use the following settings in your email program to add your Hotmail to it.
Hotmail POP3 settings:
*POP server: pop3.live.com (Port 995)
*POP SSL required? Yes
*User name: Your Windows Live ID, for example yourname@hotmail.com
*Password: The password you usually use to sign in to Hotmail or Windows Live
*SMTP server: smtp.live.com (Port 25)
*Authentication required? Yes (this matches your POP username and password)
*TLS/SSL required? Yes
If you have not already installed SPAMfighter you should do this now. Download and install SPAMfighter from here
After the AOL or AIM e-mail account is set up, the Outlook software must be correctly configured to connect to the AOL or AIM service.To create and configure a new AOL or AIM e-mail account in the Outlook Express software:
1. Launch the Microsoft Outlook Express software.
2. Click the Tools menu, then Accounts.
3. Choose the Add option and then mail option.
4. Type in a Display name (the name you want for this account, For example AOL)
5. Type in your AOL email address. For example yourmail@aol.com
6. Choose POP3 in the dropdown.
7. Incoming mail should be: pop.aol.com or pop.aim.com (depending on what domain you have at the end of your email address)
8. In the Outgoing mail server (SMTP): box, type smtp.aol.com or smtp.aim.com
9. In the Account Name box, type your AOL or AIM mail address, for example, yourmail@aol.com.
10. In the Password box, type your AOL or AIM password.10. Go to Tools and accounts, click on your new AOL or AIM account and choose Properties.
11. Click the My server requires authentication box to place a check mark in it and click Apply.
12. Click on the Advanced tap.
13. In the Outgoing mail (SMTP) box, type 587. Click Apply.Note: In the Delivery section click the Leave a copy of each message on the server box to place a check mark in it, then click the Apply button.
16. Click the OK button and you are done and ready to send and receive emails via your AOL or AIM mail address.
In order to use a Yahoo mail account with POP3 you need to have a Yahoo Plus account.You need to setup your Yahoo email to use POP3 first. Go to your Yahoo webmail (Yahoo.com) open your email with your username and password.
Click on Options and Mail Options. Click on POP and Forwarding in the menu and then Set up or edit POP & forward.
Check the Web & POP access. You are now ready to set up your Outlook Express.To create and configure a new Yahoo e-mail account in the Outlook Express software:
1. Launch the Microsoft Outlook Express software.
2. Click the Tools menu, then Accounts.
3. Choose the Add option and then mail option.
4. Type in a Display name (the name you want for this account, For example Yahoo)
5. Type in your Yahoo email address. For example yourmail@yahoo.com
6. Choose POP3 in the dropdown.
7. Incoming mail should be: plus.pop.mail.yahoo.com
8. In the Outgoing mail server (SMTP): box, type plus.smtp.mail.yahoo.com
9. In the Account Name box, type your Yahoo mail address, for example, yourmail@yahoo.com.
10. In the Password box, type your Yahoo password. Click Next and then Finish. 11. Go to Tools and accounts, click on your new Yahoo account and choose Properties.
12. Click the Servers tap and then check the My server requires authentication box to place a check mark in it and click Apply.
13. Click on the Advanced tap.
14. In the Incoming server (POP3) box, type 995
Check the This server requires an encrypted connection (SSL)
15. In the Outgoing mail (SMTP) box, type 465.
Check the This server requires an encrypted connection (SSL)Note: In the Delivery section click the Leave a copy of each message on the server box to place a check mark in it, and then click the Apply button.
15. Click the OK button and you are done and ready to send and receive emails via your Yahoo mail address.
You can update your Outlook here
http://update.microsoft.com/microsoftupdate/v6/default.aspx?ln=en-us
Just choose the fast option
If you are using the client version of SPAMfighter and it is not filtering your emails then it might be because you are using IMAP to get your mails which SPAMfighter doesnt support.
To check if you use IMAP please follow the guide here
To deactivate the junk e-mail folder, please do this: Go to Action -> Junk E-mail -> Junk E-mail Options
Select “No Automatic Filtering.” and click on “OK
The problem is that Outlook looks through all folders for unread emails which includes the SPAMfighter folder. You need to tell Outlook to not search the SPAMfighter folder for unread emails. To do this, please follow these steps: Right click on “Unread mail” in the “Search Folders”
Choose “Customize this search folder”
Click on “Browse”
Remove the checkmark from the top folder (normally Personal folders) and put a checkmark on all folders below the root folder except the SPAMfighter folder. Now it should not look in the SPAMfighter folder for unread emails.
It is because of Service Pack 3 for Office 2002/Office XP
Do following:
*Close Outlook
*Go to Start -> All Programs -> SPAMfighter -> Repair SPAMfighter
*Open Outlook and everything should be running now.
This is coursed by Windows update, you can read more about it on their website: http://support.microsoft.com/kb/935448/en-us
Even when you have SPAMfighter installed, you will still receive some spam mails. SPAMfighter filters around 90% of all spam automatically.
You can help make SPAMfighter even better by reporting the spam mails we miss to the SPAMfighter Server. To do this, simply select the email and click on block in the SPAMfighter toolbar.
The email will be moved to the SPAMfighter folder and reported to our server.
SPAMfighter doesn´t change your attachments.
Please read more about it here:
* http://support.microsoft.com/kb/q138053/
* http://office.microsoft.com/en-us/assistance/HP011164871033.aspx
SPAMfighter doesn’t delete any emails. They are moved to a folder named “SPAMfighter” in the root of your mail box. Many people uses the standard installation which only shows the Outlook panel in the left side of Outlook. To see the SPAMfighter folder you’ll have to open the folder pane. Both windows can be enabled and disabled from the drop down window “View” in top of Outlook.When you use the folder pane, you can create a shortcut in the Outlook panel if you prefer to use this.
Your SPAMfighter folder is to the left under “Personal Folders”.
In Outlook 2000 / 2002/ XP:
Go to your panel and choose “View” and activate “Folder list”.
In Outlook 2003:
Go to your panel and choose “Go” -> “Folder list (Ctrl+6)”
In Outlook Express:
Go to your panel and choose “View” and “Layout” and click “Folder list”.
In order to use SPAMfighter with Gmail you need to have a Gmail account.• Log in to your Google Mail account.
• Click Settings at the top of any Google Mail page.
• Click Forwarding and POP in the orange Mail Settings box. • Select Enable POP for all mail or Enable POP for mail that arrives from now on.
• Choose the action that you would like your Google Mail messages to take after they are accessed with POP.
You are now ready to set up your Outlook. To create and configure a new Gmail e-mail account in the Outlook software:
1. Launch the Microsoft Outlook software.
2. Click the Tools menu, then click E-mail Accounts.
3. Choose the Add a new e-mail account option by clicking it, then click the Next button.
4. Choose the POP3 option by clicking it, and then click the Next button.
5. In the Your Name box, type your name as you wish it to appear on outgoing e-mail.
6. In the E-mail Address box, type your Gmail e-mail address, for example, yourmaile@Gmail.com.
7. In the User Name box, type your Gmail email, for example, yourmail@Gmail.com.
8. In the Password box, type your Gmail password.
9. In the Incoming mail server (POP3) box, type: pop.googlemail.com.
10. In the Outgoing mail server (SMTP) box, type smtp.googlemail.com.
11. Click the More Settings button.
12. Click the Outgoing Server tab.
13. Click the My outgoing server requires authentication box to place a check mark in it.
14. Choose the Use same settings as my incoming mail server option by clicking it, then click the Advanced tab.15. In the Incoming server (POP3) box, type 995
Check the This server requires an encrypted connection (SSL)
16. In the Outgoing mail (SMTP) box, type 465 or 25.
Check the This server requires an encrypted connection (SSL)17. Click the Next button.
18. Click the Finish button.
In order to use a Yahoo mail account with POP3 you need to have a Yahoo Plus account.
You need to setup your Yahoo email to use POP3 first. Go to your Yahoo webmail (Yahoo.com) open your email with your username and password.
Click on Options and Mail Options. Click on POP and Forwarding in the menu and then Set up or edit POP & forward.
Check the Web & POP access. You are now ready to set up your Outlook.
To create and configure a new Yahoo e-mail account in the Outlook software:
1. Launch the Microsoft Outlook software.
2. Click the Tools menu, and then click E-mail Accounts.
3. Choose the Add a new e-mail account option by clicking it, then click the Next button.
4. Choose the POP3 option by clicking it, and then click the Next button.
5. In the Your Name box, type your name as you wish it to appear on outgoing e-mail.
6. In the E-mail Address box, type your Yahoo e-mail address, for example, yourmail@yahoo.com.
7. In the User Name box, type your Yahoo email, for example,yourmail@yahoo.com.
8. In the Password box, type your Yahoo password.
9. In the Incoming mail server (POP3) box, type:plus.pop.mail.yahoo.com.
10. In the Outgoing mail server (SMTP) box, typeplus.smtp.mail.yahoo.com.
11. Click the More Settings button.
12. Click the Outgoing Server tab.
13. Click the My outgoing server requires authentication box to place a check mark in it.
14. Choose the Use same settings as my incoming mail server option by clicking it, then click the Advanced tab.
15. In the Incoming server (POP3) box, type995
Check the This server requires an encrypted connection (SSL)
16. In the Outgoing mail (SMTP) box, type465.
Check the This server requires an encrypted connection (SSL)
Note: In the Delivery section click the Leave a copy of each message on the server box to place a check mark in it, and then click the OK button.
16. Click the Next button.
17. Click the Finish button
After the AOL or AIM e-mail account is set up, the Outlook software must be correctly configured to connect to the AOL or AIM service.To create and configure a new AOL or AIM e-mail account in the Outlook software:
1. Launch the Microsoft Outlook software.
2. Click the Tools menu, then clickE-mail Accounts.
3. Choose the Add a new e-mail account option by clicking it, then click the Next button.
4. Choose the POP3 option by clicking it, then click the Next button.
5. In the Your Name: box, type your name as you wish it to appear on outgoing e-mail.
6. In the E-mail Address: box, type your AOL or AIM e-mail address, for example, yourmail@aol.com or yourmail@aim.com.
7. In the User Name: box, type your AOL or AIM screen name, for example, yourmail.
8. In the Password: box, type your AOL or AIM password.
9. In the Incoming mail server (POP3): box, type: pop.aol.com or pop.aim.comNote: Click the Leave a copy of each message on the server box to place a check mark in it.
10. In the Outgoing mail server (SMTP): box, type smtp.aol.com or smtp.aim.com.
11. Click the More Settings button.
12. Click the Outgoing Server tab.
13. Click the My outgoing server requires authentication box to place a check mark in it.
14. Choose the Use same settings as my incoming mail server option by clicking it, then click the Advanced tab.
15. In the Outgoing mail (SMTP): box, type 587.Note: In the Delivery section click the Leave a copy of each message on the server box to place a check mark in it, then click the OK button.
16. Click the Next button.
17. Click the Finish button.
To unsubscribe from the SPAMfighter mailing list please click here.
Please remember, that if you continue to use or reregister SPAMfighter, you will receive our emails again automatically.
In order to use SPAMfighter with Gmail you need to have a Gmail account.• Log in to your Google Mail account.
• Click Settings at the top of any Google Mail page.
• Click Forwarding and POP in the orange Mail Settings box. • Select Enable POP for all mail or Enable POP for mail that arrives from now on.
• Choose the action that you would like your Google Mail messages to take after they are accessed with POP.
You are now ready to set up your Outlook Express. Add your Gmail mail to your Outlook Express software.To create and configure a new Gmail e-mail account in the Outlook Express software:
1. Launch the Microsoft Outlook Express software.
2. Click the Tools menu, then Accounts.
3. Choose the Add option and then mail option.
4. Type in a Display name (the name you want for this account, For example Gmail)
5. Type in your Gmail email address. For example yourmail@Gmail.com
6. Choose POP3 in the dropdown.
7. Incoming mail should be: pop.googlemail.com
8. In the Outgoing mail server (SMTP): box, type smtp.googlemail.com
9. In the Account Name box, type your Gmail mail address, for example, yourmail@Gmail.com.
10. In the Password box, type your Gmail password. Click Next and then Finish. 11. Go to Tools and accounts, click on your new Gmail account and choose Properties.
12. Click the Servers tap and then check the My server requires authentication box to place a check mark in it and click Apply.
13. Click on the Advanced tap.
14. In the Incoming server (POP3) box, type 995
Check the This server requires an encrypted connection (SSL)
15. In the Outgoing mail (SMTP) box, type 465 or 25.
Check the This server requires an encrypted connection (SSL)
16. Click the OK button and you are done and ready to send and receive emails via your Gmail mail address.
This problem is not caused by SPAMfighter. Microsoft has an answer to your problem in their knowledgebase. Please take a look here: http://support.microsoft.com/kb/177054/en-us
This problem is not caused by SPAMfighter. It is a security setting in Outlook Express which you can read more about here: http://support.microsoft.com/kb/329570/en-us
SPAMfighter doesn’t move any emails to the deleted items folder so it sounds like you have added the email address to Outlook Express’s “Blocked Senders List”, please check it here: In Outlook Express go to: Tools -> Message Rules -> Blocked Senders List.
It helps a lot to turn your Outlook Express preview pane on or off, so the spammers can’t see that you read the mails they send you. To do it, you simply have to add a button to your toolbar. Here’s how:1. Right-click the Toolbar in Outlook Express and select Customize from the menu.2. Scroll down the “Available toolbar buttons” list until you find a button labelled “Preview.” Click the button (to select it) and then click the “Add” button to add it to your toolbar.3. Close the screen and click the Preview pane button on your toolbar to turn the preview pane on and off.
If SPAMfighter doesn’t start/load before Outlook Express fetches your e-mails, SPAMfighter won’t filter your spam mails. Please try this and see if this solves your problem:
In Outlook Express go to: Tools -> Options -> General.
Remove the checkmark from “Send and receive messages at start-up”When you have removed the checkmark from “Send and receive messages at start-up” you must manually click on the Send/receive button to download emails.
If you use message rules in Outlook Express to sort your email to different folders, SPAMfighter can’t take action and scan for spam. The reason is that Outlook Express lets the message rules run BEFORE SPAMfighter begins making it so SPAMfighter can only scan the inbox. If you want to clean the other folders, please use “More” -> “Clean Folder” in the SPAMfighter toolbar.
SPAMfighter needs to be online when you open Outlook Express. Please try to connect to the internet before you open Outlook Express and see if this solves the problem.
Open your SPAMfighter menu from “Start -> All Programs -> Fighters -> SPAMfighter -> SPAMfighter” Click on “User ID” in the lower right corner of your SPAMfighter menu. You will get a Popup where you can see your UserID.
Download and install the latest version of SPAMfighter from here
Your 10 day trail period has ended and your SPAMfighter has been downgraded to the free standard version.
If you use SPAMfighter in a company or wish to remove the text and add you need to upgrade to SPAMfighter PRO.
Manual Activation
Open your email program (Outlook, Outlook Express, Windows Mail or Thunderbird).
Click More -> Enter Product Key in your SPAMfighter toolbar
Add your product key that you received with your invoice
Click Add Product key to save your product key
Restart your email program and SPAMfighter will be upgraded to the Pro version.
У некоторых пользователей возникают проблемы со скачиванием с нашего сайта. Попробуйте скачать с другого сервера здесь
Для Windows XP -> Windows 7:
* Закройте Outlook/Outlook Express
*Далее нажмите на кнопку Start – > Настройки – > Панель управления – > Добавить/Удалить Программу
* Найдите SPAMfighter и нажмите на кнопку Изменить/Удалить и далее следуйте руководству
Для Windows 8:
* Закройте Outlook/Outlook Express
* Далее нажмите на кнопку Charm menu – > Настройки – > Панель управления – > Добавить/Удалить Программу
* Найдите SPAMfighter и нажмите на кнопку Изменить/Удалить и далее следуйте руководству
Пожалуйста, следуйте этим пунктам чтобы установить SPAMfighter:
– Загрузите SPAMfighter здесь
– Нажмите на кнопку “Начать загрузку сейчас”
– Сохраните файл spamfighter.exe на Вашем “рабочем столе”
– После завершения загрузки дважды нажмите на иконку SPAMfighter-а на Вашем “рабочем столе” и далее следуйте инструкции по установке
SPAMfighter - Installation
Для Windows XP -> Windows 7:
* Закройте Outlook/Outlook Express
*Далее нажмите на кнопку Start – > Настройки – > Панель управления – > Добавить/Удалить Программу
* Найдите SPAMfighter и нажмите на кнопку Изменить/Удалить и далее следуйте руководству
Для Windows 8:
* Закройте Outlook/Outlook Express
* Далее нажмите на кнопку Charm menu – > Настройки – > Панель управления – > Добавить/Удалить Программу
* Найдите SPAMfighter и нажмите на кнопку Изменить/Удалить и далее следуйте руководству
У некоторых пользователей возникают проблемы со скачиванием с нашего сайта. Попробуйте скачать с другого сервера здесь
Пожалуйста, следуйте этим пунктам чтобы установить SPAMfighter:
– Загрузите SPAMfighter здесь
– Нажмите на кнопку “Начать загрузку сейчас”
– Сохраните файл spamfighter.exe на Вашем “рабочем столе”
– После завершения загрузки дважды нажмите на иконку SPAMfighter-а на Вашем “рабочем столе” и далее следуйте инструкции по установке
SPAMfighter - Login, Password, etc.
Manual Activation
Open your email program (Outlook, Outlook Express, Windows Mail or Thunderbird).
Click More -> Enter Product Key in your SPAMfighter toolbar
Add your product key that you received with your invoice
Click Add Product key to save your product key
Restart your email program and SPAMfighter will be upgraded to the Pro version.
Your 10 day trail period has ended and your SPAMfighter has been downgraded to the free standard version.
If you use SPAMfighter in a company or wish to remove the text and add you need to upgrade to SPAMfighter PRO.
Download and install the latest version of SPAMfighter from here
Open your SPAMfighter menu from “Start -> All Programs -> Fighters -> SPAMfighter -> SPAMfighter” Click on “User ID” in the lower right corner of your SPAMfighter menu. You will get a Popup where you can see your UserID.
SPAMfighter - Outlook
Your SPAMfighter folder is to the left under “Personal Folders”.
In Outlook 2000 / 2002/ XP:
Go to your panel and choose “View” and activate “Folder list”.
In Outlook 2003:
Go to your panel and choose “Go” -> “Folder list (Ctrl+6)”
In Outlook Express:
Go to your panel and choose “View” and “Layout” and click “Folder list”.
If you are using the client version of SPAMfighter and it is not filtering your emails then it might be because you are using IMAP to get your mails which SPAMfighter doesnt support.
To check if you use IMAP please follow the guide here
It sounds like Outlook has deactivated SPAMfighter.
To solve the problem. Please do this: (Outlook 2000)
* Close Outlook
* Choose Start -> Programs -> Spamfighter -> Settings
* Close the “Configuration tools”
Open Outlook and your toolbar should be back.
To solve the problem. Please do this: (Outlook 2002, XP,2003)
* Press “Help” from the Outlook drop down menu in the top of Outlook and select “About Microsoft Outlook”.
* A window pops up with a button called “Disabled Items”.
* Press the button and a list of programs Outlook has disabled will appear.
If SPAMfighter is on the list:
* Select it and press the “Enable” button.
Close all windows and restart Outlook and SPAMfighter should work again.
If not, please contact our support department.
If this didn”t work then it could be caused by a windows service pack, then please try this:
In Outlook go to “Tools” -> “Options” -> “Other” -> “Advanced Options” -> “COM Add-Ins”
Is the SPAMfighter add-in available?
If SPAMfighter doesn”t appear on the list, please add this file and afterwards restart Outlook:
C:Program FilesSPAMfighterClientsOutlookSFOL0000.dll
If SPAMfighter appears on the list, try to remove the checkmark and click on “OK”.
Go back to “COM Add-Ins” and put the checkmark back and click on “OK”.
Now restart Outlook and SPAMfighter should be back.
If it doesn”t, please close Outlook and press the Windows Start button and choose Run and copy this string into the field and press ok:
regsvr32 “C:Program FilesSPAMfighterClientsOutlookSFOL0000.dll”
Restart Outlook, if the toolbar isn”t there, please try the first part again, by add the dll-file to the COM Add-Ins.
I f the SPAMfighter folder has been deleted, you can get it back by restarting Outlook.
If that doesn”t help, your SPAMfighter folder must have been moved into another folder.
Try to look in every folder you have to see if it was accidentally put there.
If you find it, click and drag it to “Personal folders”.
If you can”t find it, create a new folder called “SPAMfighter-1” folder (don”t call it “SPAMfighter”)
Go to: More -> Options -> Client Settings -> Outlook 2000/2002/2003 -> Select
Choose the folder you have created and press “OK” -> “OK”
Restart Outlook and the spam should go into your new SPAMfighter-1 folder from now on.
Unfortunately we are unable to prevent the “New Mail Icon” from appearing, even though only spam was received.
We are working on a solution, but unfortunately it is not so easy to solve.
You can update your Outlook here
http://update.microsoft.com/microsoftupdate/v6/default.aspx?ln=en-us
Just choose the fast option
To deactivate the junk e-mail folder, please do this: Go to Action -> Junk E-mail -> Junk E-mail Options
Select “No Automatic Filtering.” and click on “OK
The problem is that Outlook looks through all folders for unread emails which includes the SPAMfighter folder. You need to tell Outlook to not search the SPAMfighter folder for unread emails. To do this, please follow these steps: Right click on “Unread mail” in the “Search Folders”
Choose “Customize this search folder”
Click on “Browse”
Remove the checkmark from the top folder (normally Personal folders) and put a checkmark on all folders below the root folder except the SPAMfighter folder. Now it should not look in the SPAMfighter folder for unread emails.
It is because of Service Pack 3 for Office 2002/Office XP
Do following:
*Close Outlook
*Go to Start -> All Programs -> SPAMfighter -> Repair SPAMfighter
*Open Outlook and everything should be running now.
This is coursed by Windows update, you can read more about it on their website: http://support.microsoft.com/kb/935448/en-us
Even when you have SPAMfighter installed, you will still receive some spam mails. SPAMfighter filters around 90% of all spam automatically.
You can help make SPAMfighter even better by reporting the spam mails we miss to the SPAMfighter Server. To do this, simply select the email and click on block in the SPAMfighter toolbar.
The email will be moved to the SPAMfighter folder and reported to our server.
SPAMfighter doesn´t change your attachments.
Please read more about it here:
* http://support.microsoft.com/kb/q138053/
* http://office.microsoft.com/en-us/assistance/HP011164871033.aspx
SPAMfighter doesn’t delete any emails. They are moved to a folder named “SPAMfighter” in the root of your mail box. Many people uses the standard installation which only shows the Outlook panel in the left side of Outlook. To see the SPAMfighter folder you’ll have to open the folder pane. Both windows can be enabled and disabled from the drop down window “View” in top of Outlook.When you use the folder pane, you can create a shortcut in the Outlook panel if you prefer to use this.
In order to use SPAMfighter with Gmail you need to have a Gmail account.• Log in to your Google Mail account.
• Click Settings at the top of any Google Mail page.
• Click Forwarding and POP in the orange Mail Settings box. • Select Enable POP for all mail or Enable POP for mail that arrives from now on.
• Choose the action that you would like your Google Mail messages to take after they are accessed with POP.
You are now ready to set up your Outlook. To create and configure a new Gmail e-mail account in the Outlook software:
1. Launch the Microsoft Outlook software.
2. Click the Tools menu, then click E-mail Accounts.
3. Choose the Add a new e-mail account option by clicking it, then click the Next button.
4. Choose the POP3 option by clicking it, and then click the Next button.
5. In the Your Name box, type your name as you wish it to appear on outgoing e-mail.
6. In the E-mail Address box, type your Gmail e-mail address, for example, yourmaile@Gmail.com.
7. In the User Name box, type your Gmail email, for example, yourmail@Gmail.com.
8. In the Password box, type your Gmail password.
9. In the Incoming mail server (POP3) box, type: pop.googlemail.com.
10. In the Outgoing mail server (SMTP) box, type smtp.googlemail.com.
11. Click the More Settings button.
12. Click the Outgoing Server tab.
13. Click the My outgoing server requires authentication box to place a check mark in it.
14. Choose the Use same settings as my incoming mail server option by clicking it, then click the Advanced tab.15. In the Incoming server (POP3) box, type 995
Check the This server requires an encrypted connection (SSL)
16. In the Outgoing mail (SMTP) box, type 465 or 25.
Check the This server requires an encrypted connection (SSL)17. Click the Next button.
18. Click the Finish button.
In order to use a Yahoo mail account with POP3 you need to have a Yahoo Plus account.
You need to setup your Yahoo email to use POP3 first. Go to your Yahoo webmail (Yahoo.com) open your email with your username and password.
Click on Options and Mail Options. Click on POP and Forwarding in the menu and then Set up or edit POP & forward.
Check the Web & POP access. You are now ready to set up your Outlook.
To create and configure a new Yahoo e-mail account in the Outlook software:
1. Launch the Microsoft Outlook software.
2. Click the Tools menu, and then click E-mail Accounts.
3. Choose the Add a new e-mail account option by clicking it, then click the Next button.
4. Choose the POP3 option by clicking it, and then click the Next button.
5. In the Your Name box, type your name as you wish it to appear on outgoing e-mail.
6. In the E-mail Address box, type your Yahoo e-mail address, for example, yourmail@yahoo.com.
7. In the User Name box, type your Yahoo email, for example,yourmail@yahoo.com.
8. In the Password box, type your Yahoo password.
9. In the Incoming mail server (POP3) box, type:plus.pop.mail.yahoo.com.
10. In the Outgoing mail server (SMTP) box, typeplus.smtp.mail.yahoo.com.
11. Click the More Settings button.
12. Click the Outgoing Server tab.
13. Click the My outgoing server requires authentication box to place a check mark in it.
14. Choose the Use same settings as my incoming mail server option by clicking it, then click the Advanced tab.
15. In the Incoming server (POP3) box, type995
Check the This server requires an encrypted connection (SSL)
16. In the Outgoing mail (SMTP) box, type465.
Check the This server requires an encrypted connection (SSL)
Note: In the Delivery section click the Leave a copy of each message on the server box to place a check mark in it, and then click the OK button.
16. Click the Next button.
17. Click the Finish button
After the AOL or AIM e-mail account is set up, the Outlook software must be correctly configured to connect to the AOL or AIM service.To create and configure a new AOL or AIM e-mail account in the Outlook software:
1. Launch the Microsoft Outlook software.
2. Click the Tools menu, then clickE-mail Accounts.
3. Choose the Add a new e-mail account option by clicking it, then click the Next button.
4. Choose the POP3 option by clicking it, then click the Next button.
5. In the Your Name: box, type your name as you wish it to appear on outgoing e-mail.
6. In the E-mail Address: box, type your AOL or AIM e-mail address, for example, yourmail@aol.com or yourmail@aim.com.
7. In the User Name: box, type your AOL or AIM screen name, for example, yourmail.
8. In the Password: box, type your AOL or AIM password.
9. In the Incoming mail server (POP3): box, type: pop.aol.com or pop.aim.comNote: Click the Leave a copy of each message on the server box to place a check mark in it.
10. In the Outgoing mail server (SMTP): box, type smtp.aol.com or smtp.aim.com.
11. Click the More Settings button.
12. Click the Outgoing Server tab.
13. Click the My outgoing server requires authentication box to place a check mark in it.
14. Choose the Use same settings as my incoming mail server option by clicking it, then click the Advanced tab.
15. In the Outgoing mail (SMTP): box, type 587.Note: In the Delivery section click the Leave a copy of each message on the server box to place a check mark in it, then click the OK button.
16. Click the Next button.
17. Click the Finish button.
SPAMfighter - Outlook Express
In order to use a Yahoo mail account with POP3 you need to have a Yahoo Plus account.You need to setup your Yahoo email to use POP3 first. Go to your Yahoo webmail (Yahoo.com) open your email with your username and password.
Click on Options and Mail Options. Click on POP and Forwarding in the menu and then Set up or edit POP & forward.
Check the Web & POP access. You are now ready to set up your Outlook Express.To create and configure a new Yahoo e-mail account in the Outlook Express software:
1. Launch the Microsoft Outlook Express software.
2. Click the Tools menu, then Accounts.
3. Choose the Add option and then mail option.
4. Type in a Display name (the name you want for this account, For example Yahoo)
5. Type in your Yahoo email address. For example yourmail@yahoo.com
6. Choose POP3 in the dropdown.
7. Incoming mail should be: plus.pop.mail.yahoo.com
8. In the Outgoing mail server (SMTP): box, type plus.smtp.mail.yahoo.com
9. In the Account Name box, type your Yahoo mail address, for example, yourmail@yahoo.com.
10. In the Password box, type your Yahoo password. Click Next and then Finish. 11. Go to Tools and accounts, click on your new Yahoo account and choose Properties.
12. Click the Servers tap and then check the My server requires authentication box to place a check mark in it and click Apply.
13. Click on the Advanced tap.
14. In the Incoming server (POP3) box, type 995
Check the This server requires an encrypted connection (SSL)
15. In the Outgoing mail (SMTP) box, type 465.
Check the This server requires an encrypted connection (SSL)Note: In the Delivery section click the Leave a copy of each message on the server box to place a check mark in it, and then click the Apply button.
15. Click the OK button and you are done and ready to send and receive emails via your Yahoo mail address.
After the AOL or AIM e-mail account is set up, the Outlook software must be correctly configured to connect to the AOL or AIM service.To create and configure a new AOL or AIM e-mail account in the Outlook Express software:
1. Launch the Microsoft Outlook Express software.
2. Click the Tools menu, then Accounts.
3. Choose the Add option and then mail option.
4. Type in a Display name (the name you want for this account, For example AOL)
5. Type in your AOL email address. For example yourmail@aol.com
6. Choose POP3 in the dropdown.
7. Incoming mail should be: pop.aol.com or pop.aim.com (depending on what domain you have at the end of your email address)
8. In the Outgoing mail server (SMTP): box, type smtp.aol.com or smtp.aim.com
9. In the Account Name box, type your AOL or AIM mail address, for example, yourmail@aol.com.
10. In the Password box, type your AOL or AIM password.10. Go to Tools and accounts, click on your new AOL or AIM account and choose Properties.
11. Click the My server requires authentication box to place a check mark in it and click Apply.
12. Click on the Advanced tap.
13. In the Outgoing mail (SMTP) box, type 587. Click Apply.Note: In the Delivery section click the Leave a copy of each message on the server box to place a check mark in it, then click the Apply button.
16. Click the OK button and you are done and ready to send and receive emails via your AOL or AIM mail address.
In order to have SPAMfighter filter your Hotmail emails, you need to have to receive your email in an email program like Outlook, Outlook Express, Windows Mail, Windows Live Mail or Thunderbird.
You can set up your email program to receive emails from your Hotmail account. Use the following settings in your email program to add your Hotmail to it.
Hotmail POP3 settings:
*POP server: pop3.live.com (Port 995)
*POP SSL required? Yes
*User name: Your Windows Live ID, for example yourname@hotmail.com
*Password: The password you usually use to sign in to Hotmail or Windows Live
*SMTP server: smtp.live.com (Port 25)
*Authentication required? Yes (this matches your POP username and password)
*TLS/SSL required? Yes
If you have not already installed SPAMfighter you should do this now. Download and install SPAMfighter from here
SPAMfighter needs to be online when you open Outlook Express. Please try to connect to the internet before you open Outlook Express and see if this solves the problem.
If you use message rules in Outlook Express to sort your email to different folders, SPAMfighter can’t take action and scan for spam. The reason is that Outlook Express lets the message rules run BEFORE SPAMfighter begins making it so SPAMfighter can only scan the inbox. If you want to clean the other folders, please use “More” -> “Clean Folder” in the SPAMfighter toolbar.
If SPAMfighter doesn’t start/load before Outlook Express fetches your e-mails, SPAMfighter won’t filter your spam mails. Please try this and see if this solves your problem:
In Outlook Express go to: Tools -> Options -> General.
Remove the checkmark from “Send and receive messages at start-up”When you have removed the checkmark from “Send and receive messages at start-up” you must manually click on the Send/receive button to download emails.
It helps a lot to turn your Outlook Express preview pane on or off, so the spammers can’t see that you read the mails they send you. To do it, you simply have to add a button to your toolbar. Here’s how:1. Right-click the Toolbar in Outlook Express and select Customize from the menu.2. Scroll down the “Available toolbar buttons” list until you find a button labelled “Preview.” Click the button (to select it) and then click the “Add” button to add it to your toolbar.3. Close the screen and click the Preview pane button on your toolbar to turn the preview pane on and off.
SPAMfighter doesn’t move any emails to the deleted items folder so it sounds like you have added the email address to Outlook Express’s “Blocked Senders List”, please check it here: In Outlook Express go to: Tools -> Message Rules -> Blocked Senders List.
This problem is not caused by SPAMfighter. It is a security setting in Outlook Express which you can read more about here: http://support.microsoft.com/kb/329570/en-us
This problem is not caused by SPAMfighter. Microsoft has an answer to your problem in their knowledgebase. Please take a look here: http://support.microsoft.com/kb/177054/en-us
In order to use SPAMfighter with Gmail you need to have a Gmail account.• Log in to your Google Mail account.
• Click Settings at the top of any Google Mail page.
• Click Forwarding and POP in the orange Mail Settings box. • Select Enable POP for all mail or Enable POP for mail that arrives from now on.
• Choose the action that you would like your Google Mail messages to take after they are accessed with POP.
You are now ready to set up your Outlook Express. Add your Gmail mail to your Outlook Express software.To create and configure a new Gmail e-mail account in the Outlook Express software:
1. Launch the Microsoft Outlook Express software.
2. Click the Tools menu, then Accounts.
3. Choose the Add option and then mail option.
4. Type in a Display name (the name you want for this account, For example Gmail)
5. Type in your Gmail email address. For example yourmail@Gmail.com
6. Choose POP3 in the dropdown.
7. Incoming mail should be: pop.googlemail.com
8. In the Outgoing mail server (SMTP): box, type smtp.googlemail.com
9. In the Account Name box, type your Gmail mail address, for example, yourmail@Gmail.com.
10. In the Password box, type your Gmail password. Click Next and then Finish. 11. Go to Tools and accounts, click on your new Gmail account and choose Properties.
12. Click the Servers tap and then check the My server requires authentication box to place a check mark in it and click Apply.
13. Click on the Advanced tap.
14. In the Incoming server (POP3) box, type 995
Check the This server requires an encrypted connection (SSL)
15. In the Outgoing mail (SMTP) box, type 465 or 25.
Check the This server requires an encrypted connection (SSL)
16. Click the OK button and you are done and ready to send and receive emails via your Gmail mail address.
SPAMfighter - Thunderbird
To change your e-mail address, please do the following:
* click on “More” and then “Options” in your SPAMfighter toolbar in your email client.
* SPAMfighter will open up.
* Click on “Account” in the left side.
* click on “Account Settings” and add your new email in the “Change Your Email” field
* Click “Change” and you are done.
Your 10-day free trial of the SPAMfighter PRO has expired and you have now been downgraded to the free SPAMfighter Standard.
That means you’ve been limited to only having 5 addresses in your blacklist/ whitelist for example. If you’re using SPAMfighter in a business and/or want more entries, please buy a SPAMfighter PRO license, which can contain the number of addresses you need.
Your 10 day trail period has ended and your SPAMfighter has been downgraded to the free standard version.
If you use SPAMfighter in a company or wish to remove the text and add you need to upgrade to SPAMfighter PRO. You can buy SPAMfighter PRO here
Please follow these steps to install SPAMfighter:
– Download SPAMfighter here
– Click on the “Download SPAMfighter” button
– Save spamfighter.exe, etc. on your desktop
– When you have downloaded it, double click on the SPAMfighter icon on your desktop and follow the installation guide.
Download and install the latest version of SPAMfighter here.
Your 10 day trail period has ended and your SPAMfighter has been downgraded to the free standard version.
If you use SPAMfighter in a company or wish to remove the text and add you need to upgrade to SPAMfighter PRO. You can buy SPAMfighter PRO here
To unsubscribe from the SPAMfighter mailing list please click here.
Please remember, that if you continue to use or reregister SPAMfighter, you will receive our emails again automatically.
SPAMfighter Exchange Module
If an email is determined to be spam, SEM moves the message to a folder named SPAMfighter in the users mailbox. If the folder does not exist, it will be recreated automatically. The move process is transactional and will rollback if it fails.
The administrator can change the anti-spam policy to delete spam mails, redirect them to a dedicated mailbox, or use a Quarantine that will keep the spam on the server for a set number of days.
Yes, SPAMfighter Exchange Module version 5 will filter incoming, outgoing and internal e-mails for spam. SEM have invividual filters that can be applied to outgoing mails.
The requirements are that you are using Exchange server 2007 and later versions of Exchange Server.
Read more about filtering of incoming mails by SEM here.
When emails are redirected to another email address directly from Exchange, they are sent to your other email address before they are stored in your Exchange, and thus SPAMfighter does not have the opportunity to filter them.
Please remove the forwarding from Exchange and use instead this method:1) Open the SEM Administration Module on the server and go to “Mailboxes” -> “Mailboxes”
2) Locate the mailbox in cause
3) Click the small configuration icon to the right of the mailbox
4) Choose “POP3” as primary mail protocol
5) Click “Save changes” follow by “Close”
In Outlook, click “Tools” -> “Rules and Alerts” -> “New rule” -> “Start from blank rule” -> “Check messages when they arrive”.Create a new blank rule with the following properties: * Sent to people or distribution list (select your email address)
* Forward it to people… (add your second email address)
* Except if the subject contains specific words (enter these characters: ** SPAM **)
* Stop processing more rulesCreate another blank rule with the following properties: * Check messages when they arrive
* With specific words in the subject (add the characters: ** SPAM **)
* Move it to the specified folder (Choose SPAMfighter)
* Stop processing more rulesIn step two above, please make sure that you select “With specific words in the SUBJECT”, not body. When you select “stop processing more rules”, the rule will run server-side and will be executed when an email is received, even if Outlook is not running. If the rule is marked as “client-side” in the Rules list, then please edit your rule and uncheck the option “on this machine only”. These rules need to run server-side to be effective.
If you receive many emails that appear to have been sent by yourself, then you can help prevent spoofed emails by removing your own domain(s) from the Domain whitelist.
In the Administration module, go to “Configuration” > “Policies”. Click the “Configure policy” button next to your policy. Then click the “Configure filter” button next to “SPAMfighter Sender Filter”. Remove your own domain name from the Domain whitelist, and your own email address from the Email Address whitelist.
If you have questions or need help on doing this, SPAMfighter Support Department are always ready to help – just write an email to semsupport@spamfighter.com
Go to “Configuration” -> “Usergroups” and click the “Edit” button next to your group.
Under “Default state”, uncheck the SPAMfighter and Virusfighter checkbox, so that the filters are not enabled by default for new mailboxes.
Yes – you can redirected spam to a dedicated mailbox. You can configure SEM to redirect spam to another mailbox through the Administration Module (under “Configuration” > “Policies”)
Please use your normal Windows credentials to login (domain/username and password).Alternatively, you can try to access the Administration page through the link marked “Solution Administrator”.
Please check in Active Directory that an account named “SPAMfighterService” is created, and that it a mailbox has been created in Exchange for the account.The user account needs to be member of the following usergroups:Administrators
Exchange Servers
Organization ManagementGo on your server to “Start” -> “All programs” -> “SPAMfighter Exchange Module” -> “Configuration” -> “Exchange Integration Manager”.Click the “Service status” tab. Click the button next to “Stop SPAMfighter Exchange Module service”.Click the “Service account” tab. Make sure that the name of the user account “SPAMfighterService” is written correctly. Enter the password correctly. Make sure that the proper domain is selected. Then click the “Confirm” button.Go back to the “Service status” tab and click the button next to “Start SPAMfighter Exchange Module service”.Then go to the “Integration” tab and click the button next to “Remove integration into Exchange”, then click the button next to “Add integration into Exchange”.If you still have difficulties, please use the support form to contact the support team.
The SPAMfighter Exchange Module uses the following ports:
Anti-spam community: UDP/TCP 2409: servers.backend.spamfighter.com
SEM Administration page (and SEM client toolbar for Outlook): TCP 5000
SEM communication between the Administration page and the server: TCP 5001
License and update: TCP 80 to:
http://login.spamfighter.com
http://update.spamfighter.com
http://download.dk.spamfighter.com
http://download.spamfighter.com
Read all about Microsoft .NET Framework here
SPAMfighter is a Microsoft Gold Certified Partner and SEM is certified by VeriTest® for “Windows 2003”, “SQL Server 2005”, “Web services” and “.net connected” certified.
Yes it can. SEM works with most common Antivirus software. Since SEM is integrated in the Exchange Server, it does not impact on the functionality of any Antivirus software.SEM also integrates fully with VIRUSfighter for Exchange – an addon product for SEM.
Yes, using the administration interface, you can easily disable spam filtering on a single mailbox.
SEM creates a unique irreversible signature for each email and its elements, and sends the signatures to the SPAMfighter Server for processing. The server then returns a score determining if the message is spam or not. The original mail message never leaves the server during SEM filtering.
SEM can support between 5 – 50.000 email accounts.
SEM gives you the highest level of confidentiality. Your email privacy and security are our top priority. Legitimate email on the server is never transmitted or shared with anyone – your legitimate email never leaves your server. Only a few encrypted blocks of data encoded with MD5 (a one way encryption algorithm also called a checksum) and the unique URLs are sent to the SPAMfighter Server.
SPAMfighter Exchange Server Module seamlessly integrates with Microsoft Exchange Server which makes the solution very fast.
As an email arrives and the Exchange Server routes it to its addressees, SEM makes a unique signature for each message and sends it to the SPAMfighter Server for evaluation. If the SPAMfighter Server determines that a message is spam, it notifies SEM and the spam mail is moved to the users’ spam folder.
SPAMfighter Exchange Server Module also offers reporting, so administrators can review statistics on how many messages SEM has filtered, how many users are enabled and more.
In addition, SEM is simple to use for end users as spam is automatically moved to the spam folder. While SEM simplifies administration and keeps software and configuration off the employee’s desktop, it also provides individual control for end users if the administrators decide they want this.
Since SEM utilizes the Exchange server interface, emails are not deleted but only moved. If SEM should unexpectedly fail during the analysis, processing or redirection of a mail item, the transaction will be rolled back and the system remain intact.
If the SEM installation fails, there will have been no interaction with the Exchange Server hence it has no impact on your configuration.
Operating System
Microsoft Windows Server 2000 or newer
Email Server
Microsoft Exchange Server 2000 or newer
SEM sends installation details at registration, login information when running and email compiled hash values when testing e-mails. SEM never sends information sensitive to the network. Also all information sent and received is validated to avoid tampering.
No, certainly not!
The worst case scenario is that the installation fails (not likely!) and SEM lets spam through to the users. In other words, the users receive the spam they are used to receiving. On top of that, SEM is very easy to uninstall completely, but our guess is that you wont want to after trying it out.
Bottom line, you can safely install the free trial and test it as much as you want without worrying about down time or other complications.
Yes we have, take a look here. (PDF document)
Take a look at our price list here.
Yes you can. You can test the full version of SEM for 30 days free of charge at no obligations. Download it here.
SEM supports Microsoft Exchange Server 2000, 2003, 2007, 2010 and 2013.
SPAMfighter Exchange Module - Before Installing SEM
Since SEM utilizes the Exchange server interface, emails are not deleted but only moved. If SEM should unexpectedly fail during the analysis, processing or redirection of a mail item, the transaction will be rolled back and the system remain intact.
SPAMfighter is a Microsoft Gold Certified Partner and SEM is certified by VeriTest® for “Windows 2003”, “SQL Server 2005”, “Web services” and “.net connected” certified.
Yes it can. SEM works with most common Antivirus software. Since SEM is integrated in the Exchange Server, it does not impact on the functionality of any Antivirus software.SEM also integrates fully with VIRUSfighter for Exchange – an addon product for SEM.
Yes, using the administration interface, you can easily disable spam filtering on a single mailbox.
If an email is determined to be spam, SEM moves the message to a folder named SPAMfighter in the users mailbox. If the folder does not exist, it will be recreated automatically. The move process is transactional and will rollback if it fails.
The administrator can change the anti-spam policy to delete spam mails, redirect them to a dedicated mailbox, or use a Quarantine that will keep the spam on the server for a set number of days.
SEM creates a unique irreversible signature for each email and its elements, and sends the signatures to the SPAMfighter Server for processing. The server then returns a score determining if the message is spam or not. The original mail message never leaves the server during SEM filtering.
SEM can support between 5 – 50.000 email accounts.
SEM gives you the highest level of confidentiality. Your email privacy and security are our top priority. Legitimate email on the server is never transmitted or shared with anyone – your legitimate email never leaves your server. Only a few encrypted blocks of data encoded with MD5 (a one way encryption algorithm also called a checksum) and the unique URLs are sent to the SPAMfighter Server.
SPAMfighter Exchange Server Module seamlessly integrates with Microsoft Exchange Server which makes the solution very fast.
As an email arrives and the Exchange Server routes it to its addressees, SEM makes a unique signature for each message and sends it to the SPAMfighter Server for evaluation. If the SPAMfighter Server determines that a message is spam, it notifies SEM and the spam mail is moved to the users’ spam folder.
SPAMfighter Exchange Server Module also offers reporting, so administrators can review statistics on how many messages SEM has filtered, how many users are enabled and more.
In addition, SEM is simple to use for end users as spam is automatically moved to the spam folder. While SEM simplifies administration and keeps software and configuration off the employee’s desktop, it also provides individual control for end users if the administrators decide they want this.
If the SEM installation fails, there will have been no interaction with the Exchange Server hence it has no impact on your configuration.
Operating System
Microsoft Windows Server 2000 or newer
Email Server
Microsoft Exchange Server 2000 or newer
SEM sends installation details at registration, login information when running and email compiled hash values when testing e-mails. SEM never sends information sensitive to the network. Also all information sent and received is validated to avoid tampering.
No, certainly not!
The worst case scenario is that the installation fails (not likely!) and SEM lets spam through to the users. In other words, the users receive the spam they are used to receiving. On top of that, SEM is very easy to uninstall completely, but our guess is that you wont want to after trying it out.
Bottom line, you can safely install the free trial and test it as much as you want without worrying about down time or other complications.
Yes we have, take a look here. (PDF document)
Take a look at our price list here.
Yes you can. You can test the full version of SEM for 30 days free of charge at no obligations. Download it here.
SEM supports Microsoft Exchange Server 2000, 2003, 2007, 2010 and 2013.
SPAMfighter Exchange Module - Installing SEM
Read all about Microsoft .NET Framework here
The SPAMfighter Exchange Module uses the following ports:
Anti-spam community: UDP/TCP 2409: servers.backend.spamfighter.com
SEM Administration page (and SEM client toolbar for Outlook): TCP 5000
SEM communication between the Administration page and the server: TCP 5001
License and update: TCP 80 to:
http://login.spamfighter.com
http://update.spamfighter.com
http://download.dk.spamfighter.com
http://download.spamfighter.com
Please check in Active Directory that an account named “SPAMfighterService” is created, and that it a mailbox has been created in Exchange for the account.The user account needs to be member of the following usergroups:Administrators
Exchange Servers
Organization ManagementGo on your server to “Start” -> “All programs” -> “SPAMfighter Exchange Module” -> “Configuration” -> “Exchange Integration Manager”.Click the “Service status” tab. Click the button next to “Stop SPAMfighter Exchange Module service”.Click the “Service account” tab. Make sure that the name of the user account “SPAMfighterService” is written correctly. Enter the password correctly. Make sure that the proper domain is selected. Then click the “Confirm” button.Go back to the “Service status” tab and click the button next to “Start SPAMfighter Exchange Module service”.Then go to the “Integration” tab and click the button next to “Remove integration into Exchange”, then click the button next to “Add integration into Exchange”.If you still have difficulties, please use the support form to contact the support team.
Please use your normal Windows credentials to login (domain/username and password).Alternatively, you can try to access the Administration page through the link marked “Solution Administrator”.
SPAMfighter Exchange Module - Using SEM
Yes – you can redirected spam to a dedicated mailbox. You can configure SEM to redirect spam to another mailbox through the Administration Module (under “Configuration” > “Policies”)
Go to “Configuration” -> “Usergroups” and click the “Edit” button next to your group.
Under “Default state”, uncheck the SPAMfighter and Virusfighter checkbox, so that the filters are not enabled by default for new mailboxes.
If you receive many emails that appear to have been sent by yourself, then you can help prevent spoofed emails by removing your own domain(s) from the Domain whitelist.
In the Administration module, go to “Configuration” > “Policies”. Click the “Configure policy” button next to your policy. Then click the “Configure filter” button next to “SPAMfighter Sender Filter”. Remove your own domain name from the Domain whitelist, and your own email address from the Email Address whitelist.
If you have questions or need help on doing this, SPAMfighter Support Department are always ready to help – just write an email to semsupport@spamfighter.com
When emails are redirected to another email address directly from Exchange, they are sent to your other email address before they are stored in your Exchange, and thus SPAMfighter does not have the opportunity to filter them.
Please remove the forwarding from Exchange and use instead this method:1) Open the SEM Administration Module on the server and go to “Mailboxes” -> “Mailboxes”
2) Locate the mailbox in cause
3) Click the small configuration icon to the right of the mailbox
4) Choose “POP3” as primary mail protocol
5) Click “Save changes” follow by “Close”
In Outlook, click “Tools” -> “Rules and Alerts” -> “New rule” -> “Start from blank rule” -> “Check messages when they arrive”.Create a new blank rule with the following properties: * Sent to people or distribution list (select your email address)
* Forward it to people… (add your second email address)
* Except if the subject contains specific words (enter these characters: ** SPAM **)
* Stop processing more rulesCreate another blank rule with the following properties: * Check messages when they arrive
* With specific words in the subject (add the characters: ** SPAM **)
* Move it to the specified folder (Choose SPAMfighter)
* Stop processing more rulesIn step two above, please make sure that you select “With specific words in the SUBJECT”, not body. When you select “stop processing more rules”, the rule will run server-side and will be executed when an email is received, even if Outlook is not running. If the rule is marked as “client-side” in the Rules list, then please edit your rule and uncheck the option “on this machine only”. These rules need to run server-side to be effective.
Yes, SPAMfighter Exchange Module version 5 will filter incoming, outgoing and internal e-mails for spam. SEM have invividual filters that can be applied to outgoing mails.
The requirements are that you are using Exchange server 2007 and later versions of Exchange Server.
Read more about filtering of incoming mails by SEM here.
SPAMfighter HMG - General
You won”t be able to use the SPAMfighter Hosted Mail Gateway. We recommend that you use instead SPAMfighter PRO
With the SPAMfighter Hosted Mail Gateway, it does not matter what type of mail server you have. As long as you have your own domain name, we can filter your emails.
Then you will have to contact your IT provider. If your domain is hosted in several places, then contact the one responsible for your name servers (DNS).
Our smallest customers use it for 10 accounts and the largest we have worked with is more than 200.000 accounts.
When somebody sends an email to an email address on your domain, it will first reach SPAMfighter. We filter your spam according to the rules that you defined. Then, we redirect your email to your existing mail server. You will download your email normally. There are no changes needed in your Outlook.
Before we set up your SPAMfighter Hosted Mail Gateway account, please confirm that you will be able to modify the MX records for the domains listed, in order to redirect the email traffic through our filter. Once it has been processed by us, it will be forwarded to the original destination.
This is the only change that needs to be done to enable filtering from SPAMfighter. After you sign up for a trial, you will receive a unique address that you need to enter in the control panel where you manage the options for your domain name.
In the control panel for your domain name, you will see information related to the A-record and the MX-record. Do not change the A-record. Instead, change the MX-record. read about the MX Record here. Alternatively, you can ask for help from your IT solution provider.
You can calculate the price here
You can sign up for a 30 days free trial here
Yes, you can. As long as you have your own domain name, you can have your mail filtered for spam. This will also filter spam emails received on your mobile phone.
SPAMfighter Hosted Mail Gateway
You won”t be able to use the SPAMfighter Hosted Mail Gateway. We recommend that you use instead SPAMfighter PRO
With the SPAMfighter Hosted Mail Gateway, it does not matter what type of mail server you have. As long as you have your own domain name, we can filter your emails.
Then you will have to contact your IT provider. If your domain is hosted in several places, then contact the one responsible for your name servers (DNS).
Our smallest customers use it for 10 accounts and the largest we have worked with is more than 200.000 accounts.
When somebody sends an email to an email address on your domain, it will first reach SPAMfighter. We filter your spam according to the rules that you defined. Then, we redirect your email to your existing mail server. You will download your email normally. There are no changes needed in your Outlook.
Before we set up your SPAMfighter Hosted Mail Gateway account, please confirm that you will be able to modify the MX records for the domains listed, in order to redirect the email traffic through our filter. Once it has been processed by us, it will be forwarded to the original destination.
This is the only change that needs to be done to enable filtering from SPAMfighter. After you sign up for a trial, you will receive a unique address that you need to enter in the control panel where you manage the options for your domain name.
In the control panel for your domain name, you will see information related to the A-record and the MX-record. Do not change the A-record. Instead, change the MX-record. read about the MX Record here. Alternatively, you can ask for help from your IT solution provider.
You can calculate the price here
You can sign up for a 30 days free trial here
Yes, you can. As long as you have your own domain name, you can have your mail filtered for spam. This will also filter spam emails received on your mobile phone.
SPAMfighter Mail Gateway
SPAMfighter Mail Gateway needs to have access to the internet, but SPAMfighter Mail Gateway only needs access to UDP/2409 to servers.backend.spamfighter.com and TCP/2409 to http://login.spamfighter.com. To be able to receive automatic updates access to TCP/80 to http://www.spamfighter.com is needed, but not an absolute requirement. This makes it possible for the system administrator to secure the network by being able to close all other connections other than the ones listed.
SPAMfighter Mail Gateway works with Windows 2000 or newer and in Windows virtual environments (VMWare, Virtual Server, Hyper V etc.)
Yes, with the help of our administration module, it is easy to deactivate the spam filtering on a single mailbox.
Spam mails can automatically be quarantined, deleted, prefixed, marked or for example routed to a special e-mail folder or all of the above.
SPAMfighter Mail Gateway has numerous ways of determining whether or not an e-mail is spam or not. The most significant way is by creating a unique signature for each e-mail and its elements, and sends this signature to the SPAMfighter server for evaluation. Afterwards, the server returns a score with the decision if the message is spam or not. The original e-mail never leaves the server under SPAMfighter Mail Gateway filtering.
SPAMfighter Mail Gateway gives you the hightest degree of confidentiality. Your e-mail security and privacy is our top priority. Legitimate e-mail on the server is never sent further or shared with anyone – your legitimate e-mails will never leave your server. Only a few blocks of encrypted data and the unique web address are sent to the SPAMfighter server.
SPAMfighter Mail Gateway is a “store-and-forward” SMTP server – which means it will accept incoming e-mails instead, scan the e-mail, and route the e-mail on to another SMTP server. During the installation – or on any point in time afterwards – configuration of where to route e-mails can be configured. Due to this “store-and-forward” (i.e. gateway) concept – an existing SMTP server must exist.
SPAMfighter Mail Gateway sends installation details regarding registration, login-information and e-mail compiled hash-values, when e-mails are being tested. SPAMfighter Mail Gateway will never send sensitive information to the net. All information that is sent and received is validated in order to avoid manipulation.
SPAMfighter Mail Gateway - Installation
SPAMfighter Mail Gateway needs to have access to the internet, but SPAMfighter Mail Gateway only needs access to UDP/2409 to servers.backend.spamfighter.com and TCP/2409 to http://login.spamfighter.com. To be able to receive automatic updates access to TCP/80 to http://www.spamfighter.com is needed, but not an absolute requirement. This makes it possible for the system administrator to secure the network by being able to close all other connections other than the ones listed.
SPAMfighter Mail Gateway works with Windows 2000 or newer and in Windows virtual environments (VMWare, Virtual Server, Hyper V etc.)
SPAMfighter Mail Gateway - Login and Security
Yes, with the help of our administration module, it is easy to deactivate the spam filtering on a single mailbox.
Spam mails can automatically be quarantined, deleted, prefixed, marked or for example routed to a special e-mail folder or all of the above.
SPAMfighter Mail Gateway has numerous ways of determining whether or not an e-mail is spam or not. The most significant way is by creating a unique signature for each e-mail and its elements, and sends this signature to the SPAMfighter server for evaluation. Afterwards, the server returns a score with the decision if the message is spam or not. The original e-mail never leaves the server under SPAMfighter Mail Gateway filtering.
SPAMfighter Mail Gateway gives you the hightest degree of confidentiality. Your e-mail security and privacy is our top priority. Legitimate e-mail on the server is never sent further or shared with anyone – your legitimate e-mails will never leave your server. Only a few blocks of encrypted data and the unique web address are sent to the SPAMfighter server.
SPAMfighter Mail Gateway is a “store-and-forward” SMTP server – which means it will accept incoming e-mails instead, scan the e-mail, and route the e-mail on to another SMTP server. During the installation – or on any point in time afterwards – configuration of where to route e-mails can be configured. Due to this “store-and-forward” (i.e. gateway) concept – an existing SMTP server must exist.
SPAMfighter Mail Gateway sends installation details regarding registration, login-information and e-mail compiled hash-values, when e-mails are being tested. SPAMfighter Mail Gateway will never send sensitive information to the net. All information that is sent and received is validated in order to avoid manipulation.
SPYWAREfighter
Please do the following, if you want to uninstall SPYWAREfighter:
• Go to Start > Control Panel > Add or Remove Programs
• Locate SPYWAREfighter on the list of programs
• Highlight SPYWAREfighter and click ‘Remove’ afterwardsSPYWAREfighter will now present you with the proper tools for uninstalling.• Choose Remove > Next > Remove
SPYWAREfighter is now uninstalled from your system.
Manual Activation
*Go to Start -> All Programs -> Fighters -> SPYWAREfighter -> SPYWAREfighter
This will open your SPYWAREfighter program
*Click on “Account” in the left menu
*Enter the product key shown on your invoice and click the Add Product Key button.After this please try to update your SPYWAREfighter to be sure you have the latest updates.
Please do the following, if you want to install SPYWAREfighter:• Click on this link: Download
• Download SPYWAREfighter
• Open the installation file, which you just downloaded.
• Choose your prefered language
• Agree to our term of use, and click “Next”
• Choose where you want to save SPYWAREfighter. Leave this be if you have no preferences. Click “Next”.
• Fill in your E-mail address
• Click “Install”
• A little black icon resembling a detective will appear in your lower right corner, when SPYWAREfighter has finished installing. You can also access SPYWAREfighter by right-clicking this icon.
Please do the following, if you want to change your E-mail address in SPYWAREfighter:* Press Start > All Programs > Fighters > SPYWAREfighter > SPYWAREfighter
Your SPYWAREfighter program will now open
* Click on ‘Account’, in the vertical menu, on the left-hand side.
* click on “Account Settings”.
* Type in your new email address and click on ‘change’Your E-mail address has now been changed.
No, SPYWAREfighter will not protect you against viruses. SPYWAREfighter will protect you against unsolicited programs. Spyware, adware, etc.
You need an anti-virus program as well, if you want to obtain proper protection. We can recommend our own VIRUSfighter, since it makes the perfect addition in the fight against PC threats.
You can try VIRUSfighter 30 days for free. The newest version is available for download at our website.
To unsubscribe from emails sent from SPYWAREfighter click here
Please remember, you will resubmit to our emails, if you continue to use or re-register SPYWAREfighter.
Open your SPYWAREfighter menu from “Start -> All Programs -> Fighters -> SPYWAREfighter -> SPYWAREfighter” Click on “User ID” in the lower right corner of your SPYWAREfighter menu. You will get a Popup where you can see your UserID.
SPYWAREfighter - General
Please do the following, if you want to change your E-mail address in SPYWAREfighter:* Press Start > All Programs > Fighters > SPYWAREfighter > SPYWAREfighter
Your SPYWAREfighter program will now open
* Click on ‘Account’, in the vertical menu, on the left-hand side.
* click on “Account Settings”.
* Type in your new email address and click on ‘change’Your E-mail address has now been changed.
No, SPYWAREfighter will not protect you against viruses. SPYWAREfighter will protect you against unsolicited programs. Spyware, adware, etc.
You need an anti-virus program as well, if you want to obtain proper protection. We can recommend our own VIRUSfighter, since it makes the perfect addition in the fight against PC threats.
You can try VIRUSfighter 30 days for free. The newest version is available for download at our website.
To unsubscribe from emails sent from SPYWAREfighter click here
Please remember, you will resubmit to our emails, if you continue to use or re-register SPYWAREfighter.
Open your SPYWAREfighter menu from “Start -> All Programs -> Fighters -> SPYWAREfighter -> SPYWAREfighter” Click on “User ID” in the lower right corner of your SPYWAREfighter menu. You will get a Popup where you can see your UserID.
SPYWAREfighter - Installation and Login
Please do the following, if you want to uninstall SPYWAREfighter:
• Go to Start > Control Panel > Add or Remove Programs
• Locate SPYWAREfighter on the list of programs
• Highlight SPYWAREfighter and click ‘Remove’ afterwardsSPYWAREfighter will now present you with the proper tools for uninstalling.• Choose Remove > Next > Remove
SPYWAREfighter is now uninstalled from your system.
Manual Activation
*Go to Start -> All Programs -> Fighters -> SPYWAREfighter -> SPYWAREfighter
This will open your SPYWAREfighter program
*Click on “Account” in the left menu
*Enter the product key shown on your invoice and click the Add Product Key button.After this please try to update your SPYWAREfighter to be sure you have the latest updates.
Please do the following, if you want to install SPYWAREfighter:• Click on this link: Download
• Download SPYWAREfighter
• Open the installation file, which you just downloaded.
• Choose your prefered language
• Agree to our term of use, and click “Next”
• Choose where you want to save SPYWAREfighter. Leave this be if you have no preferences. Click “Next”.
• Fill in your E-mail address
• Click “Install”
• A little black icon resembling a detective will appear in your lower right corner, when SPYWAREfighter has finished installing. You can also access SPYWAREfighter by right-clicking this icon.
VIRUSfighter
Программу нужно будет вновь загрузить с нашего веб-сайта и установить.
Для активации VIRUSfighter выполните следующее:
Откройте меню Пуск -> Все программы -> Fighters -> VIRUSfighter -> VIRUSfighter
Выберите Учетная запись -> Продлить VIRUSfighter.
Введите ключ продукта, указанный в счете на оплату, и нажмите кнопку “Добавить ключ продукта”.
После этого можно попробовать обновить VIRUSfighter, чтобы обеспечить установку последней версии.
Это означает наличие обновления для VIRUSfighter, и мы рекомендуем Вам щёлкнуть на значке и обновить VIRUSfighter до последней версии.
Для обеспечения более стабильной работы, программы SPYWAREfighter и VIRUSfighter вазимно интегрированы при их совместной установке, поэтому при удалении одной программы другая также временно останавливается, однако, когда процесс удаления будет завершен, сканирование будет продолжено.
Эта проблема решается следующим образом: перезапустите VIRUSfighter и нажмите “Сканировать” в интерфейсе программы, на экране будет отображена информация о сканировании. На функциональности программы это не отражается, а проблема с интерфейсом пользователя будет решена при выпуске следующей версии продуктов.
Для обеспечения более стабильной работы, программы SPYWAREfighter и VIRUSfighter вазимно интегрированы при их совместной установке, поэтому при обновлении одной программы будут обновлены обе.
VIRUSfighter сканирует на наличие шпионского ПО (в качестве опции) только, когда установлен SPYWAREfighter, формируя, таким образом, “комплект” установленных программ от SPAMfighter. Поэтому Вам нужны оба продукта для защиты от вирусов и шпионских программ.
SPYWAREfighter сканирует на наличие вирусов только тогда, когда установлен VIRUSfighter. Если у Вас установлен VIRUSfighter, то мы ОЧЕНЬ НЕ РЕКОМЕНДУЕМ устанавливать другую антивирусную программу. Но, если Вы используете ТОЛЬКО SPYWAREfighter, тогда да, можно установить любую другую антивирусную программу (и это очень рекомендуется сделать).
Для установки VIRUSfighter:
* Загрузите VIRUSfighter здесь
* Сохраните программу, например, на рабочем столе
* После этого дважды нажмите файл .exe программы и выполните шаги по ее установке.
Для удаления программы VIRUSfighter выполните следующее:
* Откройте меню Пуск > Панель управления > Установка и удаление программ.
* Выделите VIRUSfighter, нажмите кнопку “Изменить”/”Удалить” и следуйте инструкциям на экране.
Перед установкой VIRUSfighter следует деинсталлировать или деактивировать другие антивирусные программы.
Одновременная работа двух антивирусных программ может создать некоторые проблемы.
Для деинсталляции программ откройте меню Пуск > Панель управления > Установка и удаление программ. Выберите антивирусную программу и нажмите “Удалить”.
Иногда вам может понадобиться временно остановить антивирусное сканирование в реальном времени, например, при выполнении задач по настройке системы. Если сканирование в реальном времени остановлено, оно не возобновится в рамках текущей сессии, пока вы не сделаете это вручную. После перезагрузки компьютера сканирование в реальном времени будет автоматически возобновлено. Для остановки/запуска сканирования в реальном времени нажмите значок VIRUSfighter на панели задач и выберите “Откл. сканирование в режиме реальн. времени”. Здесь же можно будет вновь запустить сканирование.
Также сканирование можно остановить через меню VIRUSfighter. Откройте Пуск -> Все программы -> Fighters -> VIRUSfighter -> VIRUSfighter -> Настройки -> Настройки защиты -> Откл. сканирование в режиме реальн. времени.
VIRUSfighter - General
Программу нужно будет вновь загрузить с нашего веб-сайта и установить.
Для активации VIRUSfighter выполните следующее:
Откройте меню Пуск -> Все программы -> Fighters -> VIRUSfighter -> VIRUSfighter
Выберите Учетная запись -> Продлить VIRUSfighter.
Введите ключ продукта, указанный в счете на оплату, и нажмите кнопку “Добавить ключ продукта”.
После этого можно попробовать обновить VIRUSfighter, чтобы обеспечить установку последней версии.
Это означает наличие обновления для VIRUSfighter, и мы рекомендуем Вам щёлкнуть на значке и обновить VIRUSfighter до последней версии.
Для обеспечения более стабильной работы, программы SPYWAREfighter и VIRUSfighter вазимно интегрированы при их совместной установке, поэтому при удалении одной программы другая также временно останавливается, однако, когда процесс удаления будет завершен, сканирование будет продолжено.
Эта проблема решается следующим образом: перезапустите VIRUSfighter и нажмите “Сканировать” в интерфейсе программы, на экране будет отображена информация о сканировании. На функциональности программы это не отражается, а проблема с интерфейсом пользователя будет решена при выпуске следующей версии продуктов.
Для обеспечения более стабильной работы, программы SPYWAREfighter и VIRUSfighter вазимно интегрированы при их совместной установке, поэтому при обновлении одной программы будут обновлены обе.
VIRUSfighter сканирует на наличие шпионского ПО (в качестве опции) только, когда установлен SPYWAREfighter, формируя, таким образом, “комплект” установленных программ от SPAMfighter. Поэтому Вам нужны оба продукта для защиты от вирусов и шпионских программ.
SPYWAREfighter сканирует на наличие вирусов только тогда, когда установлен VIRUSfighter. Если у Вас установлен VIRUSfighter, то мы ОЧЕНЬ НЕ РЕКОМЕНДУЕМ устанавливать другую антивирусную программу. Но, если Вы используете ТОЛЬКО SPYWAREfighter, тогда да, можно установить любую другую антивирусную программу (и это очень рекомендуется сделать).
Иногда вам может понадобиться временно остановить антивирусное сканирование в реальном времени, например, при выполнении задач по настройке системы. Если сканирование в реальном времени остановлено, оно не возобновится в рамках текущей сессии, пока вы не сделаете это вручную. После перезагрузки компьютера сканирование в реальном времени будет автоматически возобновлено. Для остановки/запуска сканирования в реальном времени нажмите значок VIRUSfighter на панели задач и выберите “Откл. сканирование в режиме реальн. времени”. Здесь же можно будет вновь запустить сканирование.
Также сканирование можно остановить через меню VIRUSfighter. Откройте Пуск -> Все программы -> Fighters -> VIRUSfighter -> VIRUSfighter -> Настройки -> Настройки защиты -> Откл. сканирование в режиме реальн. времени.
VIRUSfighter - Installation
Для установки VIRUSfighter:
* Загрузите VIRUSfighter здесь
* Сохраните программу, например, на рабочем столе
* После этого дважды нажмите файл .exe программы и выполните шаги по ее установке.
Для удаления программы VIRUSfighter выполните следующее:
* Откройте меню Пуск > Панель управления > Установка и удаление программ.
* Выделите VIRUSfighter, нажмите кнопку “Изменить”/”Удалить” и следуйте инструкциям на экране.
Перед установкой VIRUSfighter следует деинсталлировать или деактивировать другие антивирусные программы.
Одновременная работа двух антивирусных программ может создать некоторые проблемы.
Для деинсталляции программ откройте меню Пуск > Панель управления > Установка и удаление программ. Выберите антивирусную программу и нажмите “Удалить”.




