Search our FAQ for help
VIRUSfighter
A new and very malicious ransomware virus is spreading on the internet. Previously it was only found on dodgy sites like porn or illegal download pages. Not it has unfortunately also begun to populate on normal sites and on pages with videos being played.
But, luckily with a little work it can be removed
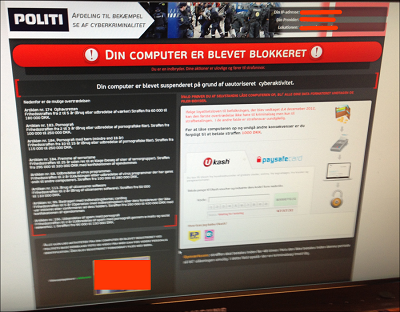
The first thing one notice is that a webcam picture of you has been taken. This is very disturbing to see but fear not this will not be displayed anywhere. This is just a way for the perpetrators to scare you to pay.
Not all sites where the virus is placed are helpful in closing them down. This makes it very difficult for the police, FBI and investigators to shut them down. These scam artists are furthermore almost impossible to find.
Removing the Ukash Virus
Although there are reports of different kinds of Ukash virus, this guide should help most people out there who have been infected by this horrible virus. Please read through the entire guide before starting.
1. Close down your computer with a hard reboot (pressing down on the OFF button).
2. Remove or turn of any wireless or internet cable connection.
3. Startup your computer while pressing down F8 to activate Safe Mode options (a few computers like Medion you might have to press something else).
4. When in the Safe Mode Options menu choose: “Restart in Safe mode with COMMAND PROMPT (very important).
5. You will see a Command Line when your Windows has booted in Safe Mode (there is a chance you have to login with your Windows password first).
6. In the command line window, write: RSTRUI.EXE which will prompt the Windows Restore function to open.
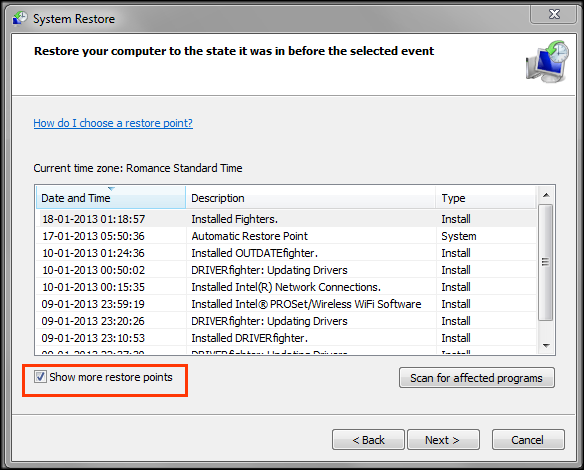
1. Choose a Restore file from a time you know your computer was working properly (to be safe go at least a couple of days back).
2. Windows will not restore itself. This might take up to 20-30 minutes depending on size.
3. Now you have to clean the virus leftovers when your Windows is backed up.
4. Download and install the free ChicaPC-Shield and do a scan to find any leftover threats.
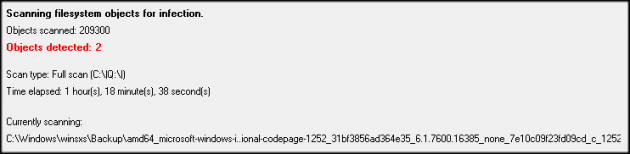
ProgramDataDSGSDGDSGDSGW.PAD (Exploit.Drop.GSA) -> Quarantined and deleted successfully.
Users(yourname)AppDataRoamingMicrosoftWindowsStartMenuProgramsStartup unctf.lnk (Trojan.Ransom.SUGen)
If you are lucky enough there will be no leftovers since the restoration cleared everything. However in most cases there will be files to clean.
1. After your reboot you might experience a popup with a random file name like “wgsdhsagss.exe” or something related, which says “can not be found”. This is nothing to be worried about. You can manually find this reference in the Registry or use SLOW-PCfighter to remove these entries.
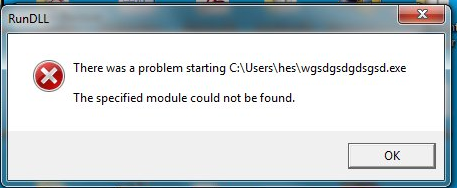
NB. Your antivirus or spyware program might have been turned off and the signature database deleted from the system. Just reinstall the product and you are good to go.
We hope this guide helped you get the best of the virus and cross our fingers you are more careful in the future.
Open your VIRUSfighter menu from “Start -> All Programs -> Fighters -> VIRUSfighter -> VIRUSfighter” Click on “User ID” in the lower right corner of your VIRUSfighter menu. You will get a Popup where you can see your UserID.
SPYWAREfighter only scans for viruses if VIRUSfighter is installed. If VIRUSfighter is installed, then customers are STRONGLY recommended NOT to have another antivirus installed. But, if you are using JUST SPYWAREfighter, then yes, you can install another antivirus software (and are strongly recommended to do so.)
VIRUSfighter only scans for spyware (as an option) when SPYWAREfighter is installed, as part of our “suite” presentation of installed SPAMfighter software, so you need both products to protect you from viruses and spyware.
For stability reasons, SPYWAREfighter and VIRUSfighter are integrated when installed together, so updating one will update both.
This is a known issue: restart VIRUSfighter and select “Scan” from the user interface, and the scan information will be shown. Functionality is not impaired, but the user interface issue will be fixed in the next version of products.
For stability reasons, SPYWAREfighter and VIRUSfighter are integrated when installed together, so during uninstall of one, the other is stopped, however, once the uninstall is completed, the scan will continue.
This means that there is an update for your VIRUSfighter and we recommend that you click it to update VIRUSfighter to the latest version.
You may want to stop the real-time scanner when you perform system maintenance tasks. When you stop the real-time scanner, it will not start again in the current session unless you do it manually, after a reboot of your computer real-time scanner will be activated again.
You can stop/start the real-time scanner by right clicking the VIRUSfighter icon in the system tray and choose Deactivate real-time scanning, you can activate it here again.You can also deactivate this from your menu in VIRUSfighter, From Start -> All Programs -> Fighters -> VIRUSfighter -> VIRUSfighter -> Settings -> Protection Settings -> Deactivate real-time scanner.
You need to download it from our website and install it.
To activate VIRUSfighter, please do this:
Go to Start -> All Programs -> Fighters -> VIRUSfighter -> VIRUSfighter
Click Account -> Renew VIRUSfighter.
Enter the product key shown on your invoice and click the Add Product Key button.
After this please try to update your VIRUSfighter to be sure you have the latest updates.
To install VIRUSfighter:
* Download VIRUSfighter here
* Save it on your e.g. desktop
* When it is done then double click on the .exe file, and follow the installation.
Go to Start -> All Programs -> Fighters -> VIRUSfighter -> VIRUSfighter. This will open the VIRUSfighter program.
Click on Settings -> Scan Settings.
If you want to add any extensions you can do so adding it to the “Add your own filetypes by typing extension here” field and click “Add”.
To update your VIRUSfighter, please do the following:
Go to Start -> All Programs -> Fighters -> VIRUSfighter -> VIRUSfighter.
Your VIRUSfighter program will open.
Click on “Update” in the lower right corner of the program.
You can also right click the VIRUSfighter icon in your system tray and choose Check for the latest updates
VIRUSfighter is free for 30 days. After the 30 day trial, you can choose if you would like to purchase VIRUSfighter PRO or uninstall. If you continue to use VIRUSfighter without purchasing a license, you will no longer be able to receive updates and will not be protected against the latest threats.
Most likely you have installed VIRUSfighter over an existing anti-virus application, which was not automatically removed by the system during the installation. Please uninstall any other antivirus software you may have on your computer.
Manual Activation
*Go to Start -> All Programs -> Fighters -> VIRUSfighter -> VIRUSfighter
This will open your VIRUSfighter program
*Click on “Account” in the left menu
*Enter the product key shown on your invoice and click the Add Product Key button.After this please try to update your VIRUSfighter to be sure you have the latest updates.
To unsubscribe from emails sent from VIRUSfighter please click here.
Please remember, you will resubmit to our emails, if you continue to use or re-register VIRUSfighter.
You should uninstall or deactivate your other anti-virus software before installing VIRUSfighter.
Having two active anti-virus programs could give you problems and even crash your computer.To do this, go to: Start Menu > Control Panel > Add/Remove Programs. Choose your anti-virus software and click on Remove.
Answer
How do I uninstall VIRUSfighter?To uninstall VIRUSfighter, please do the following:
* Go to: Start -> Settings -> Control Panel -> Add/Remove Programs.
* Locate VIRUSfighter and click Change/Remove and follow the guide.
VIRUSfighter - General
This means that there is an update for your VIRUSfighter and we recommend that you click it to update VIRUSfighter to the latest version.
For stability reasons, SPYWAREfighter and VIRUSfighter are integrated when installed together, so during uninstall of one, the other is stopped, however, once the uninstall is completed, the scan will continue.
This is a known issue: restart VIRUSfighter and select “Scan” from the user interface, and the scan information will be shown. Functionality is not impaired, but the user interface issue will be fixed in the next version of products.
For stability reasons, SPYWAREfighter and VIRUSfighter are integrated when installed together, so updating one will update both.
VIRUSfighter only scans for spyware (as an option) when SPYWAREfighter is installed, as part of our “suite” presentation of installed SPAMfighter software, so you need both products to protect you from viruses and spyware.
SPYWAREfighter only scans for viruses if VIRUSfighter is installed. If VIRUSfighter is installed, then customers are STRONGLY recommended NOT to have another antivirus installed. But, if you are using JUST SPYWAREfighter, then yes, you can install another antivirus software (and are strongly recommended to do so.)
Open your VIRUSfighter menu from “Start -> All Programs -> Fighters -> VIRUSfighter -> VIRUSfighter” Click on “User ID” in the lower right corner of your VIRUSfighter menu. You will get a Popup where you can see your UserID.
A new and very malicious ransomware virus is spreading on the internet. Previously it was only found on dodgy sites like porn or illegal download pages. Not it has unfortunately also begun to populate on normal sites and on pages with videos being played.
But, luckily with a little work it can be removed
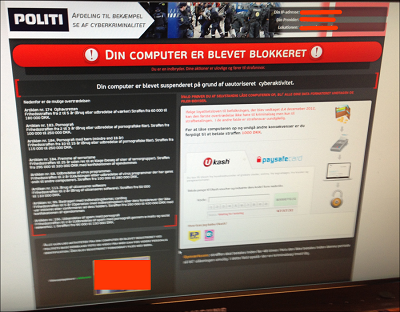
The first thing one notice is that a webcam picture of you has been taken. This is very disturbing to see but fear not this will not be displayed anywhere. This is just a way for the perpetrators to scare you to pay.
Not all sites where the virus is placed are helpful in closing them down. This makes it very difficult for the police, FBI and investigators to shut them down. These scam artists are furthermore almost impossible to find.
Removing the Ukash Virus
Although there are reports of different kinds of Ukash virus, this guide should help most people out there who have been infected by this horrible virus. Please read through the entire guide before starting.
1. Close down your computer with a hard reboot (pressing down on the OFF button).
2. Remove or turn of any wireless or internet cable connection.
3. Startup your computer while pressing down F8 to activate Safe Mode options (a few computers like Medion you might have to press something else).
4. When in the Safe Mode Options menu choose: “Restart in Safe mode with COMMAND PROMPT (very important).
5. You will see a Command Line when your Windows has booted in Safe Mode (there is a chance you have to login with your Windows password first).
6. In the command line window, write: RSTRUI.EXE which will prompt the Windows Restore function to open.
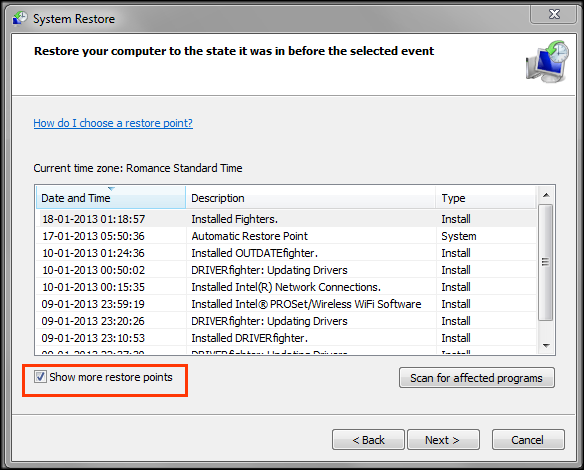
1. Choose a Restore file from a time you know your computer was working properly (to be safe go at least a couple of days back).
2. Windows will not restore itself. This might take up to 20-30 minutes depending on size.
3. Now you have to clean the virus leftovers when your Windows is backed up.
4. Download and install the free ChicaPC-Shield and do a scan to find any leftover threats.
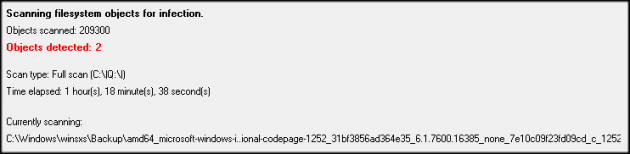
ProgramDataDSGSDGDSGDSGW.PAD (Exploit.Drop.GSA) -> Quarantined and deleted successfully.
Users(yourname)AppDataRoamingMicrosoftWindowsStartMenuProgramsStartup unctf.lnk (Trojan.Ransom.SUGen)
If you are lucky enough there will be no leftovers since the restoration cleared everything. However in most cases there will be files to clean.
1. After your reboot you might experience a popup with a random file name like “wgsdhsagss.exe” or something related, which says “can not be found”. This is nothing to be worried about. You can manually find this reference in the Registry or use SLOW-PCfighter to remove these entries.
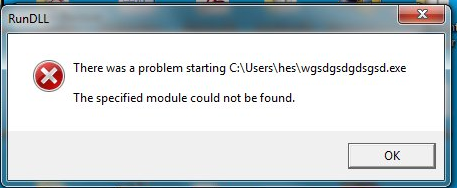
NB. Your antivirus or spyware program might have been turned off and the signature database deleted from the system. Just reinstall the product and you are good to go.
We hope this guide helped you get the best of the virus and cross our fingers you are more careful in the future.
To unsubscribe from emails sent from VIRUSfighter please click here.
Please remember, you will resubmit to our emails, if you continue to use or re-register VIRUSfighter.
Manual Activation
*Go to Start -> All Programs -> Fighters -> VIRUSfighter -> VIRUSfighter
This will open your VIRUSfighter program
*Click on “Account” in the left menu
*Enter the product key shown on your invoice and click the Add Product Key button.After this please try to update your VIRUSfighter to be sure you have the latest updates.
Most likely you have installed VIRUSfighter over an existing anti-virus application, which was not automatically removed by the system during the installation. Please uninstall any other antivirus software you may have on your computer.
VIRUSfighter is free for 30 days. After the 30 day trial, you can choose if you would like to purchase VIRUSfighter PRO or uninstall. If you continue to use VIRUSfighter without purchasing a license, you will no longer be able to receive updates and will not be protected against the latest threats.
To update your VIRUSfighter, please do the following:
Go to Start -> All Programs -> Fighters -> VIRUSfighter -> VIRUSfighter.
Your VIRUSfighter program will open.
Click on “Update” in the lower right corner of the program.
You can also right click the VIRUSfighter icon in your system tray and choose Check for the latest updates
Go to Start -> All Programs -> Fighters -> VIRUSfighter -> VIRUSfighter. This will open the VIRUSfighter program.
Click on Settings -> Scan Settings.
If you want to add any extensions you can do so adding it to the “Add your own filetypes by typing extension here” field and click “Add”.
You may want to stop the real-time scanner when you perform system maintenance tasks. When you stop the real-time scanner, it will not start again in the current session unless you do it manually, after a reboot of your computer real-time scanner will be activated again.
You can stop/start the real-time scanner by right clicking the VIRUSfighter icon in the system tray and choose Deactivate real-time scanning, you can activate it here again.You can also deactivate this from your menu in VIRUSfighter, From Start -> All Programs -> Fighters -> VIRUSfighter -> VIRUSfighter -> Settings -> Protection Settings -> Deactivate real-time scanner.
You need to download it from our website and install it.
To activate VIRUSfighter, please do this:
Go to Start -> All Programs -> Fighters -> VIRUSfighter -> VIRUSfighter
Click Account -> Renew VIRUSfighter.
Enter the product key shown on your invoice and click the Add Product Key button.
After this please try to update your VIRUSfighter to be sure you have the latest updates.
VIRUSfighter - Installation
To install VIRUSfighter:
* Download VIRUSfighter here
* Save it on your e.g. desktop
* When it is done then double click on the .exe file, and follow the installation.
Answer
How do I uninstall VIRUSfighter?To uninstall VIRUSfighter, please do the following:
* Go to: Start -> Settings -> Control Panel -> Add/Remove Programs.
* Locate VIRUSfighter and click Change/Remove and follow the guide.
You should uninstall or deactivate your other anti-virus software before installing VIRUSfighter.
Having two active anti-virus programs could give you problems and even crash your computer.To do this, go to: Start Menu > Control Panel > Add/Remove Programs. Choose your anti-virus software and click on Remove.




